Err_Connection_Timed_Out is a widespread network error which you can encounter while using the Google Chrome browser. This error shows up for one or maybe two websites while the other websites load without any error.
Err_Connection_Timed_Out error means that a server is taking much longer to reply to data made from another device. So, what happens is when the client connection does not receive a response from the server after around 30-60 seconds, the load balancer closes the connection.
The client immediately receives this error message “Err_Connection_Timed_Out”. It is not usually your fault, the server of that website is not probably available at the moment, so you usually can wait.
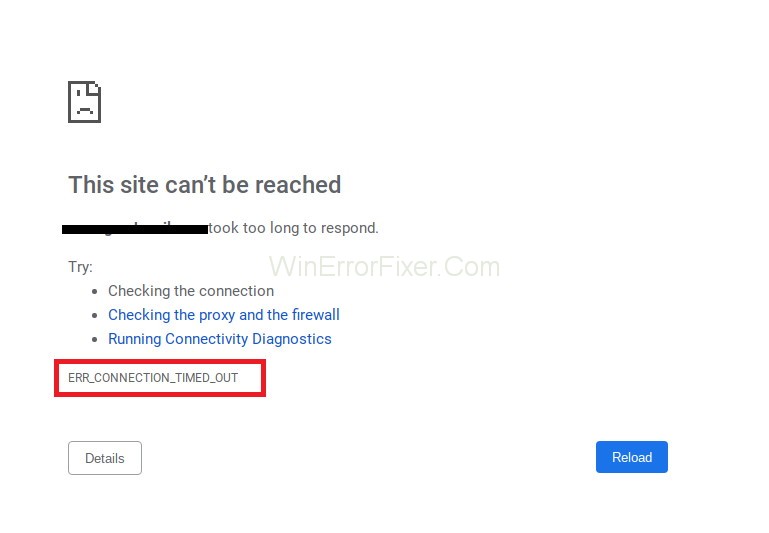
Problems with the Internet connection or in the browser are generally the cause of this error. The annoying this error seems, the simple it is to fix it. There are various solutions like resetting your browser to default, clearing browsing data, restarting the router, disabling problematic extensions etc.
Internet users often encounter the frustration of slow or unresponsive web pages. One of the common issues faced is the ‘Connection Timeout,’ often displayed as ‘Err_Connection_Timed_Out’ on Google Chrome.
In this SEO-optimized article, we delve into what a connection timeout setting is, what causes it, how to stop Chrome from timing out tabs, and the specific error code associated with it.
What is Connection Timeout Setting?
The connection timeout setting is a predefined time limit that determines how long a connection should be attempted before declaring it unsuccessful.
It serves as a protective measure to ensure that your browser or other connecting software doesn’t endlessly try to establish a connection with an unresponsive server. In layman’s terms, it’s like giving someone a certain amount of time to answer the door before you walk away.
Causes of Err_Connection_Timed_Out
The ‘Err_Connection_Timed_Out’ error can stem from various causes:
Slow Internet Connection
If your internet speed is slow, the browser might not be able to establish a connection within the set timeout period.
Server Overload
If the website you’re trying to access is experiencing heavy traffic, the server might not respond in time.
Browser Cache
Sometimes, outdated or corrupted cache files can interfere with connection settings.
Firewall or Antivirus Software
Certain security software settings can block outgoing or incoming requests, leading to a timeout error.
How to Fix Err_Connection_Timed_Out Error
Here are the solutions that we have hand-picked for you, they are beneficial and easy. Try the following solutions in sequential order to get rid of Err_Connection_Timed_Out Error in Chrome.
Solution 1: Check on Your Internet Connection
If your Internet connection is down, you are more likely to face this error. So, check the Internet connection to ensure its working properly and has no issues. Also, make sure all your hardware components are well connected and also check if they are functioning properly or not.
If you have a WiFi router or a modem, then check if the Internet is functional on all the other devices which it connects to. If your Internet is working correctly, then the Err_Connection_Timed_Out error could be due to some connectivity issues on the central server of the website.
If your Internet and network devices are working well, then proceed to the next solution.
Solution 2: Disable your Computer’s Firewall
Follow the steps below to disable your Firewall:
Step 1: Type “Control Panel” in the search bar of Windows and click to open it.
Step 2: Select the “View by” as Categories and then click on “System Security” from the list of categories given.
Step 3: Then, click on the “Windows Defender Firewall” and then on the left panel, click on “Turn Windows Defender Firewall on or off”.
Step 4: Check the box next to “Turn off Windows Defender Firewall (not recommended)”.
You can choose to turn off Windows Firewall for private as well as public networks; however, in this case, shutting down the private networks will work. After this, close all applications and then reload that website (the one you are trying to access).
If the firewall was the issue of Err_Connection_Timed_Out error, then the website will load smoothly. In many cases, Windows Firewall blocks some sites due to security reasons. That is why disabling your computer’s firewall can solve this error if this one didn’t work for you to keep scrolling.
Solution 3: Check Windows Hosts File
This solution will only help you if you have a single website displaying this error but for many websites displaying this error, proceed to the next fix.
If you have any website URLs or IP addresses on your block list, then maybe due to blocking of these web addresses some other websites are also not able to load. In this case, you should check the Windows hosts file. Steps for checking the sites in your Windows hosts folder for being on blocklist are:
Step 1: Open Notepad application as an administrator on Windows 10 PC and if you could choose Notepad ++, then that’s perfect.
Step 2: In the confirmation window, click on “Yes” to begin.
Step 3: Then click on the “File” option located at the top-left corner of Notepad to open it.
Step 4: Select the file type as “All Types” and then an open file named “hosts”.
Step 5: Now, go to the end of the file and search for any websites or URLs present after the last ‘#’ sign.
Step 6: When you find one, delete it and save the changes.
Step 7: Close Notepad and then reload the website again, which was showing that error.
If this solution also didn’t work, proceed to the next one.
Solution 3: Check LAN Settings
Follow the steps to check the LAN settings:
Step 1: Open the “Control Panel” by searching it in Windows.
Step 2: Change your “View by” to “Categories” and then click on the “Network and Internet” option from the list.
Step 3: Now, click on “Internet Options” which will open “Internet Properties“.
Step 4: Go to the “Connections tab” and then on LAN Settings.
Step 5: In that Window, uncheck the box beside “Use a proxy server for your LAN.”
Step 6: Click on “OK” and then exit the settings.
Sometimes, viruses or unintentional human errors can change the LAN settings on your system. So, therefore maintaining the settings proper and correct is essential. Now, after making the changes, check if the error goes away, if not proceed to the next solution.
Solution 4: Renew IP Address and Flush DNS
The steps given will help you in renewing the IP Address and flushing the DNS:
Step 1: Press ‘Windows + X’ and then click on “Windows PowerShell (Admin).
Step 2: In that, type “netsh winsock reset catalog” and press ‘Enter‘.
Step 3: Wait for the process to complete and type “ipconfig/flushdns” and press ‘Enter’.
Step 4: Wait again for the process to end after closing all the apps, restart your PC to let the changes come to affect.
Step 5: Now, check if you got the Err_Connection_Timed_Out error solved or not.
How Do I Stop Chrome from Timing Out Tabs?
If you’re facing issues with Chrome timing out tabs frequently, you can try these solutions:
Increase Timeout Settings
Although Chrome doesn’t allow direct modification of timeout settings, some third-party extensions enable you to adjust these. Proceed with caution, as this can expose you to security risks.
Keep Tabs Active
There are Chrome extensions designed to refresh tabs automatically at certain intervals, preventing timeouts.
Clear Browser Cache
Often, clearing the browser cache can resolve timeout issues. Navigate to ‘Settings’ > ‘Privacy and Security’ > ‘Clear Browsing Data’ to perform this action.
What is the Error Code for Connection Timeout?
The error code most commonly associated with connection timeout on Google Chrome is ‘Err_Connection_Timed_Out.’ This code appears when the browser is unable to establish a connection with the server within the predefined timeout period.
Other browsers have similar error codes; for example, Firefox typically displays ‘The connection has timed out.’
Similar Posts:
- Err_Proxy_Connection_Failed Error in Chrome
- Err_Connection_Closed Error in Chrome
- ERR_NAME_NOT_RESOLVED Error in Google Chrome
- ERR_NETWORK_CHANGED in Chrome
Conclusion
In sporadic cases, due to the invalid cookie being stored in your browser, you can see this error. This will cause the error message on pages that initiate a session on your site (such as login pages or sometimes your homepage).
Maybe it’s rare, but always clear your browser cache and try the page again. This solution will work for you. This “Err_Connection_Timed_Out” error can be annoying but can be treated easily. All the solutions provided are simple, easy, tested and worth your time.
Understanding what a connection timeout setting is and what causes ‘Err_Connection_Timed_Out’ errors can help you troubleshoot when you face such issues. While you can’t directly control Chrome’s timeout settings, various techniques and extensions can help you manage tabs better to avoid annoying timeouts.
Knowledge of the specific error code can also assist in quicker resolution. With these insights, you can enhance your internet browsing experience and mitigate timeout-related frustrations.



















