If one has or wants to have the latest Windows 10 updates, then they must also keep up with the best software right when it is being released, such as the latest video game or graphic editor in the Computer/Laptop.
But this does not give one a complete hassle-free approach to the Windows 10 update; instead, some problems like Update Error 0xC1900200 might comes when the update is not compatible with the device in use for whatever reason possible.
One of the possible compatibility issues is described by the error 0xC1900200, which tends to appear after several hours of downloading and when the update is 99% installed.
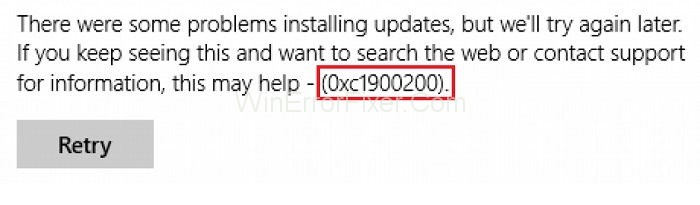
This error indicates that the device on which the update is being applied does not meet the minimum requirements for the update that has to be installed. This clearly means that the CPU speed or the available Ram or free disk space aren’t good enough for the update.
When it comes to operating systems, Windows 10 stands as one of the most widely used platforms worldwide. However, its user-friendly interface does not make it immune to errors and issues. One such error that perplexes users is the 0xC1900200 error code.
In this comprehensive guide, we will look into what 0xC1900200 is, its causes, and multiple solutions—including how to repair Windows 10 from an ISO file, fixing a corrupted Windows Update, changing Windows 10 versions, and clearing Windows 10 cache.
What is 0xC1900200?
The error code 0xC1900200 often occurs when you’re trying to upgrade or install a new version of Windows 10. This error signals that the system fails to pass the compatibility checks during the upgrade or installation process. When you encounter this issue, your update generally halts, and you’ll likely see an error message on your screen.
Causes of 0xC1900200
Understanding the causes can provide invaluable insights into how to remedy this situation effectively. Here are some common causes:
- Insufficient Disk Space: One of the most common issues is not having enough space on your system drive.
- Outdated Drivers: Sometimes, old or incompatible drivers can lead to this error.
- Corrupted System Files: Corrupt files can prevent the upgrade process from being successful.
- Incompatible Software: Third-party software conflicts can sometimes block the update.
- Hardware Requirements: If your system doesn’t meet the minimum hardware requirements for the update, you’re likely to encounter this error.
How to Fix Windows 10 Upgrade Error Code 0xC1900200
Now to resolve the Update Error 0xC1900200 in Windows 10 updating follow the steps below. The Solutions discussed below works for Windows 7, 8, and 10.
Solution 1: Check If Your PC Matches the Requirements for the Updates
Visit the official Microsoft website. When on the page, there will appear a button written on it “Get Anniversary Update Now,” click the button and a file will start downloading. Once done with the downloading, run the program, and the Update Assistant will start.
Now a Window will open with an “Update Now” button. Click the button and soon get a compatibility report. If there is an issue detected, then it will show the part of the machine that does not match the compatibility of Windows 10.
Otherwise, if no issue found, then everything has a green checkmark, and the problem might be with the system partition being too small.
Solution 2: Increase the Size of the System Partition
The system partition is a space in the hard disk that is always kept free for moving during installations. In some cases, the system partition can become full of old log files, but the update is unable to clean it because it does not possess enough system permissions to do the task.
Follow the steps below to resolve the updating issue:
Step 1: Hold the Windows Key and Press R and type diskmgmt.msc and click OK.
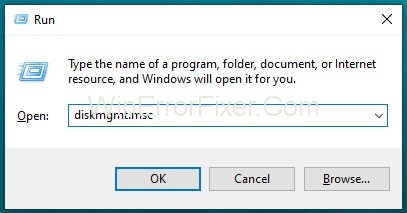
Step 2: Click on the C:\Drive and look under for the Partition Map.
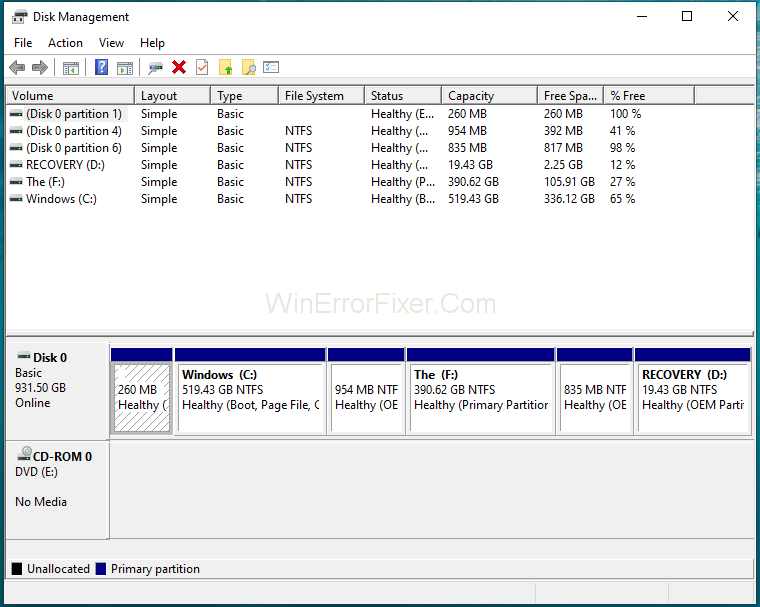
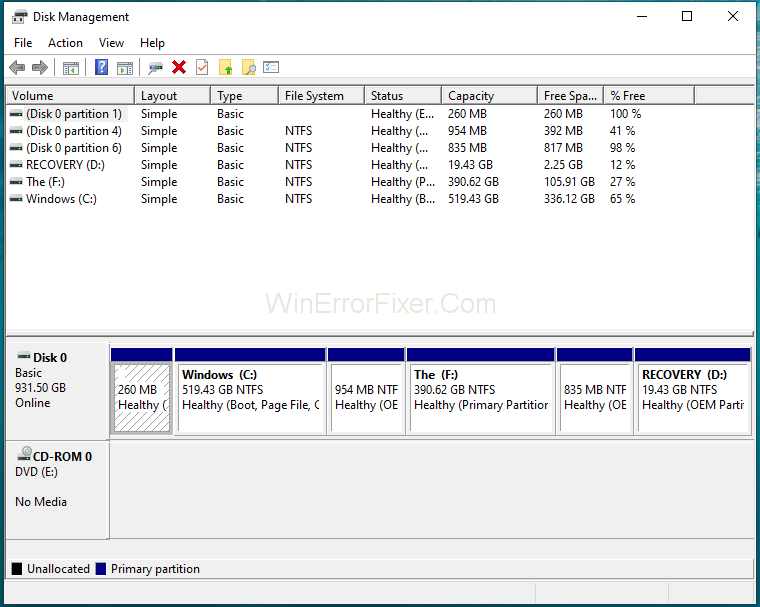
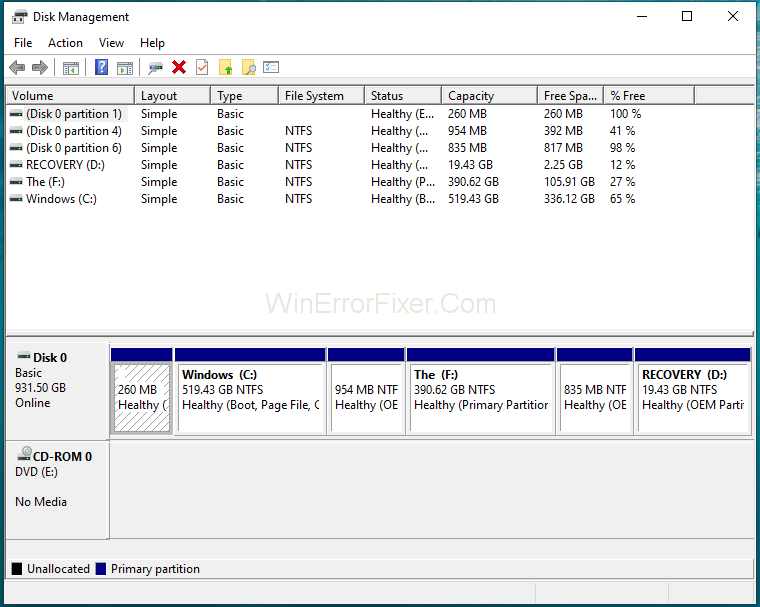
Step 3: The first partition will be a 100 MB Partition (System, Active, and Primary Partition) Right-Click on it and choose to change the Drive Letters and Paths (Click Add and Choose Y:).
Step 4: Once done, Click Start → Type CMD right-click cmd and choose Run as Administrator. Once in the command prompt, the following encryptions need to be typed:
Step 5: Type: Y: and press Enter.
Step 6: Then type the following bit by bit:
takeown /f. /r /d yicacls . /grant administrators: F /t <see note below>attrib –h –s –r bootmgrStep 1: For the icacls command, use the user’s username, which one can find out by typing whoami in the command prompt window.
Step 2: Once done with this, Hold the Windows key and Press and open the Y: Drive, making sure of the hidden files and folders are set to show.
Step 4: Now got to the Boot folder, and delete all the languages other than en-US by using Shift + Delete and then emptying the recycle bin.
Step 5: Then, in the command prompt window type the following encryption:
For Windows 8 and above: chkdsk Y: /F /X sdcleanup /L: 5000
For Windows 7: chkdsk Y: /F /X /L: 5000
This will truncate the NTFS log to 5MB and will leave plenty of space for the install to process. After doings one can proceed with the installation after the installation is finished, the drive letter in the diskmgmt.msc can be removed for the boot partition.
How to Repair Windows 10 from ISO File
If you’re facing this error, one effective solution is to repair your Windows 10 installation from an ISO file. Here’s how:
- Download ISO File: First, download the appropriate Windows 10 ISO file from the official Microsoft website.
- Create Bootable Drive: Use a tool like Rufus to create a bootable USB drive using the ISO file.
- Boot from USB: Restart your computer and boot from the USB drive.
- Install Windows: Follow the on-screen instructions. When prompted, select ‘Repair your computer,’ not ‘Install now.’
- Troubleshoot: Navigate to Troubleshoot -> Advanced options -> Startup Repair.
How Do I Fix a Corrupted Windows Update?
Corrupted Windows Update can be a significant cause of various errors, including 0xC1900200. Here’s how to fix it:
- Run Troubleshooter: Go to ‘Settings’ -> ‘Update & Security’ -> ‘Troubleshoot,’ and then run the Windows Update Troubleshooter.
- Clear Update Cache: Delete the contents of
C:\Windows\SoftwareDistribution\Download. - Restart Windows Update Service: Open Command Prompt as an administrator and run
net stop wuauservfollowed bynet start wuauserv.
How to Change Windows 10 Versions
If you need to switch to a different version of Windows 10, follow these steps:
- Backup Data: Always back up your data before making any major changes.
- Download Media Creation Tool: Download and run this tool from Microsoft’s website.
- Follow Instructions: Choose ‘Upgrade this PC now’ and follow the on-screen steps. Make sure to select the version you wish to upgrade to.
How to Clear Windows 10 Cache
Clearing the cache can sometimes resolve issues that prevent updates:
- Run Disk Cleanup: Search for ‘Disk Cleanup’ in the Start menu and select the drive you want to clean.
- Delete Temporary Files: Manually navigate to the folder
C:\Windows\Tempand delete its contents. - Clear Browser Cache: Open your web browser settings and clear the cache and cookies.
By addressing the 0xC1900200 error through these comprehensive steps, you can not only resolve the current issue but also make your system more resilient against future problems.
From understanding the underlying causes to performing sophisticated fixes, this guide serves as a one-stop solution for all your Windows 10 troubleshooting needs.
Similar Posts:
- Application Error 0xc0000005 in Windows
- Update Error Code 0x80004005
- Error Code 0xc00d36c4
- 0x8024200D Update Failure
Conclusion
For any kind of error occurring in the system, it is advisable to know the reason of it finely, so as to make out for its solutions. Update Error 0xC1900200 in Windows 10 update can be resolved by the above Solutions discussed. One needs to follow the steps as mentioned, step after the other to get the perfect results from it.



















