No doubt that Windows 10 is one of the best-operating systems released by Microsoft. This system combines many security features and lightweight applications. As we know, every system has some problems and errors, as well. Update error: 0x8024200D is one of the most common complaints by Windows 10 users.
If you are encountering the error code 0x8024200D, then you are not alone. Many users are reporting this problem. Update Failure – Error 0x8024200D usually occurs when users try to update to a new build of Windows.
Missing or corrupted files, antivirus conflict may also be responsible for 0x8024200D error. 0x8024200D error prevents the system from being upgraded. That simply means that the protection power of your system may be weakened. Also, users are not able to use the new features introduced by Windows 10.
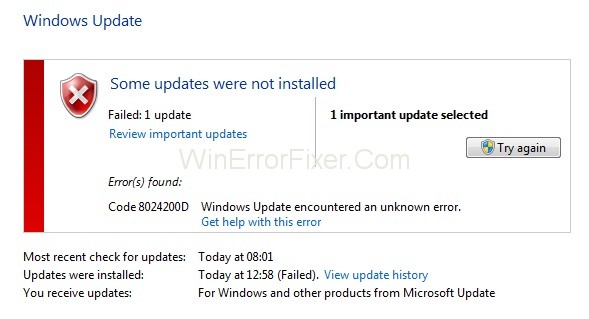
If you’ve encountered the 0x8024200D error while updating Windows 10, you’re not alone. This issue is a common roadblock for many users looking to keep their systems up-to-date. In this comprehensive article, we’ll cover the causes of this error, why Windows 10 may not install from a USB, and steps to reset Windows updates and clear the update cache.
What is 0x8024200D?
The 0x8024200D error is a Windows Update error that commonly appears during the installation of a new Windows 10 update. This error is usually accompanied by a message like “Update failed to install” or “WU_E_UH_NEEDANOTHERDOWNLOAD.”
Causes of 0x8024200D Error
- Corrupt Update Files: The primary cause of this error is often a corrupt download or installation file.
- Incompatibility: The update might not be compatible with the current version of your system or other installed software.
- Limited Disk Space: Lack of sufficient disk space to install the update could also trigger this error.
- Interrupted Update Process: Any interruption like an abrupt shutdown or loss of internet connection during the update could corrupt files and cause this error.
How to Fix Windows 10 Update Failing with Error 0x8024200D
You can fix the Update Failure Error: 0x8024200D problem easily. Here, we have discussed the two best methods to solve the 0x8024200D issue. These areas follow:
Read Also:
Solution 1: Run SFC (System File Check) Scan
System File Checker (SFC) scans for corrupted files in the Windows system and restores them. Corruption error may be responsible for update error. In that case, running System File Check can help you to resolve the issue. Apply the following steps to do so:
Step 1: Press the Windows Logo key and in search box type cmd. In search results, right-click on command prompt and select Run as Administrator option. You will be prompted for permission. Click Ok to run the command prompt.
Step 2: Once command prompt is up, type this line: C:\WINDOWS\System32\>sfc /scannow
Step 3: Press Enter key and wait for the scan to complete.
Keep in mind that this process may take some time. So don’t be in a hurry to close the window. After this process, all corrupted files will be repaired. Now retry installing your updates. See if the error still persists or not.
Read Also:
- Instagram Link Preview Returns To Twitter
- Amazon Settles With California Over Claims It Concealed Covid-19 Cases From Warehouse Workers
Solution 2: Delete the Current Downloaded Update and Download the Windows Update Files Again
Sometimes, downloaded files are corrupt. You can not exactly say which files are missing. So, in this case, re-downloading the fresh files is the best solution. You may need to boot into Safe Mode to delete all the downloaded files. Here are the steps for this procedure:
Step 1: Hold down the Shift key and select the Restart option from the Windows Start menu.
Step 2: Select the Troubleshoot option when the computer starts.
Step 3: Choose Advanced and then select the Startup Settings option.
Step 4: Select Restart.
Step 5: Once the computer has rebooted, press the F4 key to choose to Enable Safe Mode. Keep in the mind that key can vary according to the computer brand.
Step 6: After that, navigate to the following path:
C:\Windows\SoftwareDistribution\Download
Step 7: This is the place where you will find downloaded files.
Step 8: Delete all the contents of that folder.
Step 9: Restart your computer into normal mode.
Step 10: Now, click the Search icon on your taskbar.
Step 11: Type Settings and then press Enter.
Step 12: Select Update & Security option.
Step 13: Now, click on Check for Updates option.
Run the update process again. Check if the error is still present or not.
Why is Windows 10 Not Installing from USB?
If you’re facing challenges installing Windows 10 from a USB, some common issues might include:
- Corrupt USB Drive: The data on the USB drive might be corrupt.
- Inadequate BIOS Settings: Your system’s BIOS settings may not be configured to boot from a USB drive.
- Incompatible File System: The USB drive might be formatted with a file system that’s not compatible with Windows installations.
How to Reset Windows Updates
- Manual Method: Navigate to “Settings” > “Update & Security” > “Windows Update” > “View Update History” > “Uninstall updates.” Select the problematic update and uninstall it.
- Command Prompt: Open Command Prompt as an administrator and enter the following commands one by one:
net stop wuauserv
net stop cryptSvc
net stop bits
net stop msiserver
This will stop the Windows Update services.
How to Clear Windows Update Cache
- Manual Method: Navigate to
C:\Windows\SoftwareDistribution\Downloadand delete all the files in this folder. - Command Prompt: After stopping Windows Update services using the commands listed above, run the following commands to clear the cache:
del C:\Windows\SoftwareDistribution\DataStore\*.* /s /q
del C:\Windows\SoftwareDistribution\Download\*.* /s /q
After clearing the cache or resetting the updates, don’t forget to restart the Windows Update services by running the following commands in Command Prompt:
net start wuauserv
net start cryptSvcnet start bits
net start msiserverSimilar Posts
- Update Error 0xc1900200 in Windows 10
- Error 0x80300024 When Installing Windows
- Windows Update Error Code 0x800705b4
- Windows Update Error Code 0x8024a105
Conclusion
Windows update error 0x8024200D is very irritating. It stops the users from downloading and updating Windows 10. Apply these methods in case you face this problem. Hopefully, these methods will help you to resolve the 0x8024200D error.
Error 0x8024200D can be frustrating, but it’s usually resolvable through some basic troubleshooting steps. Always ensure that your system meets the update’s requirements and that you have sufficient disk space. Understanding the underlying causes and solutions will help you keep your system updated and running smoothly.



















