The error “Unable to record macro” is a common error that Excel users often encounter while recording macros in the personal Macro workbook (Personal.xlsb) file. Several Excel users have reported this error on different technical forums. Here are some instances of this Excel error:
- “My problem is that I could not record Macro or use the VBA Editor in Excel. When trying to record a macro, I am getting the error, saying “Unable to record macro.” Please help.
- “I wanted to record a macro in Excel 2013. For this, I created a blank Excel sheet, clicked View>Macros and then “Record macros”. In the Record Macro dialog box, I entered the Macro Name, added the description, and clicked OK. Then, I got the “Unable to record” error message. When I returned to the status bar at the bottom, no icon was visible for recording. What to do next?
As clear from the above queries, the error is preventing the users from recording macros in Excel. In this article, we will find out the reasons behind this error and discuss the solutions to resolve it.
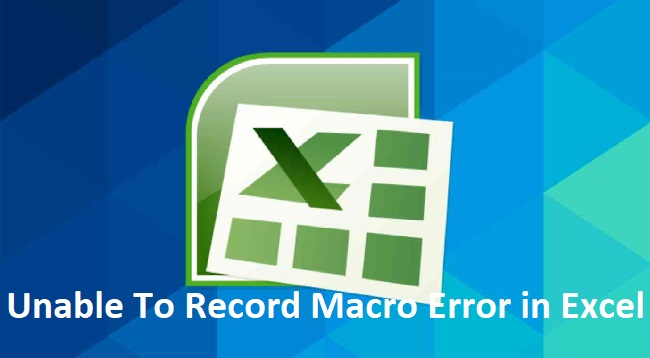
What Causes the “Unable to Record Macro” Error in Excel?
This error can occur due to one of the following reasons:
- Macros Settings are disabled
- Corruption in Excel file
- Excel Add-ins are blocking recording of macro
- Excel file is password-protected
- Invalid macro name or the macro name contains special characters
Solutions to Resolve “Unable to Record Macro” Error in Excel
First, check if the Macro name is correct and does not contain any special characters. Enter a proper valid name and then try to record macro. If this is not the issue, follow the below solutions:
1 – Check and Change the Path of XLSTart Folder
When you record macros in Excel, they are saved in a single Personal.xlsb file. This file is located in the XLSTART folder.
If the path of the XLSTART folder is incorrect, then you may encounter the “Unable to record macro” error. You can check the folder path and change it (if required). Here’s how to do so:
- Open your Excel application.
- Click File and then click
- Click Trust Center and then click the Trust Center Settings
- In the Trust Center window, click Trusted Locations and check the paths under the Trust Locations
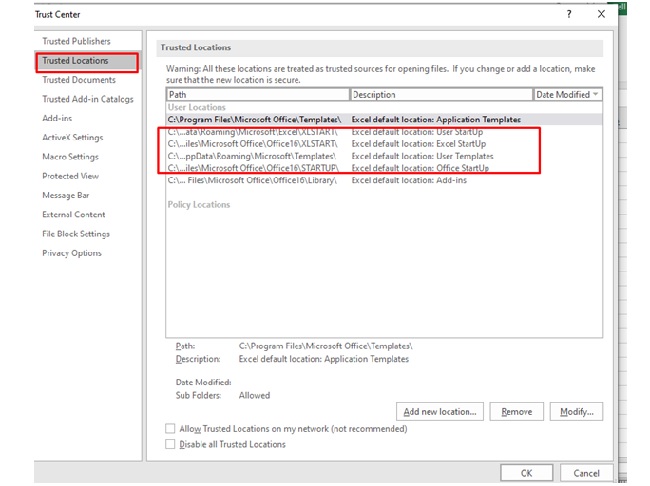
- If the path is incorrect, click on the XLSTART path and then click the Add new location option to change the path.
- Then, click OK and try to record the macros.
2 – Change Excel Macro Settings
You can experience the “Unable to record macro” error if the Macro Security settings are not enabled. You can check and enable the Macro Settings using the following steps:
- Open your Excel application.
- Navigate to File and then click
- Click Trust Center and then click Trust Center Settings.
- Select Macro Settings and then select the “Enable all macros” option under Macro Settings.
- Click
3 – Repair Microsoft Office Program
Sometimes, you may fail to record macros in Excel due to missing or damaged Microsoft Office program files. In such a case, you can repair your Microsoft Office program. If repairing doesn’t help, then re-install the program.
4 – Remove Faulty Add-ins
The Excel error “Unable to record macro” can occur due to faulty Excel add-ins. You can launch Microsoft Excel in safe mode to check whether the add-ins are triggering this issue. In safe mode, the application starts with the basic setup without any add-ins. To open the Excel in Safe mode,
- Press Windows+R to open the Run dialog box.
- Type excel /safe and click OK.
Now, try to record the macros. If the error is resolved in safe mode, it means some faulty add-ins are responsible for this error. You can disable the problematic add-ins by using the below steps:
- In Excel, click File>Options.
- Click the Add-ins option from the left-side panel in the Excel Options
- Click Add-ins from the left-side panel.
- From the Manage field, select Excel Add-ins.
- In the Add-ins dialog box, unselect all add-ins listed under the Add-insavailable
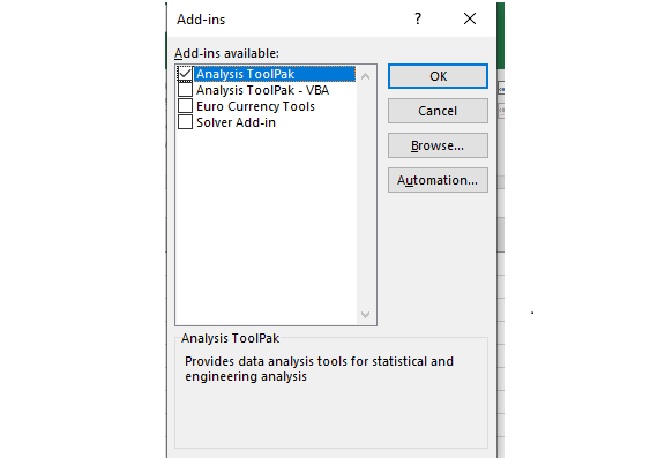
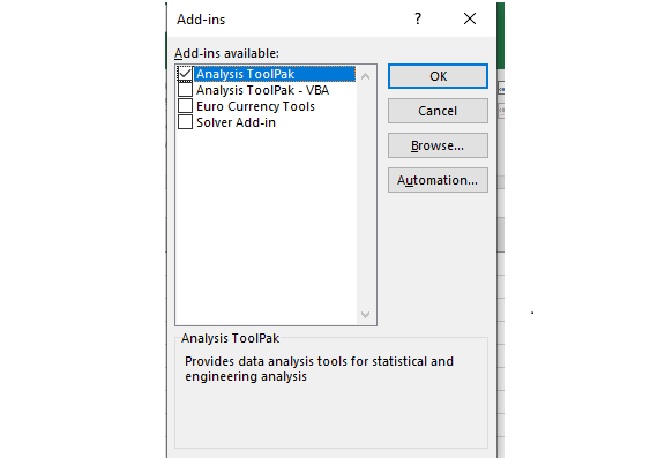
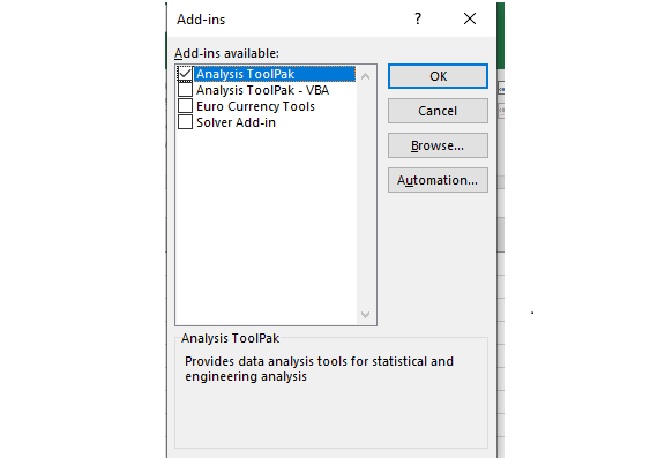
- Click OK and restart the Excel application for the changes to take effect.
5 – Repair your Excel File
Sometimes, corruption in Excel file can lead to the “Unable to record macro” error. In such a case, you can use the built-in Microsoft Excel repair Tool – Open and Repair to repair the corrupt Excel file. To use this tool, follow these steps:
- In Excel, go to File>Open.
- Click Browse to choose the affected Excel file.
- In the Opendialog box, click on the file.
- You will see an arrow next to the Open Click on it and then click Open and Repair.
- A dialog box is displayed. Click on the Repair
- It will recover as much of the data as possible.
- When the process is complete, a message is displayed. Click
If the “Open and Repair” tool fails to repair the damaged Excel file, then you can try an advanced Excel file repair tool, like Stellar Repair for Excel.
It is a reliable tool for repairing corrupted or damaged Excel files of all common formats, such as.xls, .xlsx, .xltm, .xltx, and .xlsm. The tool can restore all Excel file data, including macros and queries, with complete integrity. It is compatible with Excel 2019, 2016, and earlier versions.
Read Also:
To Concludes
You can encounter the “Unable to record macro” error due to incorrect path of the folder where the Personal.xlsb file is saved, disabled Macro settings, and other reasons. You can follow the solutions described above to resolve the error.
If you fail to record macros due to corruption in the Excel file, then use Stellar Repair for Excel. It can quickly repair the corrupt/damaged Excel file and restore all the data from the file. You can download the demo version of the tool to scan the corrupt file and preview the recoverable data.



















