The message “Err_Connection_Closed” informs that the connection to the website has been closed. The message arrives when you are trying to access a website. This is the way of informing that the data transfer has been interrupted. This message says that the connection between the browser and the server was closed.
The Err_Connection_Closed error message doesn’t imply the details about why the connection interruption happened. There are various solutions that can be applied to solve the issue. A few of the methods are listed below.
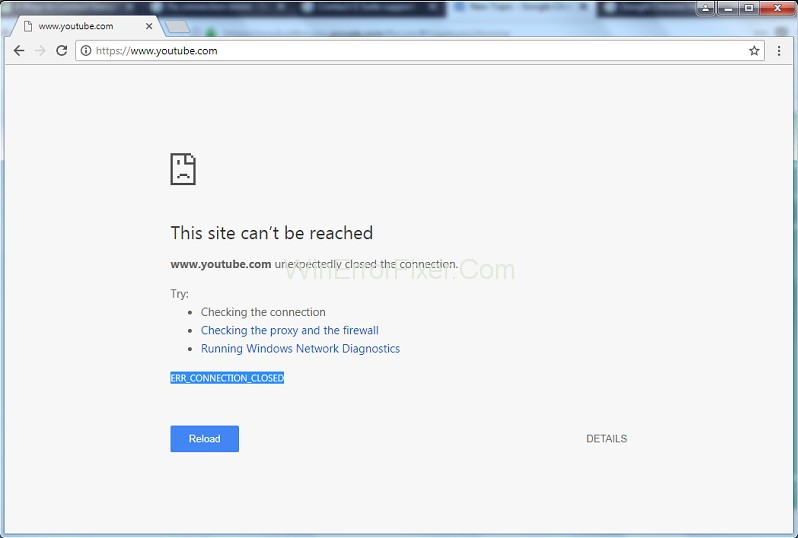
Causes of Err_Connection_Closed
The Err_Connection_Closed error message usually pops up when the server unexpectedly closes the connection with your browser. There could be several reasons for this, including:
1. Poor Internet Connection
If your Internet connection is unstable or weak, the connection may close unexpectedly, leading to this error.
2. Browser Cache and Cookies
Accumulated browser cache and cookies can sometimes interfere with the connection between your browser and the server.
3. Firewall Restrictions
Firewalls can occasionally block certain websites or services, causing the connection to terminate.
4. VPN and Proxy Issues
If you are using a VPN or proxy service, it may not be configured correctly, causing connectivity issues.
5. Server-Side Problems
Sometimes the issue is with the server you are trying to connect to, and there’s not much you can do from your end.
6. Browser Bugs
Less frequently, the browser itself may contain bugs that cause this error. Ensure you are using the latest version of your browser to minimize this risk.
How to Fix the Err_Connection_Closed Error
There are various methods to solve the Err_Connection_Closed error. we have studied and mentioned some of them below:
Solution 1: Internet Connection and Restart a Router
Firstly, we need to check the internet connection and restart a router if necessary. The steps are:
Step 1: First try to check the internet connection.
Step 2: You can check this using the network symbol in the notification area. You can check the connection status there.
Step 3: Make sure that all the cables in the network device are connected properly.
Step 4: You can even try restarting the router temporarily. To do this disconnect the power to the device.
Solution 2: Clear DNS Cache
At this time, the conversion of domain addresses into their numerical counterparts does not have to be carried out every time a certain website is accessed. DNS servers and browsers create address entries in the so-called DNS cache.
This leads to the error if the entries are outdated and no longer compatible with the current version of the website. A solution is the DNS flush which will empty the address cache.
Step 1: Reset the system cache.
Step 2: Enter chrome://net-internals/#dns in the address bar.
Step 3: This will open the DNS settings in the hidden options menu “Net Internals”.
Step 4: Use the “Clear host cache” button to clear the cache.
Solution 3: Reset Network Settings
Secondly, we have to reset or network settings. To reset the network setting, follow these steps:
Err_Connection_Closed error could also be due to errors in the system’s TCP/ IP setup. Try to reset the settings for the TCP/ IP stack to their original state. You need administrator rights and the command line tool Netshell (netsh).
Step 1: First access the start menu to start the command prompt. Then enter “cmd” in the search bar.
Step 2: Right-click on the cmd application. Then, select “Run as administrator”.
Step 3: Now reset the TCP/ IP settings with the Netshell command.
Step 4: First reset the Winsock interface. Winsock also creates entries for all the established and failed connections in the so-called Winsock catalogue.
Step 5: In the case of protocol reset, use the command prompt program Netshell.
Solution 4: Disable Proxy Server and VPN Connections
Following the above steps, we have to disable the Proxy server and VPN connections now. this is how we need to do:
Step 1: Move to the internet settings menu. Now, deactivate the proxy server.
Step 2: Now switch to the “connections” tab.
Step 3: The list of the configured VPN and dial-up connections are found in the upper window. You can delete the set VPN connection. Use the remove button for this.
Step 4: The configuration of proxy settings works via the “LAN settings” option.
Step 5: Now uncheck “use a proxy server for LAN” under the “Proxy Server” to deactivate the configured proxy.
Solution 5: Obtain or Change DNS Servers Manually
Subsequently, if the availability of the server is limited or the server is completely down then the connection may be interrupted. Then the Err_Connection_Closed error message may appear. Usually, you obtain the address of the DNS server automatically. You also have the option of entering the server manually.
Step 1: Open the overview of active network connections. This can be done through the Network and Sharing Center or the pressing Windows key + R simultaneously.
Step 2: Enter “ncpa.cpl”.
Step 3: Right-click and click on properties.
Step 4: Now search for “Internet Protocol Version 4”. Now double-click on the menu to open the protocol’s configuration.
Step 5: Leave the IP address setting unchanged and select “use the following DNS server addresses” option.
Step 6: Now enter the server address.
Solution 6: Deactivate Firewall and Anti-virus Software
Above all, Incorrect configurations, software errors or outdated program files can also cause connection errors.
Step 1: Check whether updating these solves the Err_Connection_Closed problem or whether the target website’s address is on one of the security program’s blacklists.
Step 2: You can try temporarily disabling the firewall and anti-virus software.
Step 3: Then reload the page.
Solution 7: Malware check with the Chrome Cleanup Tool
It should be noted that even the best security setup does not provide 100% protection. The chrome offers its own solution for detecting and removing malware.
Step 1: Open the settings menu and select “settings”.
Step 2: Now select “advanced” to expand the menu.
Step 3: Now you will find a “clean up computer” option which will lead to the cleanup tool.
Step 4: Click on the search.
Step 5: If you don’t want that chrome should collect the information about the detected malware. Now, move to the slide under “report details to Google”.
Solution 8: Deactivate Extensions and Delete them If Necessary
Moreover, Extensions are important for extending the functionality of the Google browser. Some extensions may also cause problems especially if the extensions are no longer compatible with the current browser version.
Step 1: To check whether an installed extension is the cause of the message. Then deactivate it temporarily.
Step 2: Following, enter the URL chrome://extensions in the address bar.
Step 3: If the target page opens after the extensions are disabled then one or more were responsible for it.
Step 4: Lastly, Activate the extension one by one and delete them using “Remove”.
Solution 9: Update Chrome
If the latest version of Chrome isn’t installed then there might be a disconnection. So, we need to update the browser. the steps are mentioned below:
Step 1: Firstly, Make sure the browser is up to date. Enter the URL in the browser bar.
Step 2: Secondly, Open chrome then checks. Then, start the update process, if it is an outdated version.
Step 3: Lastly, after the browser update the message will show “Google Chrome is up to date”.
What Does Err_Connection_Timed_Out Mean?
The Err_Connection_Timed_Out error appears when a server takes too long to respond to a request from your browser. Unlike Err_Connection_Closed, this error signifies that the server failed to respond within a set time, rather than terminating an existing connection. Here are some common reasons:
1. Network Congestion
If too many users are trying to access the same website, the server can become overloaded, leading to this error.
2. Server Down
If the server you are trying to reach is down for maintenance or other reasons, it won’t be able to respond in time.
3. Firewall or Antivirus
Your firewall or antivirus software may be configured in a way that prevents the server from responding within the expected timeframe.
4. Poor Internet Connection
Similar to Err_Connection_Closed, a weak or unstable Internet connection can cause this error.
5. Incorrect System Time
In some cases, incorrect system time settings can lead to this error as SSL/TLS certificates may fail validation, causing timeouts.
Similar Posts:
Conclusion
The above methods can be used to fix the Err_Connection_Closed error. Try using one method, if it doesn’t work then try for the next.
Understanding the root causes of Err_Connection_Closed and Err_Connection_Timed_Out is the first step in troubleshooting these common browser errors. Whether it’s a server issue, a connection problem, or a misconfigured firewall, pinpointing the cause can help you take the appropriate corrective action.



















