Several people have reported having a frustrating message appear on their Android phones. As it turns out, the “Unfortunately, Google Play Services has stopped” notification is always present, and it remains visible long after you’ve quit any and all applications.
This issue may arise if your phone’s Google Play Services app has just been updated or if its cache or data have become corrupted for any other reason. You may stop receiving that annoying notice by following the steps outlined in this article.
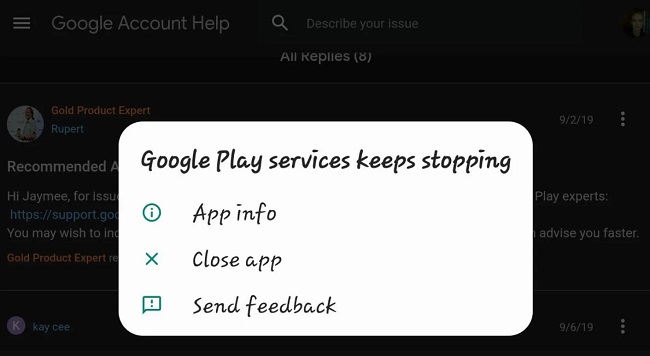
Method 1: Get Rid of Google Play Cache
When you run into this issue, the first thing to attempt is emptying the cache of the Google Play Services app on your phone. Locally stored data and cache are vulnerable to corruption and destruction, which can render the service inoperable.
- Launch the phone’s Settings menu first.
- To access your device’s apps, open the Settings app.
- When you go there, look for an app called “Google Play Services” and open it.
- In the app’s settings, select Storage.
- You can then click the Clear Cache button that will appear.
- Now that that’s been checked off, see if the issue still exists.
Read Also:
Method 2: Reset App Preferences
It turns out that changing the app preferences on your phone is another option to potentially fix the aforementioned issue. Simply said, changing your app choices will enable all previously disabled apps, remove any restrictions on alerts and permissions you may have set, and more.
According to a large number of people, this resolved the issue. Here are the steps to resetting your phone’s app settings:
- To begin, open the Settings menu on your device.
- Go to the Apps sub-section inside.
- Find the “More” option (often represented by three dots) on your phone’s menu.
- Select the option to reset the app’s settings.
- To cancel the confirmation, select the Reset button.
- After everything is complete, you can restart your gadget.
- After restarting your phone, check to see whether the problem persists.
Method 3: Stop Receiving Updates for Google Play Services
As we’ve already indicated, a recent update to the Google Play Service is one of the most common causes of the issue at hand. This can occur if the most recent update to the app is incompatible with your phone, causing problems with the service.
If this is the case, you can roll back the programme to its original state by removing any updates that may have been installed. If you can pinpoint the source of the problem, you can fix it and move on. Here are the steps to take to accomplish this:
- Launch the device’s Settings menu first.
- To access this feature, go to Security inside the Settings menu.
- A choice to manage devices or phones for other people will appear. It could be hidden away in your phone’s “More settings” menu.
- The “Find my Device” option can be accessed from the “Device Administrators” menu.
- Select the “Deactivate” option once you are there.
- The next step is to return to the Settings app’s home screen and select the Apps menu option.
- There, look for an option called “Google Play Services” and choose it.
- Select the ellipses (…) in the upper right corner.
- Then, select the Updates > Uninstall option.
- Now that you’ve finished doing that, you can turn on Find my Device again.
- Last but not least, try a restart. Check if the issue persists after booting up to determine if it can be fixed.
Read Also:
- Message Blocking is Active
- How To Make Life in Little Alchemy 2
- Could Not Find The Specified Shortcut
Method 4: Reset to Default
Finally, a factory reset may be your only remaining choice if you’ve already tried everything else and the problem persists. If you haven’t heard, a factory reset deletes everything on your device, so make sure you have a backup copy of anything you consider crucial before you try it. To do a factory reset, please see below for instructions:
- Launch the phone’s Settings menu.
- The next step is to open the System section of the Settings menu.
- There, select Reset from the menu.
- Then, select the option to “Reset phone” or “Factory reset” your device.
- If you follow those steps, the issue should disappear.



















