ERR_TOO_MANY_REDIRECTS is a Google Chrome error code that looks at that the site you are trying to visit is redirecting you somewhere else, which is further redirecting you somewhere else and is resulting in a redirect loop that obstructs you from opening the page.
This error is commonly brainchild on the site’s server which you are observing, not on the user end. Though, in some cases, if cookies are accrued or if DNS has cached the data whilst the server has changed its configuration, the error can be triggered.
We can make sure that the problem doesn’t lie with your end by causation some checks such as clearing cookies, testing in masked mode to confirm, etc.
If after causation these checks, the website still doesn’t load up. It causes the ERR_TOO_MANY_REDIRECTS error isn’t on your side. It lies with the server-side, and there is nothing wrong with your Computer. This error wouldn’t be pertinacious unless some steps are taken from the server-side.
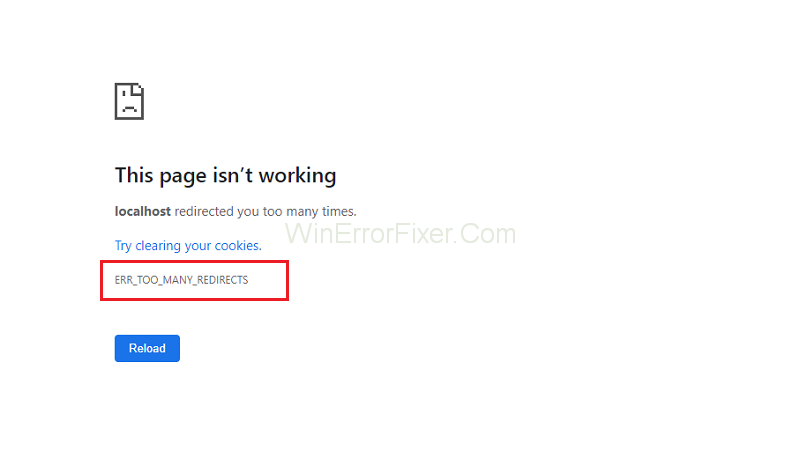
In an online world that constantly evolves, URL redirects have become a common feature that users encounter daily. These redirects usually occur seamlessly, guiding you from an old or modified webpage to the latest content.
However, sometimes things go awry, leading to errors like ERR_TOO_MANY_REDIRECTS. This comprehensive guide delves into the causes of this error, provides instructions to delete saved redirects in Chrome, and offers insights into managing redirects in Chrome and Microsoft Edge.
Causes of ERR_TOO_MANY_REDIRECTS
Misconfigured Web Server
A web server with incorrect settings may inadvertently create an endless loop of redirects, causing the error. To resolve this, webmasters need to check their .htaccess (Apache), nginx.conf (NGINX), or equivalent configuration files.
Cookie Settings
Erroneous cookie settings can also cause redirect issues. Clearing your cookies can often resolve this problem.
CMS Plugins
Using a Content Management System (CMS)? Be cautious when installing new plugins; they may conflict with existing ones, causing a redirect loop.
Corrupted Browser Cache
Sometimes, your browser’s cache holds onto old data, triggering the error. Clearing the cache might solve the issue.
How to Fix ERR_TOO_MANY_REDIRECTS Error
Solution 1: Test With Other Browsers
The error ERR_TOO_MANY_REDIRECTS can be earmarked to your browser. We can check this fact by starting the website with several ones. Barely use different devices/browsers and try navigating to the exact same site.
If it starts there and doesn’t open on your computer, we can try troubleshooting the browser by clearing cache, etc. If the problem happens in that device/browser too, then the server may cause the error. You as an end-user can do nothing until the problem is fixed at their end.
Solution 2: Clear Browser Data
If the matter only lies with your problem (with the website starting in other devices), we can try clearing your browser data. Your browser may contain fault files which may be reasoning the problem. When we clear the browser data, everything finds reset and the browser behaves like you are visiting the website for the first time.
We have listed a way on how to clear the browsing data in Google Chrome. Other browsers may have slightly different systems to clear the data.
Step 1: Copy and Paste or Type “chrome://settings” in the address bar of Google Chrome and press Enter. This will open the browser’s settings.
Step 2: The proper way to the bottom of the page and click on “Advance”.
Step 3: Once the Advance Menu has elongated, under the part of “Privacy and Security”, click on “Clear browsing data”.
Step 4: Different Menu will pop up, confirming the items you want to clear along with the date.
Step 5: Now Restart your browser after ending all applications using the task manager and check if the website is accessible again.
Solution 3: Check Browser Extensions
If clearing the browsing data doesn’t work for you, we can check if browser spreads are working a problem. You should always disable those extensions which you think can be reasoning a problem. We still recommend that you disable all extensions from the browser before moving on to the next tip to determine whether the problem lies in your browser or the server.
To check your browser extensions on Chrome, type “chrome://extensions” in the address bar and press Enter. You can disable any extension by unchecking the “enable” option. It will automatically disable that spreads from working any changes to your UI. Restart your browser and check.
Solution 4: Check Date and Time
As a last fulcrum, we can check your Computer’s date and time are set properly. At times if the time doesn’t match with the server-side, this problem can be generated. Follow the process explained below to set the date and time properly.
Step 1: Firstly, press Windows + S to start the search bar. Type “settings” in the dialogue box and open the result.
Step 2: Set your date and time properly. If not, uncheck the options which say “set time automatically” and “set time zone automatically“.
Step 3: Click on “Change” underneath Change date and time. Set your time accordingly and also choose your appropriate time zone. Also, disable “Auto-sync time“.
How to Delete Saved Redirects in Chrome
- Open Chrome and Navigate to Settings: Click on the three-dot menu at the top right corner, then choose ‘Settings.’
- Privacy and Security: Scroll down and click on ‘Privacy and security.’
- Clear Browsing Data: Here, you can select ‘Cached images and files’ and ‘Cookies and other site data’ to clear saved redirects.
- Restart Browser: Close and reopen Chrome to finalize the process.
Maximum Number of Redirects in Chrome
Chrome limits the number of redirects to prevent endless loops and potential attacks. The default maximum is 20 redirects for a single navigation and 50 redirects for an entire session.
Stopping Edge from Redirecting to HTTPS
Microsoft Edge, like most modern browsers, prioritizes secure connections by default. To disable this:
- Open Edge Flags: Type
edge://flagsin the address bar. - Search for HTTPS: Type ‘https’ in the search bar.
- Choose Option: Find ‘Automatic HTTPS’ and disable it from the dropdown menu.
Redirecting All Pages from HTTP to HTTPS
For Apache
- Access
.htaccessFile: Navigate to the root directory of your website and find.htaccess. - Edit: Open the file and add the following lines:
RewriteEngine On
RewriteCond %{HTTPS} off
RewriteRule ^(.*)$ https://%{HTTP_HOST}%{REQUEST_URI} [L,R=301]
- Save and Restart: Save the file and restart your Apache server.
For NGINX
- Access Configuration: Open your
nginx.conffile. - Edit: Insert the following lines in the server block:
server {
listen 80;
server_name example.com www.example.com;
return 301 https://$host$request_uri;}
- Save and Restart: Save changes and restart the NGINX service.
By following the insights provided in this guide, you can effectively resolve issues related to ERR_TOO_MANY_REDIRECTS and better manage redirects in Chrome and Microsoft Edge.
Read Next:
- ERR_SSL_VERSION_OR_CIPHER_MISMATCH
- Confirm Form Resubmission
- Err_SSL_Protocol_Error
- ERR_INTERNET_DISCONNECTED
Conclusion
If all the above process doesn’t work, it means that the ERR_TOO_MANY_REDIRECTS problem lies with the server-side and there isn’t anything you can do about it being an end-user. You have no other option left when the mentioned methods fail.
Though, if you think that the problem occurs only with your Computer and everyone else is able to access the address, you should contact support to diagnose what the problem might be.



















