When attempting to utilise On-Demand in a certain OneDrive folder, some Windows users are receiving the “tag present in the reparse point buffer is invalid” error message. This problem has existed for a long time and has affected all current versions of Windows (7, 8.1, and 10).
Update to the Most Recent Version of Windows
Installing any outstanding updates is a prerequisite to implementing any of the other solutions listed below. The reason this matters is that Microsoft has already published dozens of hotfixes for Windows 10 and Windows 11 that are all geared at making the OneDrive integration more stable.
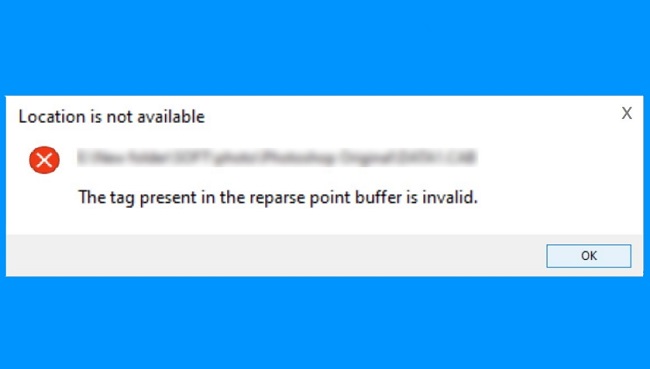
Whether you’re running Windows 10 or Windows 11, visiting the Windows Update section and installing all available updates is the best way to stay up-to-date with the latest fixes. here are detailed instructions on how to accomplish this:
- To access the Run prompt, hit the Windows key plus R.
- The Windows Update tab can be accessed by typing’ms-settings:windowsupdate’ into the Run dialogue box and hitting Enter.
- If asked by User Account Control (UAC), select Yes to continue.
- Click the Check for Updates button in the upper right corner of the Windows Update tab to check for software patches.
- Install all available updates by following the on-screen prompts.
- Once all updates are updated, log back into OneDrive and try to reproduce the circumstances that resulted in the “tag present in the reparse point buffer is invalid” error message.
If you’re still having difficulties with OneDrive, continue reading for another possible solution.
Read Also:
Clear the Cache in OneDrive.
Once you’ve verified that any outstanding Windows Updates have been installed, you should check the Onedrive cache folder to see if the issue is related to a data inconsistency.
Resetting the full OneDrive cache while logged in as an administrator has been confirmed to work by multiple users experiencing the same type of issue. If you haven’t already, try running the following command from an administrator account to clear the entire OneDrive cache:
- To access the Run dialogue, use the Windows key plus R.
- To launch an elevated Command Prompt as an administrator, go to the Start menu and type “cmd” followed by Ctrl + Shift + Enter.
- When prompted by the User Account Control window, select Yes to continue with the installation.
- Inside the elevated Command Prompt, resetting the OneDrive cache is as simple as typing the following command:
%localappdata%\Microsoft\OneDrive\onedrive.exe /reset
- If the “tag present in the reparse point buffer is invalid” error no longer appears when you restart your computer, it means that the process was successful.
If deleting the OneDrive cache didn’t help, try the following troubleshooting step.
Scanning with CHKDSK
If you have already tried the solutions mentioned above without success, the problem is likely due to a corruption in the junction files used by OneDrive On-Demand.
The simplest way to fix this is to execute a CHKDSK scan from an elevated command prompt to find any corrupted dependencies on the OneDrive junction and replace them with their uncorrupted counterparts.
Read Also:
To initiate a CHKDSK scan, please follow the on-screen instructions provided below.
- To access the Run dialogue, use the Windows key plus R.
- To launch a privileged Command Prompt, go to the Start menu and click the Run command. Type “cmd” into the Run box and hit the Enter key.
- If a box asking if you want to grant administrator privileges appears, select Yes.
- In the elevated command prompt, run the following command and hit Enter to have the Check Disc Utility remove file dependencies:
chkdsk c: /f
- After that, you’ll be prompted to verify the procedure. To proceed, press Enter after typing the letter Y.
- To test if the “tag present in the reparse point buffer is invalid” error has been resolved, wait until the operation has finished, and then restart your computer.



















