When trying to access a website with server-side difficulties or SSL connection issues, many Windows 10 users see the NET::ERR_CERT_REVOKED error on Google Chrome.
Digital security is paramount in the age of internet communications. SSL (Secure Sockets Layer) certificates play a pivotal role in this, ensuring encrypted links between web servers and browsers.
A commonly encountered issue for many users is the ‘Not Secure’ warning in Google Chrome, even when the certificate seems valid. In this article, we delve into this error, its causes, and how to address it, with particular focus on managing SSL certificates in Chrome.
Why Does Chrome Say ‘Not Secure’ Even if the Certificate is Valid?
Several factors can trigger this error. Some include:
- Mixed Content: Even if your SSL certificate is valid, loading unsecured (HTTP) content on a secured (HTTPS) site can result in the ‘Not Secure’ warning.
- Expired SSL Certificate: Certificates have validity periods. If yours has expired, this error can pop up.
- Incorrect System Time: An inaccurate system clock might misinterpret the SSL’s validity timeframe, leading to an error.
- Incomplete SSL Chain: An incomplete certificate chain means some intermediary certificates are missing, triggering the warning.
- Server Misconfigurations: Any incorrect server-side SSL setup can cause this issue.
What Should I Do If My Website Shows the Error ERR_CERT_REVOKED?
Step 1: Please get in Touch with your SSL Service Provider.
Your first step should be to contact the SSL certificate issuer and inquire as to why the SSL certificate was cancelled.
If your certificates are invalidated by accident or if your private keys are stolen, you must fix the problem immediately.
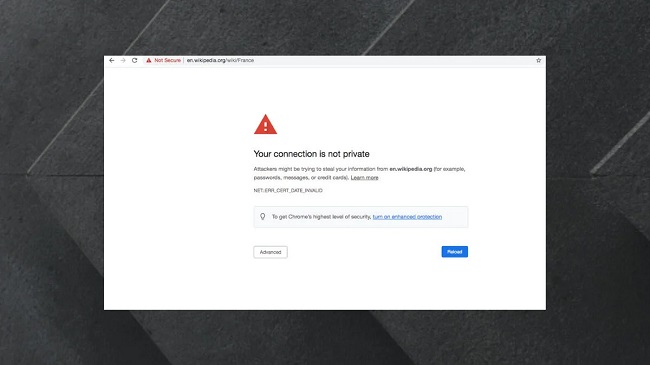
Step 2: SSL Certificate Renewal
You can also restore your website’s security by purchasing a new SSL certificate from your service provider and installing it on your server.
Well, these are the fixes you should implement right away to investigate the cause of the mistake and establish the reliability of your website. Furthermore, as a visitor, you can attempt a few things to fix this server-side problem.
Read Also:
NET::ERR_CERT_REVOKED — How Do I Resolve It? Chrome Browser for Website Viewers
Step 1: Verify Current Time and Date
Mismatched timestamps on the client and server are a leading cause of communication breakdowns. As a result, this could be the root cause of the SSL failures. Changing the time and date in the preferences menu should correct the problem.
Here are the measures to take:
- To access the Windows Control Panel, simply type its name into the search bar.
- Now go to the Settings menu and select the Clock, Region, and Language options.
- Then, in the box that appears, make sure the date and time are correct.
- After that, try to restart your computer to see if the problem has been fixed.
Step 2: Disable All Security Software and Firewalls
Sometimes SSL connections won’t establish because security software or a firewall is unintentionally blocking them. Therefore, momentarily disabling security measures may help. If you are using Windows Firewall, you can turn it off by doing the following:
- Locate the Settings menu in the menu bar.
- After getting to the System and Security menu, select Windows Firewall.
- Select the Windows Firewall On or Off option from the menu on the left.
- To disable Windows Firewall, check the option and then click OK.
As an added precaution, close any external antivirus software you may have installed.
If the SSL connection problem ERR_CERT_REVOKED is fixed, try using an alternative security suite, or get in touch with the antivirus company. However, if the error persists after security programmes have been disabled, try restarting them.
Step 3: Attempt a TCP/IP Reset and a DNS flush
Sometimes DNS or TCP/IP is to blame for the problem. In addition, numerous users have reported success after performing a DNS reset or flush. Let’s see whether these instructions for flushing the DNS work:
- To launch the command prompt in an administrative capacity, press the Windows key and then pick the Command Prompt option.
- And in the case of the CMD
netsh int ip reset c:\resetlog.txt
- Now, one at a time, in the CMD, type the commands that follow and press Enter after each one.
- ipconfig /flushdns
- ipconfig /registerdns
- ipconfig /release
- ipconfig /renew
When you’ve finished entering all of the commands, you can close the command prompt and restart the computer.
Step 4: Try a Fresh Reboot
A clean boot may solve the SSL connection error, as third-party apps and software are sometimes to blame. If you try a clean reboot, your computer will restart with fewer programmes loading at startup, which could solve your problem.
You can use it to pinpoint the issue and fix it at its source. To accomplish this, just do as instructed:
- In the Run dialogue that displays when you press the Windows key plus R, type msconfig.
- The Load Startup Items checkboxes may be found in the General section and must be deselected.
- Please select your choices below. Bring Up the Operating System and Retain the Default Boot Settings.
- When you’re done, head to the Services tab and uncheck the option labelled Show all Microsoft Services.
- When you’re done turning off all Microsoft services, click Apply and OK.
- Please restart your computer.
Whether it doesn’t work, try restarting your computer without selecting the Load System Services option and seeing whether the error still persists.
Step 5: Turn Off Add-Ons
The third-party addons could be the problem if you can visit the website or page in question in another browser but not Chrome. To see if temporarily disabling Chrome’s extensions will allow you to browse the site without receiving the problem, try it out.
And if you still don’t see the error, you can enable the extensions one by one until you locate the one that’s causing the problem. Once you’ve identified the offending add-ons, removing them from your Chrome browser should fix the error.
Step 6: To Get Rid Of VPN and Proxy
To fix the problem, users who are connected over a virtual private network (VPN) or a proxy server should first try to disable or remove the VPN or proxy.
To disable Proxy, go as follows.
- To open the Command Prompt, use the Windows key plus R. Type inetcpl.cpl and press Enter.
- When prompted, select Internet Properties, and once there, select the Connection tab, followed by LAN Settings.
- Please select Automatically Detect Settings and deselect the other choices.
To see if the problem persists after restarting your computer, open the website in question.
Refreshing SSL Certificate in Chrome:
- Clear Browsing Data: Go to Chrome Settings > Privacy and Security > Clear Browsing Data. Ensure ‘Cached images and files’ is checked and then clear data.
- Restart Chrome: Once cleared, restart Chrome to see if the error persists.
Allowing Chrome to Accept Invalid Certificates:
- Navigate to the Site: Go to the website showing the error.
- Click on ‘Not Secure’ Warning: This will show more information about the error.
- Proceed to the Site: There will be an option to ‘Proceed’ or ‘Continue anyway.’ Remember, this is a temporary fix and not recommended for sites handling sensitive data.
Resetting Your SSL Certificate:
To reset or replace your SSL certificate, typically, you would need to do so on the server side:
- Backup Existing Certificate: Always keep a backup in case of unforeseen issues.
- Generate a CSR: A Certificate Signing Request (CSR) needs to be generated on your web server.
- Get a New Certificate: Use the CSR to request a new certificate from your Certificate Authority.
- Install the New Certificate: Once received, install the new certificate on your server.
Updating SSL Certificate on Chrome:
While Chrome automatically updates SSL certificates from the websites you visit, if you need to manually manage certificates:
- Go to Chrome Settings: Click on the three vertical dots > Settings.
- Advanced Settings: Scroll down and click on ‘Advanced.’
- Manage Certificates: Under ‘Privacy and security,’ find and click on ‘Manage certificates.’
- Import: Use the ‘Import’ button to add the necessary certificates.
Read Also:
- How To Make Milk in Little Alchemy 2
- How To Make Small in Little Alchemy 2
- The Tag Present in the Reparse Point Buffer is Invalid
In conclusion, the ‘Not Secure’ warning in Chrome, despite a valid certificate, can be puzzling. However, understanding its various triggers and knowing how to manage SSL certificates effectively can ensure a smoother, safer browsing experience.
Always ensure regular checks on your website’s SSL health to avoid such hiccups and provide a secure environment for your visitors.




















