When you are playing games such as Skyrim, you may encounter “Skyrim Failed to Initialize Renderer.” When the game is unable to display in the selected resolution, this error occurs.
Skyrim Failed To Initialize Renderer error prevents users from using the game’s features properly. A computing process of generating a photo-realistic image from a 2D or 3D model is called rendering.
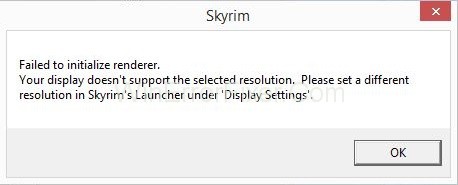
The resulting display is known as render. Whenever we launch a game, the game checks the details of our video card. The game engine determines what it is capable of supporting. When the game fails to read video card details properly, Skyrim Failed to Initialize Renderer error comes.
You do not need to worry when Skyrim Failed to Initialize Renderer error occurs. Just make sure that you diagnose the problem correctly.
Because many times users are not able to find the exact reason behind the problem. After that, you can apply related Solutions. Some of the fixes for solving this issue are given below:
The Elder Scrolls V: Skyrim, developed by Bethesda Game Studios, has been one of the most successful RPGs (Role-Playing Games) ever released. From its rich lore to the expansive world, Skyrim offers a truly immersive experience.
However, the game is not without its technical glitches and issues. Many players encounter errors like “Failed to Initialize Renderer,” corrupted game files, or problems running the Skyrim Special Edition. In this SEO-optimized article, we’ll delve into these common issues, their causes, and possible solutions.
Causes of Skyrim ‘Failed to Initialize Renderer’
The ‘Failed to Initialize Renderer’ error is quite a common issue in Skyrim and usually prevents the game from launching. Here are some frequent causes:
1. Outdated Graphics Drivers:
Outdated or corrupted graphics drivers can be a leading cause of this error. Updating your graphics drivers can often resolve the issue.
2. Screen Resolution Mismatch:
A mismatch between Skyrim’s resolution settings and your monitor’s resolution can trigger this error. Make sure both are set to compatible resolutions.
3. Mod Conflicts:
Using incompatible or outdated mods can cause a variety of errors, including the ‘Failed to Initialize Renderer.’ Try disabling mods to see if the issue is resolved.
4. Corrupted Game Files:
Game files corrupted due to a faulty installation or other reasons can result in this error. Verifying the integrity of game files through Steam can often solve the problem.
Solution 1: Update Graphics Drivers
Failed to initialize renderer can be caused by the graphics card driver issue. It helps in the communication between the video card and games and programs. We can update drivers automatically or manually
Let us check that if installing default drivers work for us. Apply the following steps:
Step 1: Turn on your computer in Safe mode. Open Run dialog box. Type devmgmt.msc. Device Manager window opens up. Then navigate to Display Adapters. After that, right-click on your adapter and select the Uninstall Drive option.
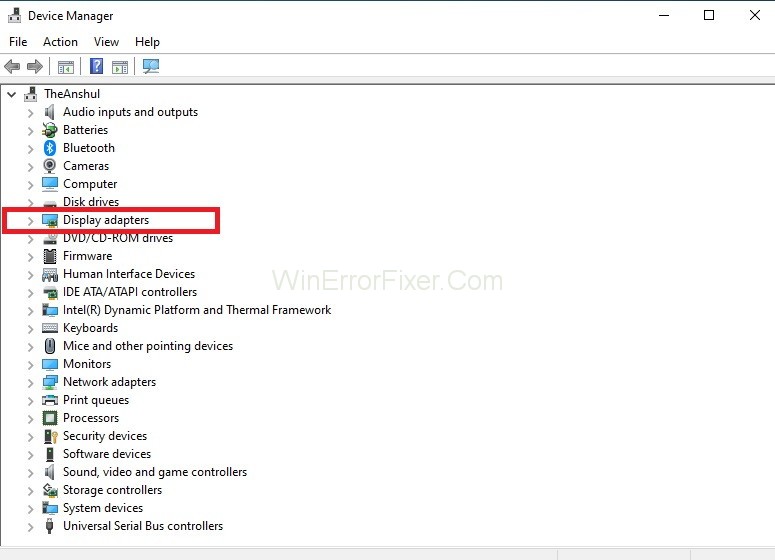
Step 2: Now, boot your computer in normal mode. Press Windows+R to open the Run dialog box. Type msc and press Enter. Default Drivers will be installed. Otherwise, right-click on empty space and choose Scan for hardware changes option. Now check if your Skyrim starts working. If it is working now, then it is good. Otherwise, continue further.
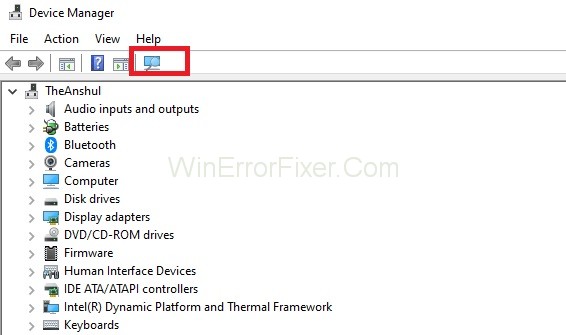
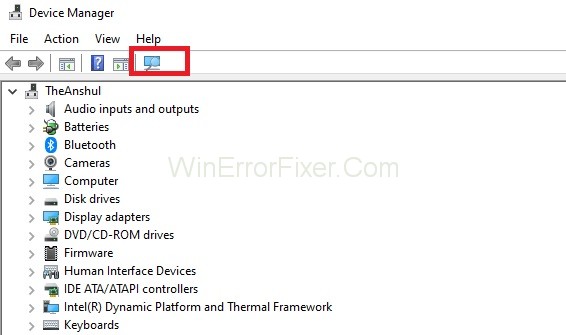
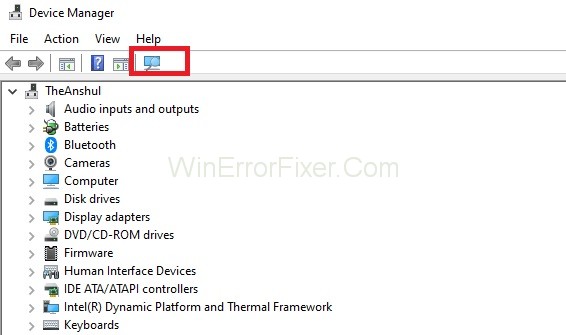
Step 3: Now, we have two options. Firstly, we can download drivers from the manufacturer’s website. Secondly, Windows install the latest updates.
Step 4: Let us install it manually. For this, right-click on your hardware. Choose the Update driver option. Go for the first option Search automatically for updated driver software. Choose the second option if you are updating it manually. Select Browse for driver and then navigate to the location where you have downloaded.
Step 5: Now, restart you computer again. Check if the problem resolves or not. Usually, this Solution solves Skyrim Failed To Initialize Renderer problem if it is due to graphics driver issues.
Solution 2: Power Cycling your Computer
This is the first method that we apply when Skyrim Failed To Initialize Renderer error occurs. It is best to power cycle your computer and checks if the issue persists.
Power cycling is the process of turning a computer off and then on again. To power cycle, your laptop shut it down properly. After that, remove all wires from it.
Remove the battery and then detach it. Press the power button for some time. Wait for some time before inserting the battery back in. We take out the battery to make sure that capacitors are discharged properly. Also, it ensures that data stored in RAM is lost.
In the case of the computer, shut it down completely. Disconnect all the modules from the computer. Also, take out the main power cable. Wait for some time. Now plug in everything back. Check that if Skyrim Failed To Initialize Renderer error solves.
Solution 3: Update Your Mods and Installing Latest Patches
A mod is an alternation by the players of a video game. It changes aspects of the game, such as how it looks or behaves. But sometimes these mods create trouble. If you are using several mods in your game, then disable them.
Later try again to launch the game and check for the error. Mods result in changing the core files of the game. If some mod is interfering with the settings, then it is better to remove it.
Game developers regularly release updates for their products. So always look for the latest updates and install them whenever they are available. These updates help to fix the bugs. After updating your game, restart your PC. Open your competition again and see if the issue has been resolved.
Solution 4: Launch in Windows Mode
Launching the game in Windows mode works in many cases. Many times the resolution you try to use for Skyrim is not supported. Another reason may be that the game is not able to scale itself up to that size. Here are the steps which we can apply to launch the game in Windows mode:
Step 1: Open the Skyrim launcher. From the main screen, select Options.
Step 2: Check the option Windowed Mode. It is present at the bottom left side of the screen. Also, Tweaking the resolution can help us. You can also set its value.
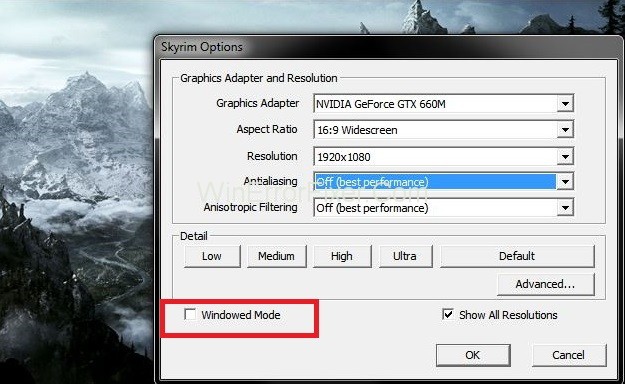
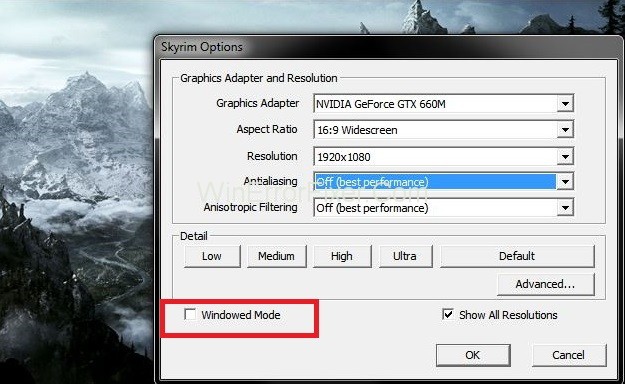
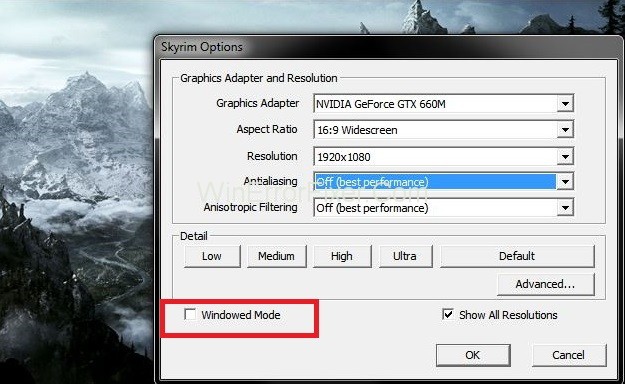
Step 3: Click on the Apply button. It will result in applying all the changes in your game. Open your game again. Now check if the Skyrim failed to initialize renderer problem is solved or not. Many users suggest that turning the windowed mode on and off works sometimes.
Solution 5: Delete Game Files
Sometimes your game settings are high. Also, your games files may be set to Read Only. So you can validate your master files. Follow the given steps to apply this procedure:
Step 1: Close the game and Stream.
Step 2: Go to the Stream folder. Delete the appcache folder. Do not worry. The stream will create a new folder next time.
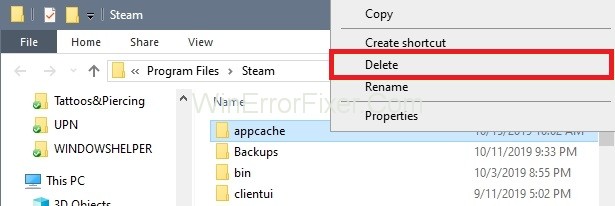
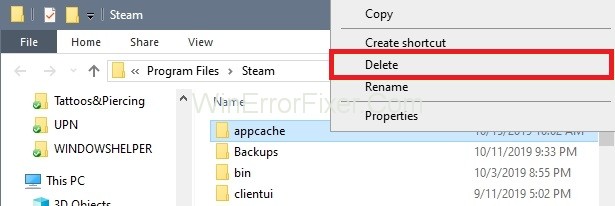
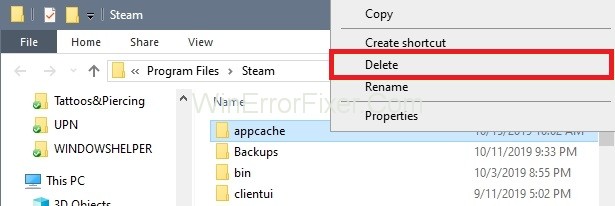
Step 3: Navigate through the Skyrim directory. It usually is in C Drive → Users → Your Name → Documents → My games.
Step 4: Delete the files named Skyrim.ini and SkyrimPrefs.ini.
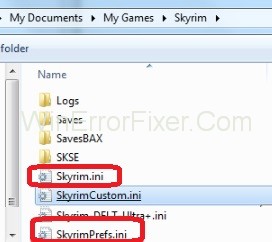
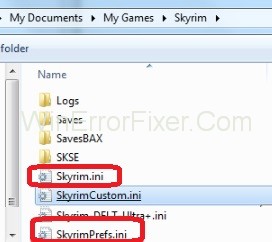
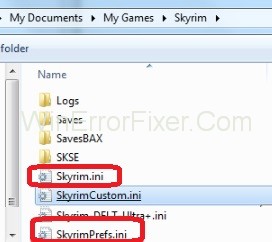
Step 5: Shut down your computer and turn it on again. Shutting down the PC can help in resetting all hooks. Open the game back to see if this method worked to fix Skyrim failed to initialize renderer error or not.
Why Is My Skyrim Game Corrupted?
Corrupted game files can turn your Skyrim experience into a nightmare. Here’s why it might happen:
1. Incomplete Downloads:
If the game download was interrupted or incomplete, files could get corrupted.
2. Disk Space:
Lack of adequate disk space during installation can corrupt game files.
3. Mod Issues:
As discussed earlier, mods can be a double-edged sword. While they enhance gameplay, incompatible or buggy mods can corrupt your game.
4. Software Conflicts:
Other software running in the background, like screen recording tools or overlays, can interfere with Skyrim, leading to file corruption.
Why Can’t I Run Skyrim Special Edition?
Skyrim Special Edition is an upgraded version of the original Skyrim, offering enhanced graphics and additional content. If you’re having trouble running it, consider these factors:
1. System Requirements:
Make sure your system meets the minimum requirements for Skyrim Special Edition. Lower-end hardware may struggle to run the game.
2. Software Conflicts:
As with the original Skyrim, third-party software could conflict with the game. Disable any unnecessary background apps.
3. Corrupted Save Files:
If you’re upgrading from the original Skyrim, your old save files might not be fully compatible, causing the game to crash.
4. Driver Compatibility:
The Special Edition might require updated drivers that differ from the original game. Ensure all your drivers, especially the graphics drivers, are up to date.
Solutions and Fixes
- Update Drivers: Keep all system drivers updated, particularly your graphics drivers.
- Check Disk Space: Ensure you have sufficient disk space before installing or updating Skyrim.
- Verify Game Files: Use Steam’s ‘Verify Integrity of Game Files’ feature to scan and fix any corrupted files.
- Disable Mods: If you’re using mods, disable them and try launching the game. Re-enable them one by one to identify the culprit.
Recommended:
- DNS_Probe_Finished_No_Internet
- Your Windows License Will Expire Soon
- Kmode Exception Not Handled
- How to Recover Windows Password
Conclusion
Outdated or corrupt graphics drivers or corrupt game files can cause this error. Here we have discussed five Solutions to fix this problem. For most of the users, these fixes work. Try to use these methods when you encounter Failed to Initialize Renderer error.
In the manual updates, we download the software from the manufacturer’s website. Skyrim offers an expansive and captivating world but is not without its share of technical issues.
Whether you’re dealing with ‘Failed to Initialize Renderer,’ corrupted game files, or difficulties with the Special Edition, understanding the potential causes and solutions can greatly enhance your gameplay experience. Happy adventuring in the lands of Skyrim!



















