The term “Excel Objects” refers to the entities that can be manipulated in the Excel workbook, like worksheets, rows, cell ranges, charts, columns, etc. These objects offer the foundation for creating formulas, automating tasks, analyzing data, & generating reports in the Excel.
Sometimes, the Excel objects get deleted, it mainly happens due to file corruption. However, it is annoying, but there is nothing to worry about. In this post, I will explain how to repair corrupt Excel file & How To recover Excel objects using a reliable Excel Repair tool.
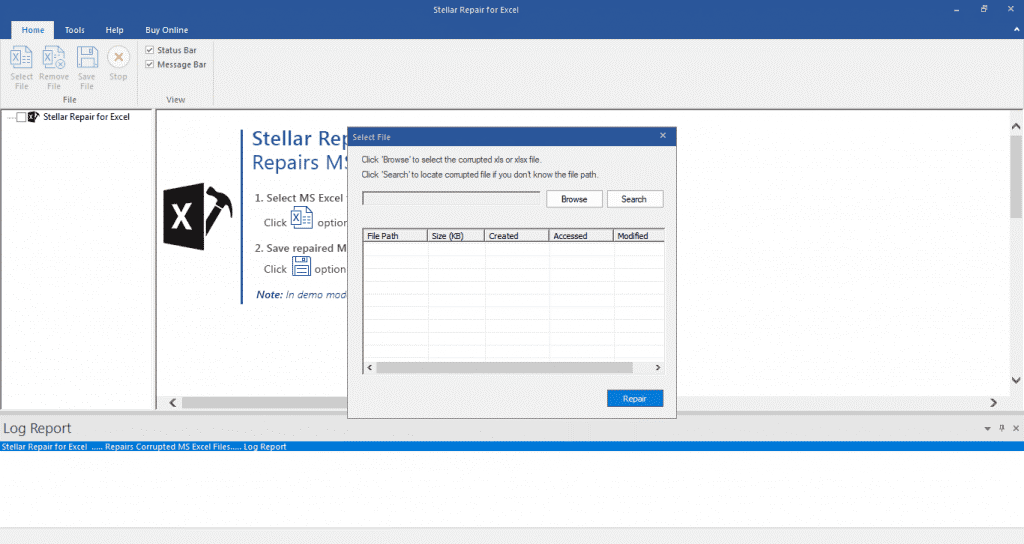
Here, I will also mention some effective manual ways to get back the Excel workbook objects with less effort.
So, let’s get started…
How to Recover Deleted or Lost Excel Objects?
Follow the below step-by-step methods to restore all your Excel file objects without losing your significant work.
Read Also:
Method 1- Restore Previously Saved Excel File (When File is Unexpectedly Closed)
In many cases, it has been seen that users are working on a previously saved Excel file and all of a sudden system crashes, and the changes that were recently made are not saved. Well, the situation is really troublesome.
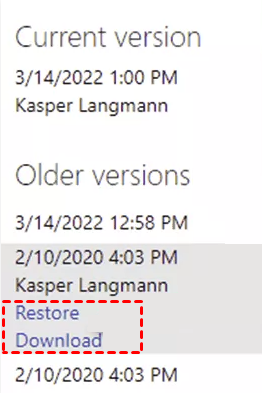
However, if you are in such a situation and want to recover the file with unsaved changes, follow the below steps:
- Open the Excel on your computer.
- After that, a Document Recovery panewill appear on the left side of your screen with all the unsaved Excel files (see the below screenshot).
- Now, choose the Excel file you need to recover.
Method 2-Recover Unsaved Excel File (If the Document Is Not Saved Earlier)
If you have somehow lost your unsaved Excel document due to some unexpected reason, then don’t fret.You can easily recover yourXLSX/XLSfile that hasn’t been saved yet.
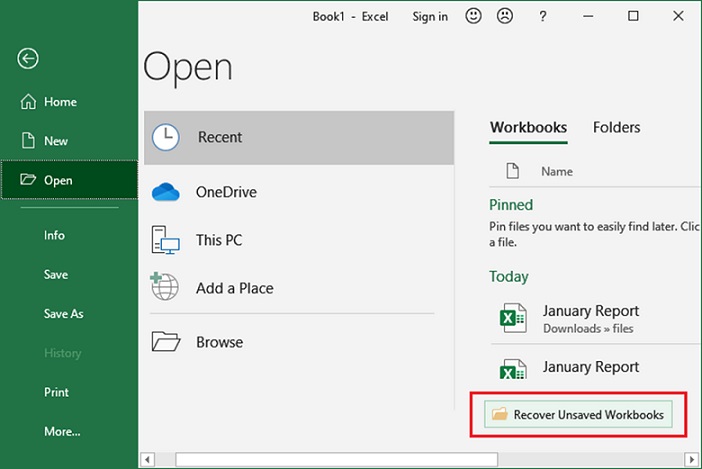
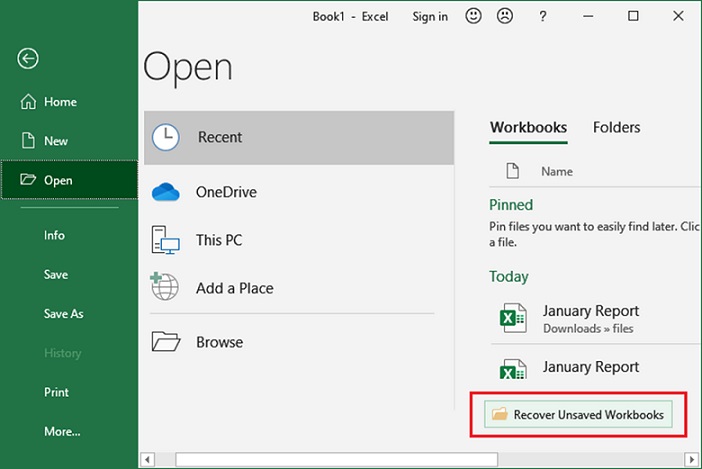
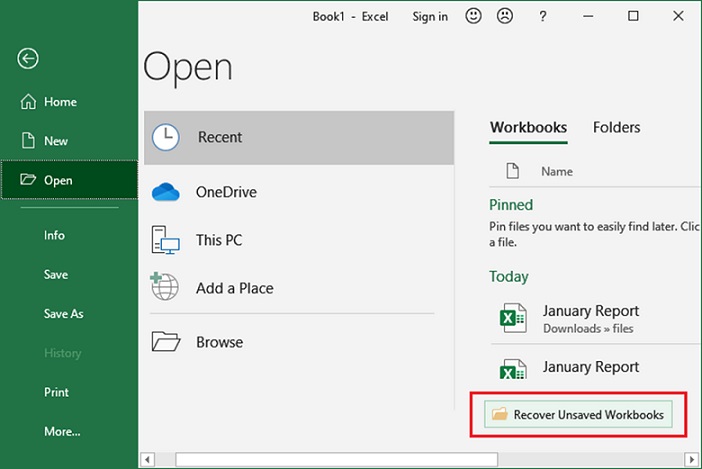
To do this, follow the below steps:
Step 1-Open any Excel file.
Step 2-Then, go to the Filemenu and click on Open >> Recent option. This will display all the Excel documents that you have previously opened on your PC or laptop.
Step 3-After that, find and click on Recover Unsaved Workbooks option.
Step 4-There, you will see the list of all the unsaved files.
Step 5-Now, double-click on any file from an explorer in order to open it.
Well, if you are lucky enough, you will find your Excel file there.Ensure to save it right away.
Method 3- Recover Excel Objects from Backup
Many users tend to save an extra copy (backup) of their Excel workbook in a safe location so that they can later perform Excel recovery if the workbook somehow gets deleted.
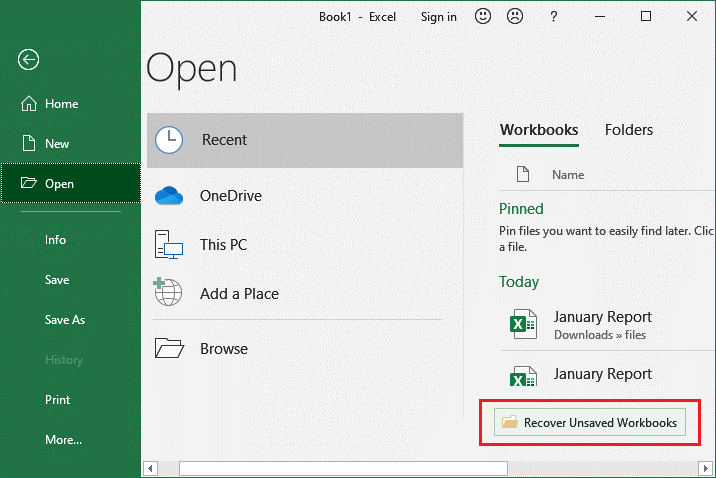
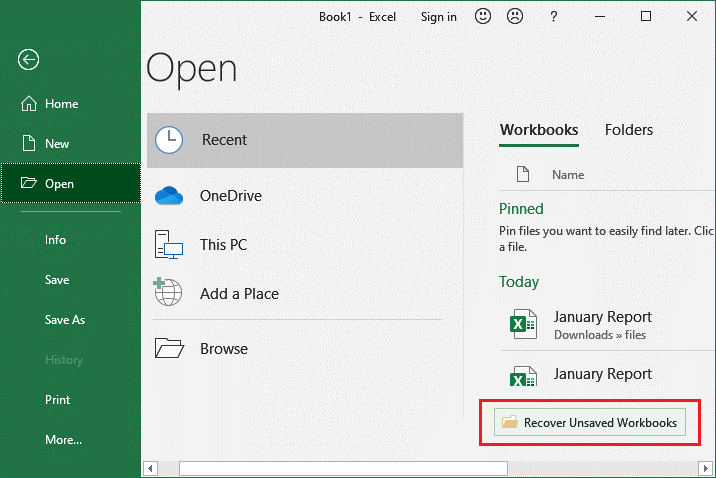
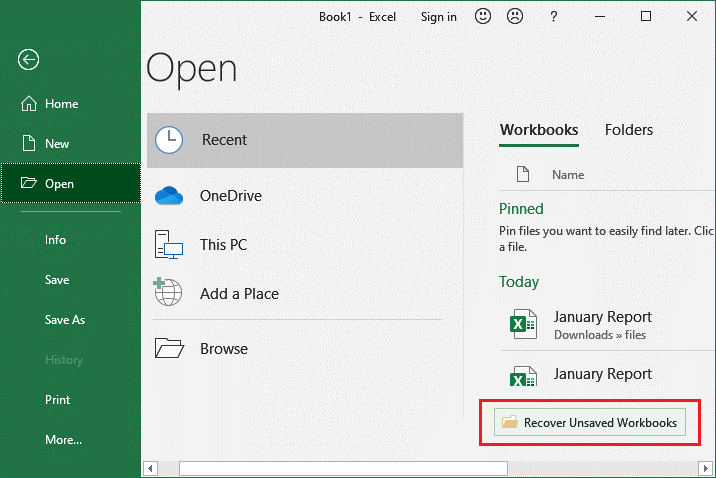
Thus, if you are one such user and have saved your Excel file either in an external storage drive or a built-in Windows backup utility (Backup and Restore), you can easily recover XLS/XLSX workbook and its objects from the created backup.
Method 4- Find Temporary Excel Files in Windows 10
Another yet option that you can try to recover Excel objects is from a temp folder. All you need to do is to locate a temp folder where the MS Excel documents are stored by default.
Follow the below steps to find an Excel temporary file location.
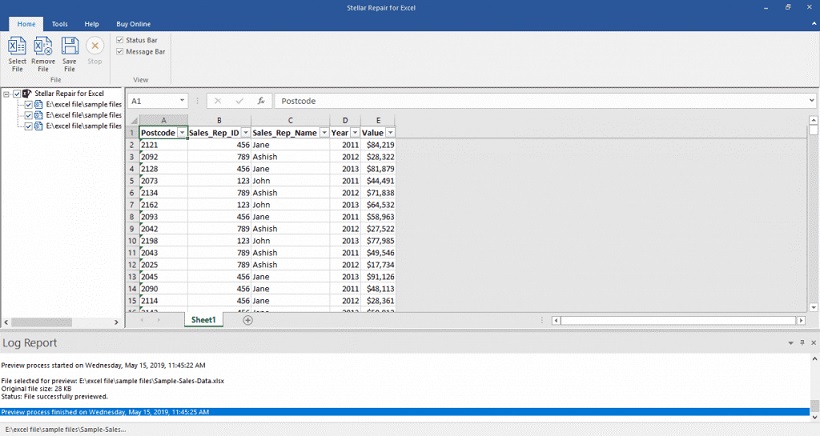
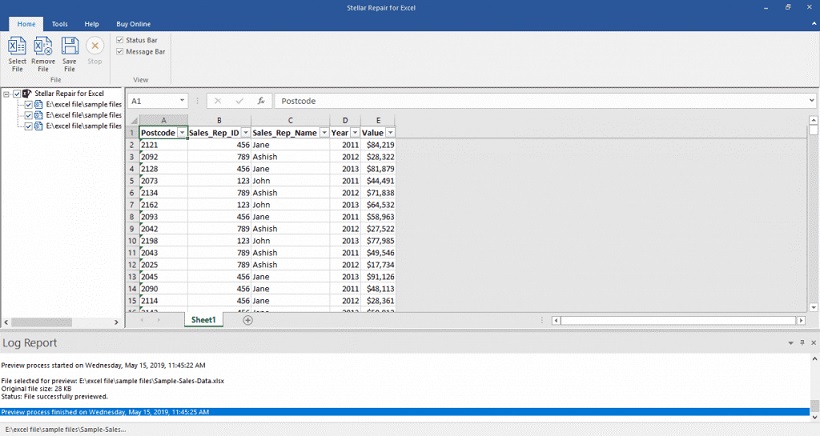
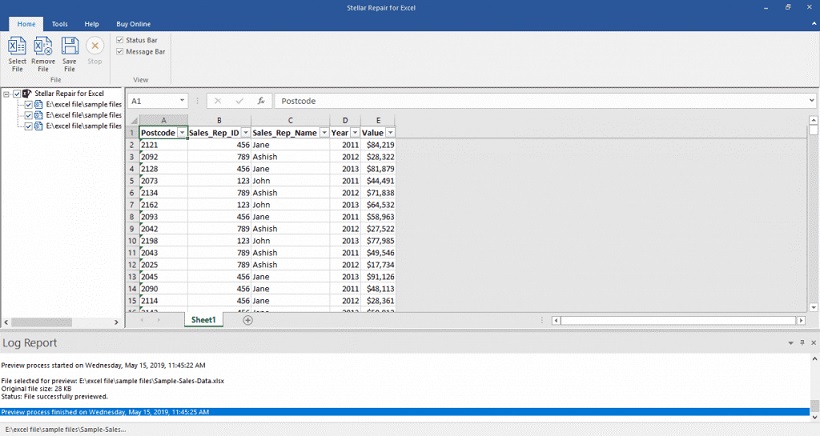
Step 1- Go toThis PC>> navigate to aLocal C drive.
Step 2-Under C drive, find & double-click on the Users folder to open it.
Step 3- After that, locate an Office folder & open it.
Step 4- Under anOffice folder, you will see anUnsaved folder where the Excel temporary files are kept.
Step 5- Now, open Unsaved Files, all the Excel temporary files are here.
Method 5- How to Retrieve Overwritten Excel File via OneDrive
In case, if your Excel file objects get overwritten then you can easily access them via OneDrive. But ensure the version history is enabled. Here’s how you can do overwritten Excel recovery via version history.
- Go to the live.com>> locate an overwritten Excel document.
- Make right-click on an overwritten Excel file >> select the “Version history” option.
- Now, find the version of your Excel file that you need to restore >> clickDownload or Restoreto save it.
Method 6- Restore Excel using Previous Versions
Using Windows’s previous version feature, one can easily restore deleted Excel files. But remember that, it is only possible if theFile History option is previously enabled.
However, if you have enabled the file history, follow the below steps:
- Go to search bar on your PC >> type “restore”.
- Next, choose “Restore your files with File History”. This will open the File History window.
- Now, click on the left arrow in order to locate the folder holding the earlier version of your Excel file.
- Then, select it >> click “Restore” option to recover the Excel sheet to previous version.
Recommended- Use Excel Repair Software to Repair Corrupt Excel File
If the above methods failed to work for you, then use the best Excel repair Software, such as Stellar Repair for Excel. It is specially designed to repair corrupted or damaged Excel file & recover workbook objects, like conditional formatting rules, worksheet properties, engineering formulas, texts, charts, numbers, etc. with ease.
This software has a high success recovery rate and a user-friendly interface.
How to Use This Excel File Repair Tool?
- Download, install & launch the Stellar Repair for Excel on your PC.
- Under Select File window, you have to click on Browse option to choose the file that you need to repair.
Please NOTE: If you don’t know the exact location of your Excel file, then click on ‘Search’ to find a file.
- After selecting the file, simply click on This will initiate the file repairing process.
- Then, preview the fixed file & select the file(s) that you need to save.
- Now, go to Home menu & click on Save File.
- Under a Save Filewindow, select ‘Default Location’ option or ‘Select New Folder’ in order to select a location where you want to save your repaired file. Now, click OK. This will save the repaired file to the chosen location.
Read Also:
- How To Make Clear Ice
- How To Make White Gravy
- How To make a Vision Board
- How To Make a Protein Shake
Wrapping Up
Issues likeabrupt system shutdown, virus attack, and power failurewhile working with the Excel spreadsheetcan corrupt the file &result in workbook objects deletion.Though, you can manually recover Excel objectsunder various situations by following the step-by-step methods explained in this post.
However, if you want to save your precious time, effort, & resources to fix the Excel file and bring back the workbook objects, use the Excel recovery tool mentioned above.
Additionally, you should create a backup of an Excel workbook on a regular basis to minimize the risk of further data loss.



















