What is GSvr.exe, Is it Safe or a Virus, Should You Delete It: There are two types of files on a computer. One is the non-executable type of file that cannot be run directly by the CPU and is only created for performing a specific kind of task. On the other hand, there is an executable type of a file, that comes with an extension .exe and is programmed in such a way that it can perform tasks according to the instructions given by the user to the computer.
The files that you execute on your PC may or may not cause harm to your computer. So, you should always check for any kind of bug or virus in the files. As a matter of fact, the software that you run on your computer comes with some inbuild processes. These are the processes that are not a part of your PC.
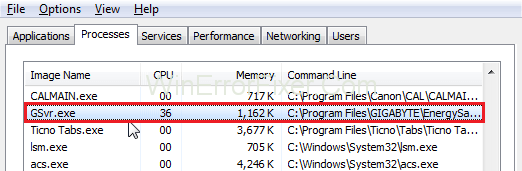
Therefore, known as non-system processes (also known as tasks) one of these is the GSvr.exe also known as GEST Service for program management which belongs to an Energy Saver Advance by Giga-Byte Technology.
Though the main function of such software is to hoard the data into the hard disk (RAM), but there sometimes may be a technical error in doing so. And in such cases, not only the system’s performance as a whole is affected but it also fritters away the users’ time.
Is GSvr.exe Damaging?
So, most importantly you need to make sure that the GSvr.exe on your PC is not a Trojan or you will have to remove it immediately, and whether it’s a Windows file or from a trusted source then it is located in the file “C: Program Files\gigabyte\gest.
In order to open the GSvr.exe file, you need to:
Step 1: Firstly, open the Windows task manager.
Step 2: Then navigate to Processes, look for gsvr.exe else press Ctrl+ Shift+ Esc.
What is GSvr.exe File?
Even though the GSvr.exe is not that important for the Windows Operating System as it is not a Windows core file and is not responsible for causing that much harm to the PC. You can find the GSvr.exe file inside the “C: Program Files (x86)”, and they are generally of 68,136 bytes.
However, keeping all the information in mind, we still haven’t figured out the author behind this file. It is a signed file that even has a digital structure. One of the uses of this file is to monitor the applications that run on your PC.
GSvr.exe is classified as 33% dangerous, but according to the users in case of any technical difficulty, you can always uninstall the application by following the given below steps.
How to Remove GSvr.exe?
Step 1: First, you need to press Windows + X to open the Start menu.
Step 2: Navigate to Programs and Features.
Step 3: Then you need to look for Energy Saver Advance B or for Dynamic Energy Saver.
Step 4: Now, you need to look for the software that you want to uninstall. Press the Uninstall button. Or you can visit their official website that is www.GIGABYTE.com for help and support.
Important: Sometimes, the processes that run on your PC may pose a threat by malware which camouflages itself as GSvr.exe while it is present at the address C: Windows\System32 folder.
Is GSvr.exe CPU Intensive?
Intensive properties are the applications that are input-output bound and can process large volumes of data. But the CPU is not intensive as your processor may suffer from overloading or excessive use processes that may be open on your PC, and it may hinder the overall performance of your computer and thus reducing its efficiency.
In such cases, you can always depend upon the Microsoft System Configuration (MSConfig) or can directly open the Windows Task Manager to stop the processes from running.
There are also some features that can help you know which applications write/read the most on a hard drive or just take most of the memory space with the help of Windows Resource Monitor. You can also use the shortcut by directly pressing the keys, Windows + R and the by pressing “resmon”.
How to Fix GSvr.exe Issues
Not to mention, but the first thing that people look for in a computer is how fast it is. It’s achieved by not only keeping the computer in a clean environment but by also making sure that the computer is working effectively and that it does not have enough temporary files in the hard drives because it may slow the computer down.
However, other than this basic step, you can also follow some other steps that are listed below to avoid your problems with the GSvr.exe. You can achieve this by making your hard disk go under a full malware scan in order to start the process of cleaning up your device by:
Solution 1: Using cleanmgr
As mentioned above, your Operating system (let’s say, for example, Windows) may slow down because of the overloading of processes. In such a case, you can easily use the Disk Cleanup tool, which will help you achieve your goal in no time.
Step 1: First, you need to press the Windows key +Q.
Step 2: Then, you have to enter cmd. After that, you need to press Ctrl + Shift + Enter keys simultaneously in order for it to run.

Step 3: The last step is to enter the command cleanmgr. Press the enter key to run.
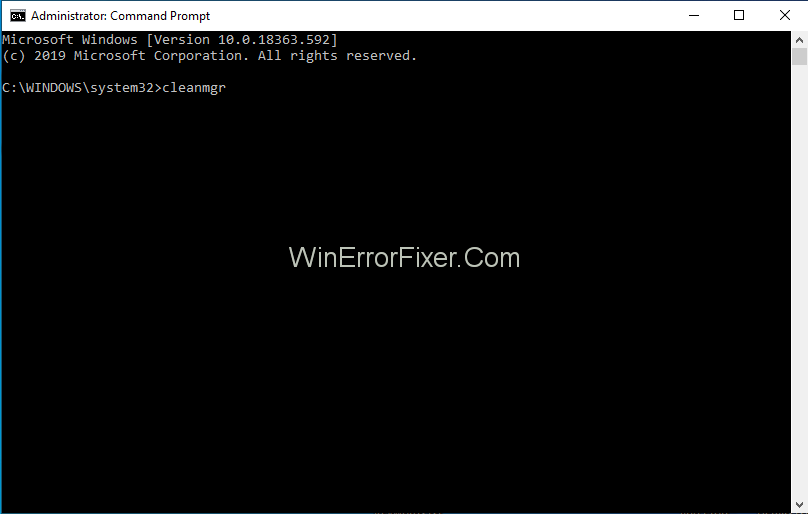
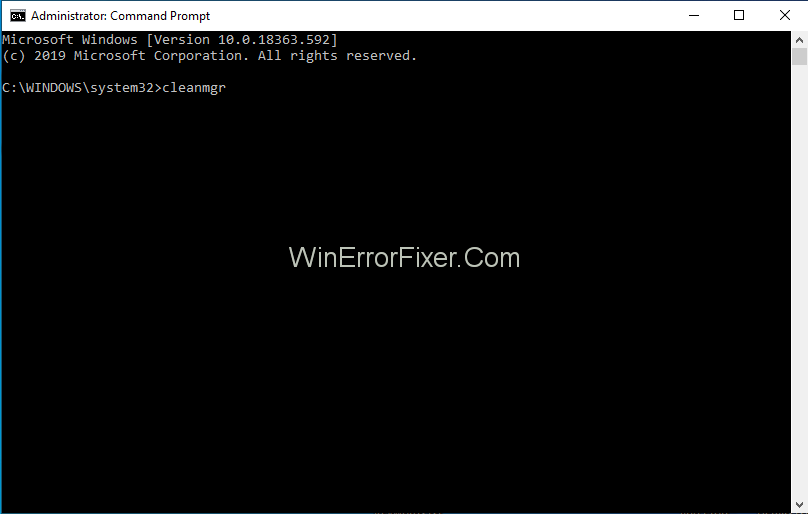
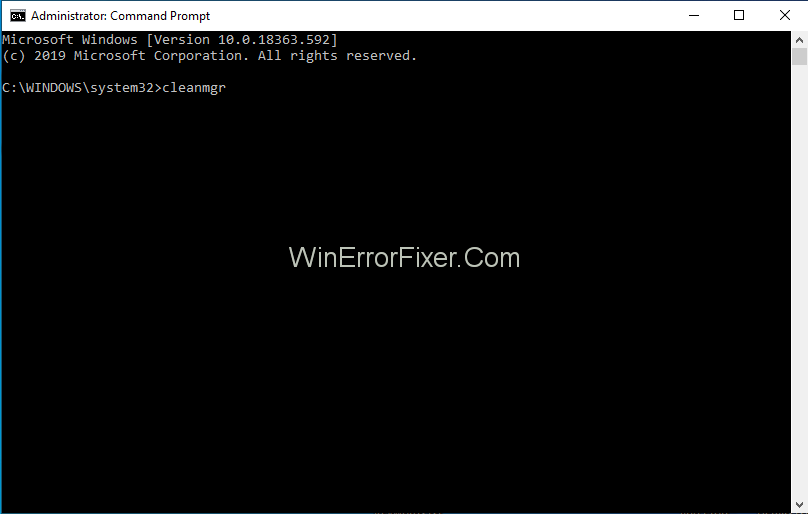
Solution 2: Use sfc/scannow
Every computer comes with an inbuilt system application that helps you to find the bugs and errors on your computer. System File Checker is the application that is used in Windows.
You can follow the given steps (In the latest version of Windows that is 8/10):
Step 1: You need to press the Windows + Q keys.
Step 2: In the space provided, you need to open the Command Control (cmd) followed by the simultaneous pressing of the Ctrl + Shift + Enter keys.








Step 3: Now, you have to enter the given command sfc/scannow to run. Then press the Enter key.
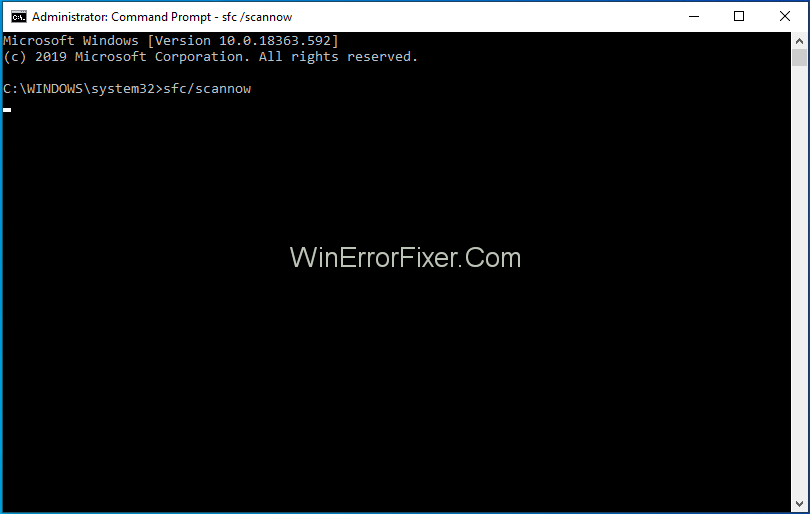
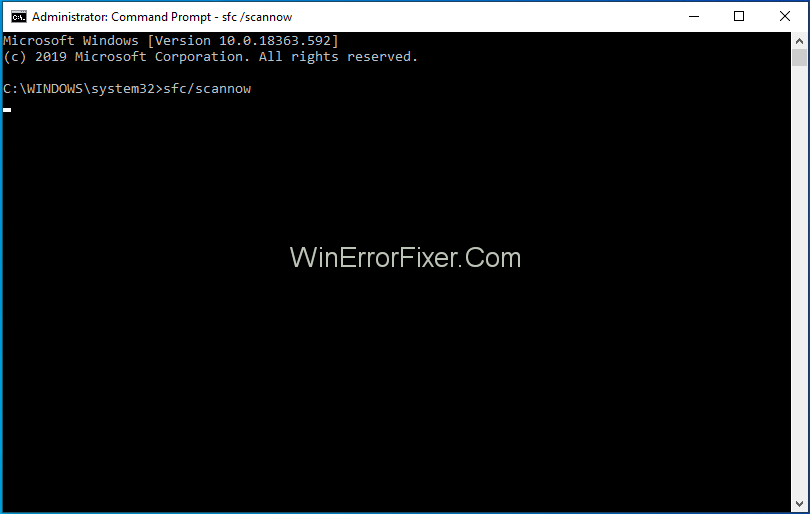
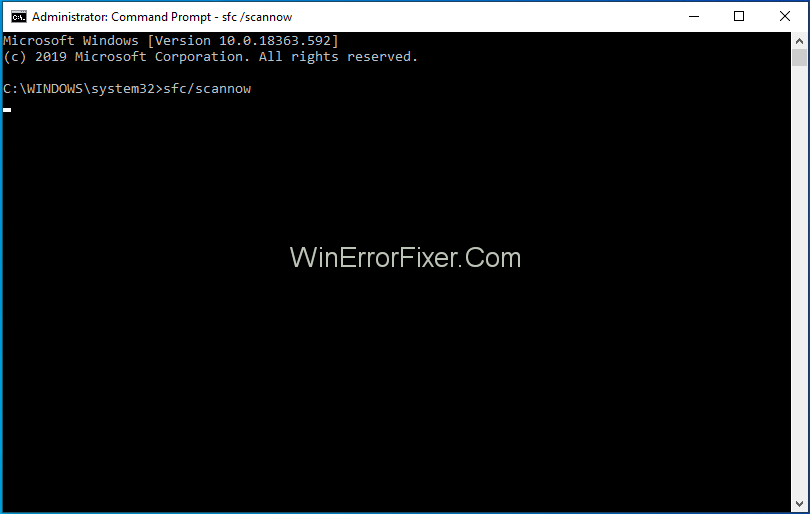
Solution 3: Uninstalling Programs
Step 1: You need to open the start menu and press the keys Windows + X to open It.
Step 2: Navigate to Apps and Features.
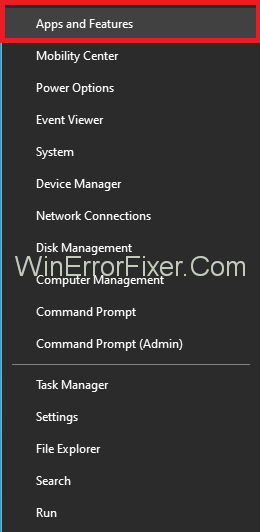
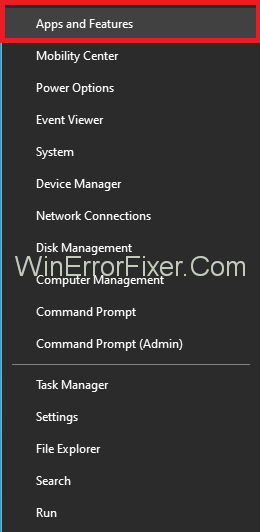
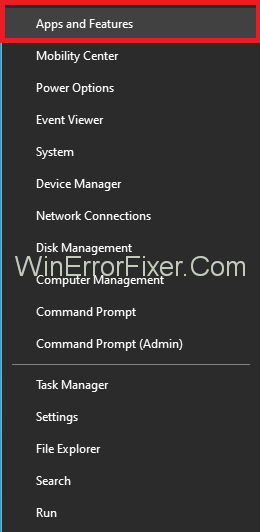
Step 3: There, you may find an attached list of programs. Here, you need to search for unnecessary programs.
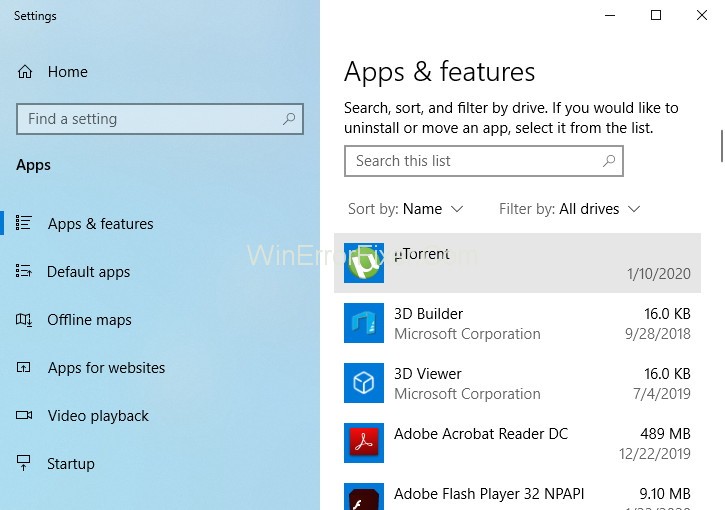
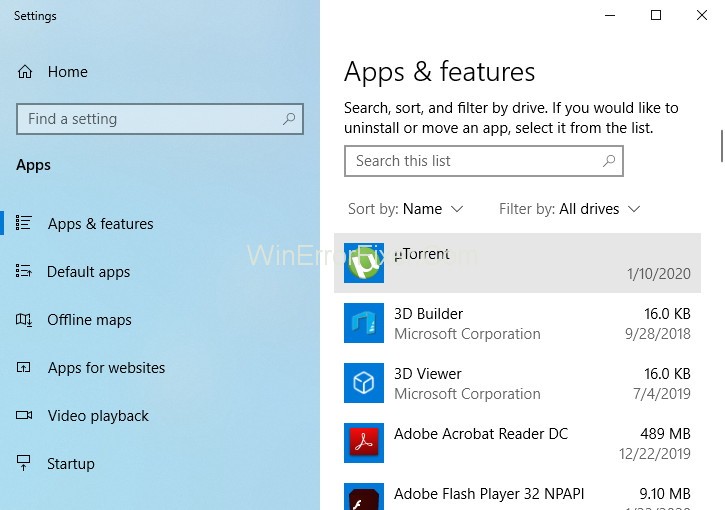
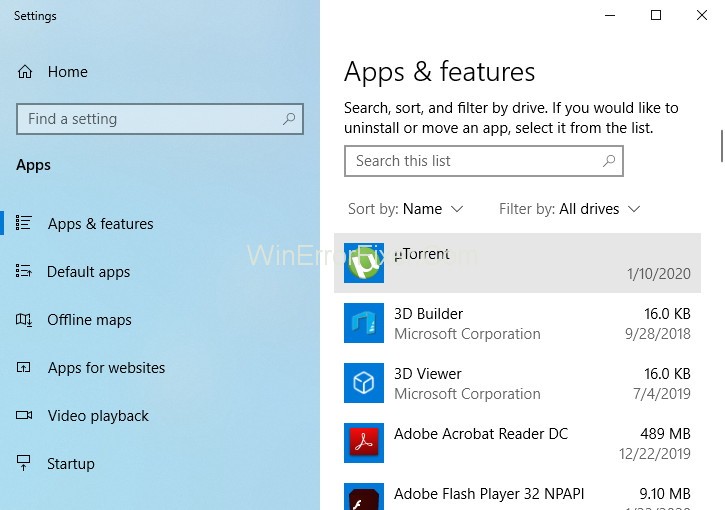
Step 4: On the list, choose the program that you don’t need and click on the uninstall button.
Solution 4: Using MSConfig
Msconfig stands for Microsoft System Configuration Utility that helps users to solve their problems regarding any issue. In order to have only the most important and crucial Windows drivers, you can follow the given steps:
Step 1: Press Windows + Q.
Step 2: Enter the word “cmd” and then press the keys Ctrl + Shift + Enter to run.








Step 3: In addition to the above steps, you need to enter msconfig and press the enter key for results.
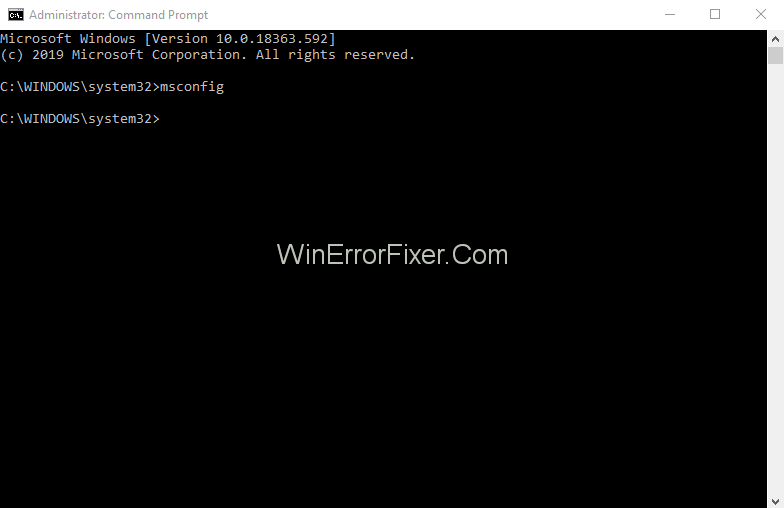
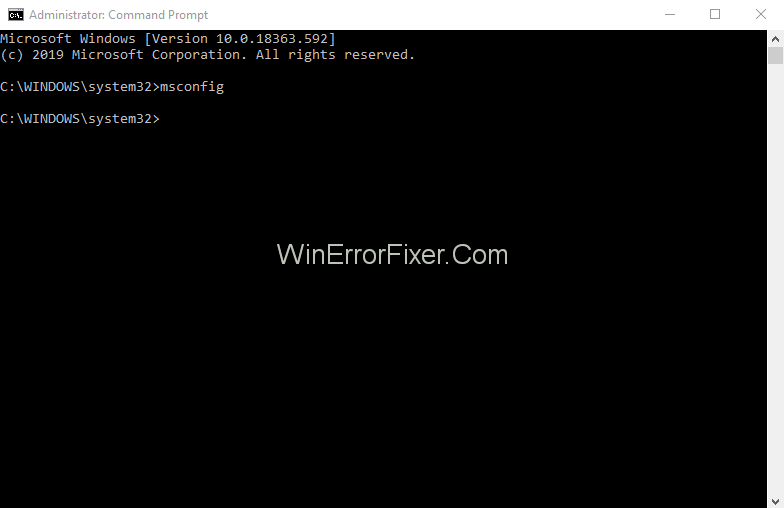
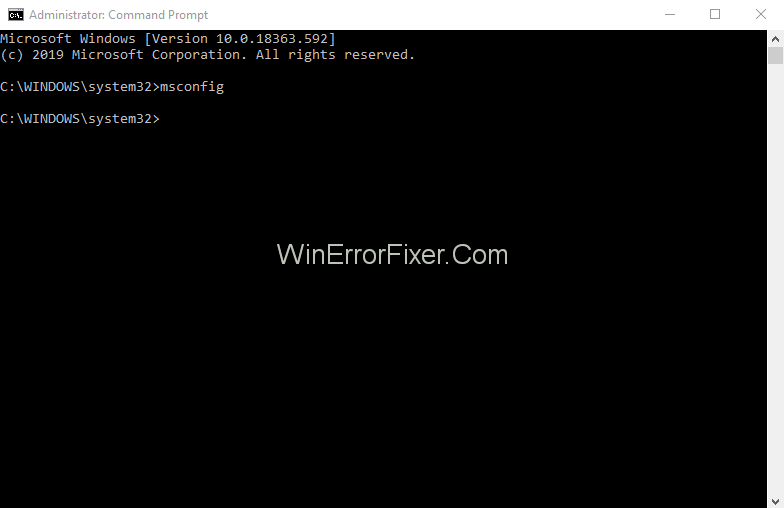
Solution 5: Automatic Updates
For the proper functioning of all the applications on your computer, you need to make sure that your Windows Operating System is updated. You can check the settings to be certain by following the simple procedure given below:
Step 1: Firstly, press Windows + Q.
Step 2: Then, you need to enter cmd to open command control. Then press Ctrl + Shift + Enter to run it in the administrative profile.








Step 3: Then, all you need to do is enter wuaucit/ShowWindowsUpdate and press the enter key to show you the results.
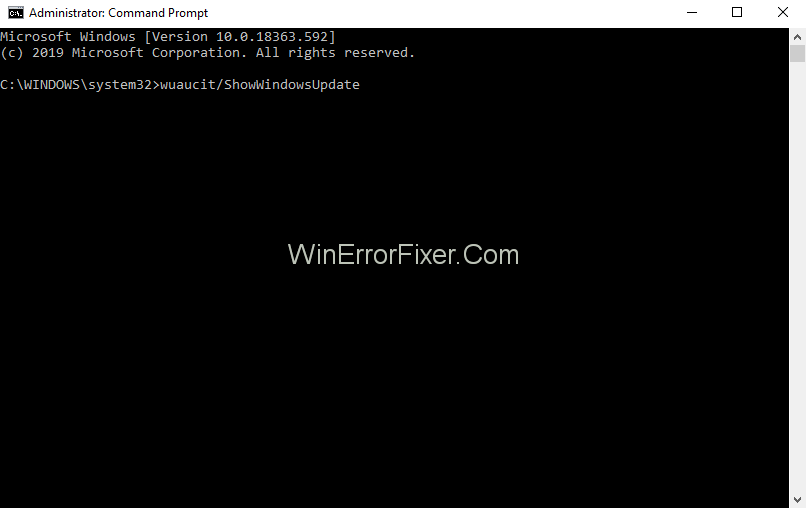
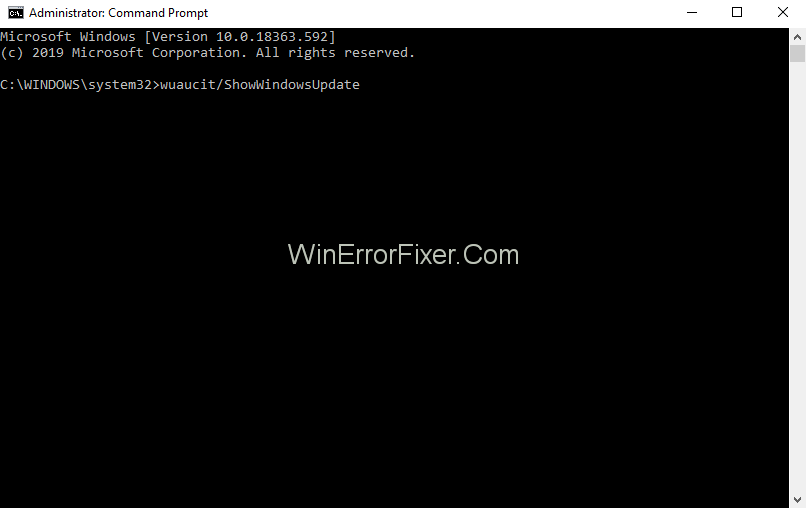
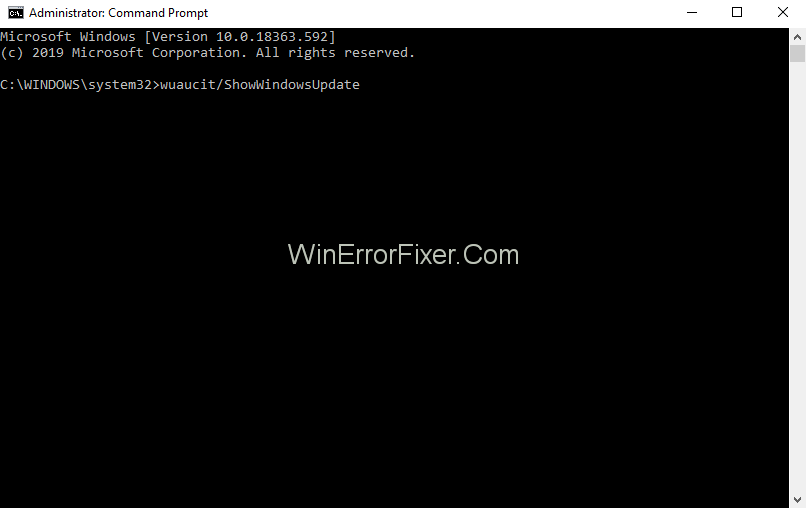
Note: In order to maintain the safety of your data that is present on your computer, you should regularly perform backups in order to have some data even if your PC is formatted.
If you are facing some problems in your computer right after the installation of a new application/software, you know that it may have something to do with that particular application. In order to know the roots of the problem, you can use:
Solution 6: Resmon Command
Every computer has a Resource Monitor that shows the various analysis of your PC and can help you find the cause behind the disrupted working of your PC.
Step 1: Press the keys, Windows + Q.
Step 2: Open the command control and enter the combination Ctrl + Shift + Enter.








Step 3: Then you have to enter “resmon” and press the enter key for its working.
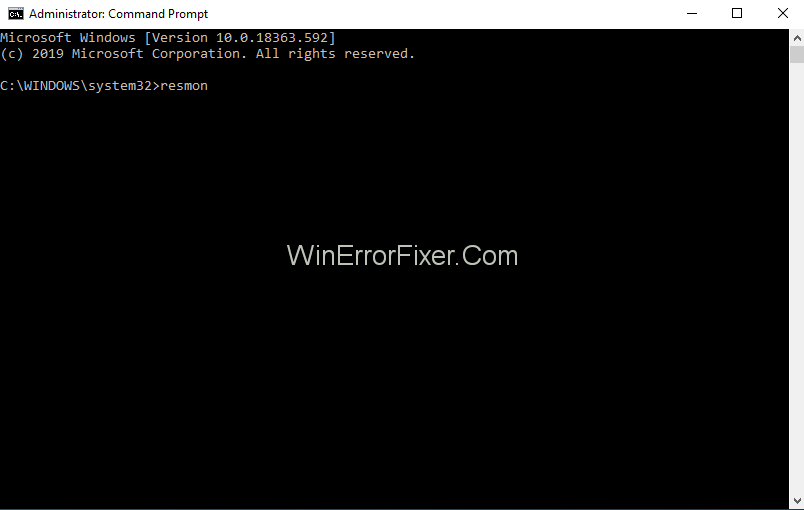
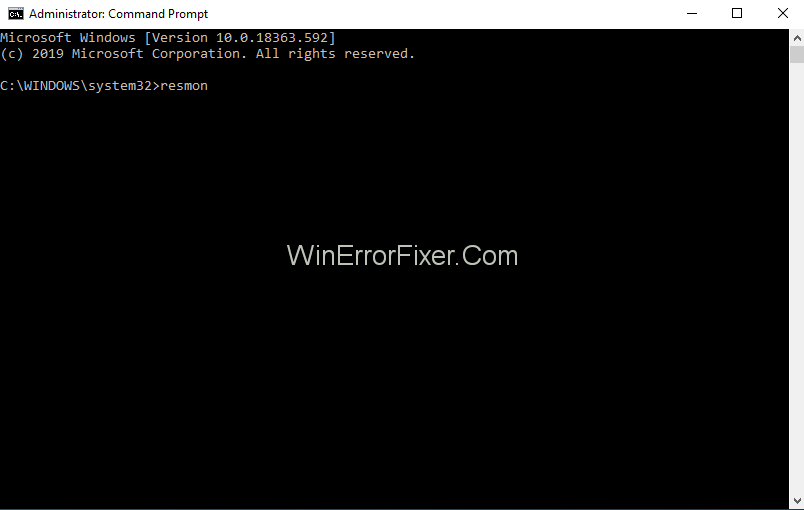
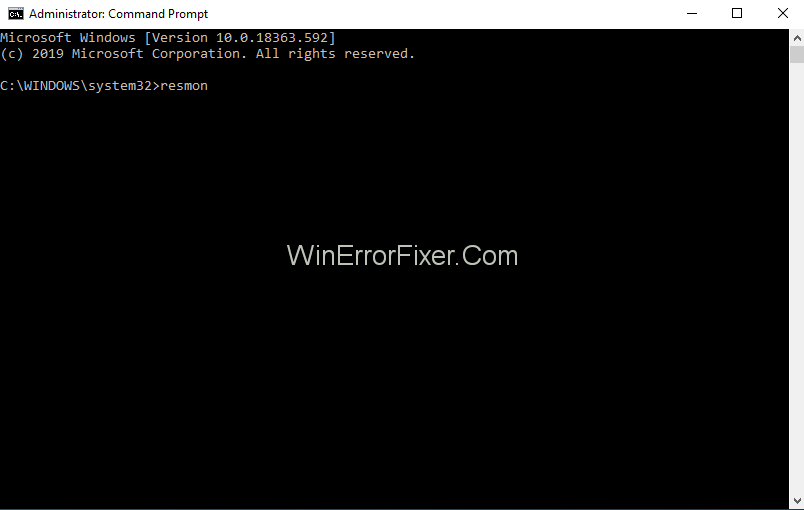
Solution 7: DISM.exe/Online/Cleanup-image/Restorehealth
Compared with all the features that are present in our computers, this is the most exclusive one as it is the latest addition in the Windows 8 or higher that will help you to repair your PC, without the need to format your PC and thus helping you to keep all of your data that is present on your computer. To enable this command to press the following steps:
Step 1: First, press the Windows + Q key.
Step 2: After entering cmd, you need to press Ctrl + Shift + Enter.








Step 3: Press DISM.exe/Online/Cleanup-image/Restorehealth and enter to execute the given command.
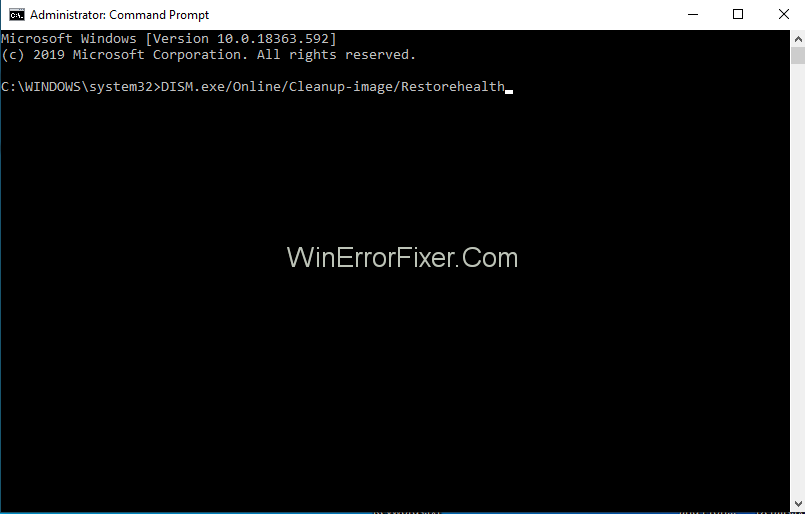
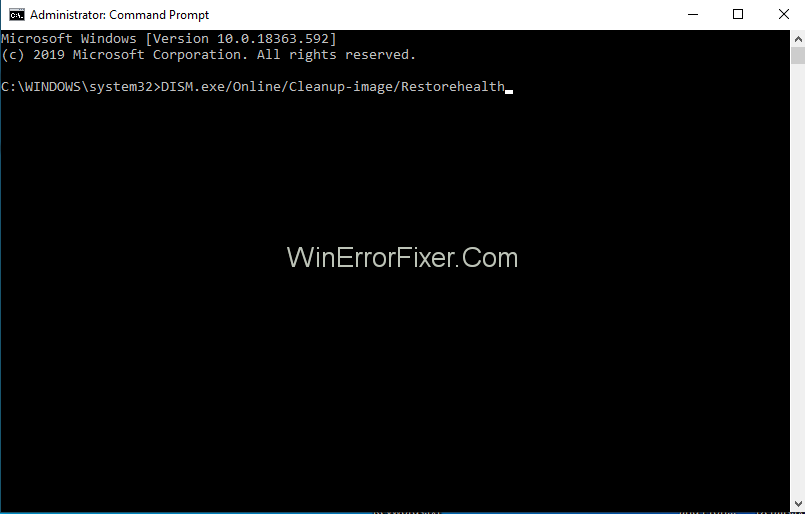
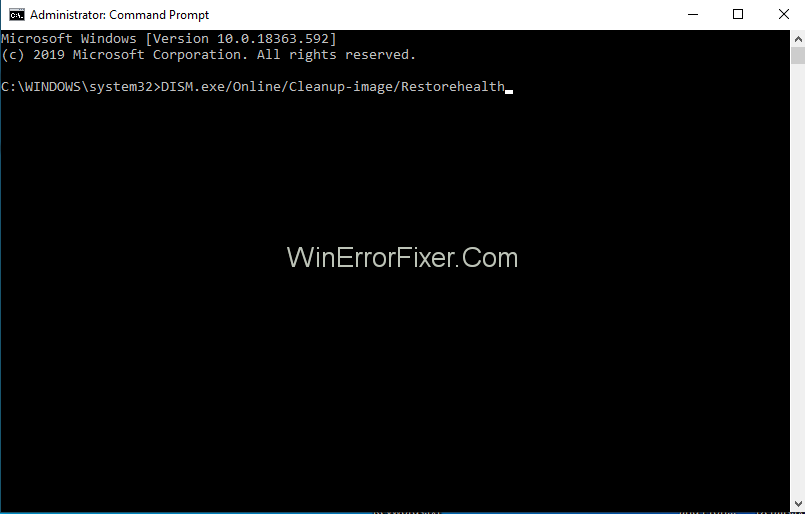
Read Next:
- How to Fix ctfmon.exe File Errors
- Avast SafePrice – What Is It, Is It Safe and How to Delete It
- What is Taskeng.exe, Why It Is Keeps Popping Up, Is It A Virus
- What is Inetpub Folder and How to Delete It
Conclusion
In order to keep track of all the activities that are happening on your PC related to the GSvr.exe, you can use the following commands:
Security Task Manager: To be sure that the GSvr.exe files that run on your computer are safe and do not have any form of bugs, we use this command. It also helps you to get all the knowledge about the necessary and the unnecessary processes that are running on our PC. Not only the Security Task Manager is more advanced than the Windows Task Manager, but also it gives you an insight comments from all the other users facing the same issues, advice from experts.
This process belongs to which software and which among those are safe and which are not. It also helps you to know the total CPU usage and get some additional features which in turn help you to protect your internet and computer privacy by giving you the keyboard and mouse monitoring details, eliminates the traces of your internet history, etc.
Malwarebytes Anti-Malware: It is the most useful and strongest protection that one can get. It helps the users to eliminate the threats, bugs, rootkits, trojan, spyware, etc. These issues are present in the hard drive that many antivirus software is not able to found — thus making it extremely useful.



















