A common issue while starting/restarting Windows is a loading screen displaying “Getting Windows ready. Don’t turn off your computer“. The computer may remain stuck on this screen for hours due to various background tasks like updates, downloads, and installations.
It’s a common scenario: you’re about to log off for the day, but your computer suddenly displays the message, “Getting Windows Ready, Don’t Turn Off Your Computer.”
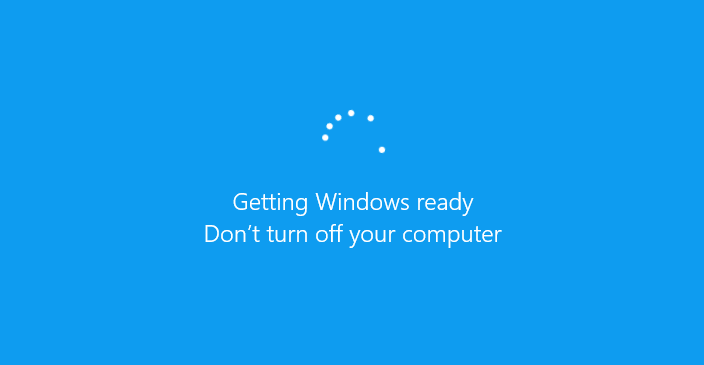
The question is, what’s happening, how long should you wait, and what can you do about it? This detailed, SEO-optimized guide will answer these questions and more, helping you navigate through this commonly encountered situation with ease.
Read Also:
What Causes the ‘Getting Windows Ready, Don’t Turn Off Your Computer’ Message?
This message generally appears when your Windows computer is installing updates, conducting system maintenance, or handling other tasks that require it to temporarily lock user files. Here are some common causes:
1. Windows Updates
Arguably the most frequent reason, Windows is designed to update automatically, and it often does so during shutdown or startup to minimize interruption.
2. Software Installations
Some software installations might require a system restart, and the computer will display this message while it sets up the newly installed software.
3. Background Processes
Sometimes, background services or processes can trigger this message as they require a system restart to complete certain tasks.
How to Fix the Issue Getting Windows Ready, Don’t Turn off Your Computer
It is a common but not necessarily a serious problem, and simple solutions exist to rectify it. Following are the methods one may use to solve Getting Windows Ready, Don’t Turn off Your Computer issue:
Solution 1: Wait for a Long Time
The “Getting Windows Ready, Don’t Turn off Your Computer” loop should not be a severe problem usually, and most experts advise users to wait. Windows may take some time to get started, even a couple of hours or so.
It may be due to specific ongoing tasks in the background, such as updates, downloads, and installations. It is thus recommended to wait for a maximum of 2 to 3 hours. If Windows does not start even after that, there are other solutions.
Solution 2: Shut down Your PC and Power Reset Your Computer
In case the wait exceeds 2 or 3 hours, hard shut down and may solve the problem. It will clear the computer’s memory but not affect the hard disk data.
To ensure this, make sure the hard disk data (HDD) activity lamp stops blinking before shutting down the computer. If the blinking stops, it signals the completion of the hard disk data update process. Then, follow the given steps:
Step 1: First of all, do a hard shut down of the computer by turning off the power button.
Step 2: Next, disconnect any peripheral device like an external storage device, USB flash drive or headphones. In case of a laptop with a detachable battery, take the battery out.
Step 3: Then, detach the power cable.
Step 4: After that, press and hold the computer’s power button for about 30 seconds. This will clear out the residual charge from the capacitors.
Step 5: Now, reinstall the battery. Plugin the power cable, but not the external devices.
Step 6: At last, turn on the computer, and see if Windows starts usually.
Read Also:
Solution 3: Delete Problematic Files
If the problem persists, it may be due to corrupted files. To detect and remove such files, follow the steps below.
Step 1: Firstly, go to the Windows Boot Options page.
Step 2: In the Windows Boot Options page, select the Troubleshoot option. Then, select Advanced Options.
Step 3: Then, select Command Prompt.
Step 4: In the Command Prompt window, type the following command:
C: cd Windows\System32\LogFiles\Srt. SrtTrail.txt
And press Enter to run it.
If the below line appears, it means a corrupt file has been detected:
“Boot critical file c:\windows\system32\drivers\vsock.sys is corrupt”
Step 5: Navigate to the mentioned file using command prompt and enter Del command to delete it as follows:
C: \>cd C:\windows\system32\drivers C:\windows\system32\drivers>del vsock.sys
Solution 4: Do A System Restore or Reset
This process involves restoring the system to the previous state that existed before the problem. However, before trying this method, you must back up all essential data.
This can be done even if you are unable to restart Windows due to the “Getting Windows ready” screen remaining. To backup data without booting into Windows, the following components are needed:
- Another working computer.
- USB flash drive.
- External hard drive or disk.
- Software like EaseUS Todo Backup for file backup.
The bootable disk has to be created on the other computer. Then, it must be inserted into the computer in question, and the empty USB flash drive must be plugged in.
If another working computer isn’t available, another option is to use a hard drive recovery software after the system restore. However, the integrity of your data is better safeguarded in the first method.
Once data has been backed up, follow the steps below for system restore:
Step 1: Firstly, go to the Windows Boot Options page.
Step 2: Secondly, select the Troubleshoot option and then, select Advanced Options.
Step 3: Under Advanced Options, select System Restore option. Or choose the System Image Recovery option if you have a system image backup.
Step 4: Proceed as per the displayed wizard instructions and select the system restore point. After all, steps, click Finish.
How Long Should I Wait for ‘Windows Getting Ready’?
Typically, the process should not take more than 20-30 minutes. However, if your system has a large number of updates to install or slow hardware, the duration could extend.
Why Is My PC Still ‘Getting Windows Ready’?
If the ‘Getting Windows Ready’ message lasts for an extended period (say, more than an hour), there might be issues such as:
- Frozen Updates: Sometimes, updates can get stuck and prevent the process from completing.
- Corrupt Files: System files that are corrupt can interfere with updates.
- Hardware Conflicts: Less commonly, incompatible hardware might cause delays.
Can I Turn Off My Computer When It Says ‘Getting Windows Ready’?
It’s not advisable to turn off your computer during this process. Doing so can result in incomplete updates, corrupt files, and even a dysfunctional operating system. If the process takes longer than expected, seek professional help rather than turning off the system abruptly.
Can I Leave My PC Updating Overnight?
Yes, you can leave your computer on to complete the updates overnight. This is especially useful if you have a slow computer or a large number of updates to install. Make sure your computer doesn’t go into ‘Sleep Mode’ as that can interrupt the updating process.
Can I Charge My Laptop While Updating?
Absolutely. If you are updating your laptop, it’s a good idea to keep it plugged in. Updates can consume significant power, and you don’t want your laptop to shut down due to low battery in the middle of an update.
Read Next:
- Update Error 0x80080008
- Windows 10 Won’t Install or Download Updates
- Steam Content Servers Unreachable
- Google Drive Not Syncing
Conclusion
Usually, the problem of the “Getting Windows Ready, Don’t Turn off Your Computer” loop should be resolved through the first two methods – waiting or power reset. If they fail, the remaining two ways should work.
In the methods 3 and 4, directly accessing the Windows Boot Options page is not possible with the screen displaying “Getting Windows ready”. A Windows installation media can be created on a USB installation drive or a disk, by running a Windows Media Creation Tool on another computer.
You can then boot into the computer facing the problem using the USB or disk, and proceed with the solutions. If all these solutions fail, reinstalling Windows using the Windows Media Creation Tool in itself is the last option.
The “Getting Windows Ready, Don’t Turn Off Your Computer” message can be both common and vexing. While it’s essential for system updates and maintenance, its persistence can be frustrating.
The key takeaways are to remain patient and allow your computer ample time to complete its tasks. In case of prolonged waiting times, consult with a professional rather than risking system integrity by a forced shutdown.



















