The error message ‘Failed to download file’ will pop up from time to time when you try to open files in Minecraft. The mistake that we addressed in our post can be fixed using a few simple techniques.
You’ll have a more enjoyable time gaming if you follow the advice in this article’s gaming hub. You can rely on our detailed instructions to fix the problem of ‘failed to download file, the file contents differ from what was expected’.
The most popular video game, Minecraft, now has more than 120 million users worldwide. If you’ve ever played Minecraft, you’re sure to have encountered some bugs. When trying to open Minecraft on Twitch, you’ll frequently see the error message, “failed to download file, the file contents differ from what was intended.
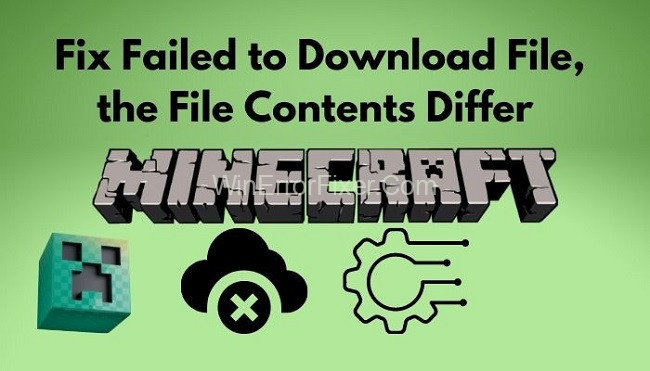
You need not fear, though, because we’ve taken care of this problem by describing various troubleshooting procedures that will allow you to play Minecraft without any issues.
Read Also:
- Error: You Need To Resolve Your Current Index First
- We Have Restored This Installation To An Older Version Of League Of Legends
- Error Setting Traits On Provider {8444a4fb-d8d3-4f38-84f8-89960a1ef12f}. Error: 0xc0000001
Minecraft, the beloved sandbox game, has maintained its popularity over the years, but like any software, it isn’t immune to errors.
One of the common issues players encounter is the “Failed To Download File, The File Contents Differ From What Was Expected” error. Let’s dive deep into understanding this problem and find effective solutions.
Causes of “Failed To Download File, The File Contents Differ From What Was Expected” Error
This Minecraft error typically arises during game updates or installations. The main triggers include:
- Corrupt Game Files: If the game files become corrupted, Minecraft might not be able to access the necessary files for an update or installation.
- Incomplete Downloads: Interruptions during the download process, like connection drops, can lead to incomplete files, triggering this error.
- Server-Side Issues: Sometimes, the problem might be from Mojang’s end, with server-side issues preventing proper file downloading.
- Outdated Java Installation: Minecraft Java Edition heavily relies on Java. An outdated or corrupt Java installation can lead to download errors.
Method 1: Repairing Corrupted Files
Step 1: Download and execute ‘Restoro’ to scan and restore corrupt and missing files.
Step 2: Once you’ve completed this step, go to the solutions listed below.
Method 2: The Minecraft Update Process
Error: failed to download file, file content differs from expected if Minecraft launcher is out-of-date is a possibility. There’s a chance this bug can be fixed if you install the latest version of the Minecraft launcher.
Step 1: Go to “Minecraft Launcher” to begin. To access the ‘Options’ menu, select the ‘Username’ drop-down menu.
Step 2: Choose ‘Force Update’ from the drop-down menu.
Step 3: Verify that the problem has been resolved when the Minecraft launcher has been successfully updated.
Method 3: Use Vanilla Launcher
If the issue was caused by a bug in the mod, try launching Minecraft with the vanilla launcher to see if it helps.
Step 1: The Non-vanilla launcher must be closed and exited first.
Step 2: Second, open the “Minecraft Native Launcher” and select “Play.”
Step 3: If you don’t see the ‘Create Game Screen’ option, you can proceed to shut it down.
Step 4: Using the non-vanilla launcher that you used earlier, check to see whether the error persists.
For twitch users, you must select ‘Mod Pack’ as an option. Open the game in ‘Vanilla’ mode at the launcher screen before playing. Close the game after it has finished loading. For ‘ModPack’, you must repeat this method to ensure the problem has been resolved.
Method 4: Change The.Jar Extension’s Opening Preference to Java.
The incompatibility issue will make it impossible to access downloaded files if Java isn’t selected as the default application for files ending in.Jar. The problem may be resolved by changing the file’s default opening preference.
Step 1: Begin by selecting ‘Run’ from the context menu of the Windows option by right-clicking on it.
Step 2: ‘percent appdata percent .minecraftassetsindexes’ is where you should go next.
Step 3: In the ‘Properties’ menu, select.Java or.Jar files from the ‘right-click context menu.’
Step 4: ‘Change’ in front of ‘Opens With’ and select ‘Java’ or ‘OpenJDK Platform Binary’.
Step 5: Make the necessary adjustments and check the launcher to see if the problem has been resolved.
Method 6: Downloading A File While Connected To A VPN
The ‘failed to download file, the file contents differ from what was expected’ issue may be caused by a problem with the regional Minecraft server. Use a virtual private network (VPN) to access another server and fix the problem.
But first, you must exit and close the launcher.
Step 1: Download and install the VPN application on your smartphone.
Step 2: If the problem persists, try connecting to the launcher from a new location.
Method 7: How to Disable PC Firewall,
The computer’s firewall can obstruct the Minecraft launcher, resulting in an error message reading “failed to download file, the file contents differ from what was expected,” or something to that effect.
As a result, in order to resolve the problem, we advise that you turn off your computer’s Firewall.
Step 1: The first step is to open the ‘System Tray’ and select the ‘Security application’ option.
Step 2: In the second step, select ‘Pause Firewall,’ and then click on “Confirm.”
Step 3: The ‘Windows Firewall’ is now disabled. Check to see if the problem has been solved by going to the Minecraft launcher.
How to Repair the Minecraft Download
If you’re facing download issues with Minecraft, the following steps can be beneficial:
- Check Server Status: Before delving into troubleshooting, check Mojang’s official website or related forums to see if there are any known server-side issues.
- Redownload: Often, a simple solution is to redownload the game files. Ensure a stable internet connection during the process.
- Update Java: Ensure you have the latest version of Java installed. If you’re unsure, reinstall Java to get the most recent update.
Uninstalling Minecraft Java Edition
If the above solutions fail, reinstalling the game might be the best approach. Here’s how:
- Backup Important Files: Before uninstalling, ensure you backup your saved worlds. Navigate to ‘.minecraft\saves’ and copy the content to a safe location.
- Uninstall Process: Go to ‘Control Panel’ > ‘Programs’ > ‘Uninstall a program’. Find ‘Minecraft’ on the list, right-click, and select ‘Uninstall’.
Clearing Minecraft Cache
Clearing cache can solve a host of issues related to performance and errors:
- Navigate to the ‘.minecraft’ directory. The default path is ‘C:\Users[Your User Name]\AppData\Roaming.minecraft’.
- Look for folders like ‘assets’ or any temporary file folders and delete them. Ensure you don’t delete your ‘saves’ folder containing your game worlds.
- Restart the game. Minecraft will automatically recreate necessary folders and files.
Read Also:
- The Disk Does Not Have Enough Space To Replace Bad Clusters
- We Couldn’t Install Some Updates Because The PC Was Turned Off.
- The Computer Did Not Resync Because No Time Data Was Available
Conclusion
If you see the error message “failed to download file, file contents differ from what was expected,” try the solutions listed above. They are the most accurate. Make your Minecraft experience more enjoyable by fixing the mistake using the suggestions in the preceding section.
While “Failed To Download File, The File Contents Differ From What Was Expected” is a common Minecraft error, understanding its causes and applying the solutions provided can help rectify the issue. As with all troubleshooting, always backup essential data to prevent any unintended loss. Happy crafting!



















