Driver Power State Failure is an error of the Blue Screen of Death. This error usually occurs because of corrupted or faulty drivers installed or due to the power settings in your system.
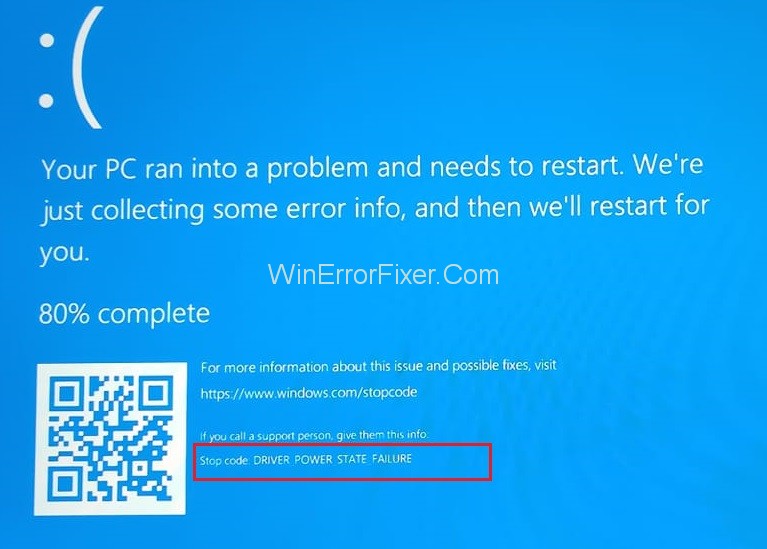
When the Driver Power State Failure error occurs, it shows a DRIVER_POWER_STATE_FAILURE message on the screen. Below are some of the solutions to solve the DRIVER_POWER_STATE_FAILURE in your system:
How to Fix Driver Power State Failure in Windows 10
Solution 1: Check the Power Saving Settings in System
Driver Power State Failure can be caused by power setting issues. So to resolve the issue change the power settings.
Follow the steps described below:
Step 1: At first, open the Run box by pressing Windows and R key together on the keyboard.
Step 2: Type Control Panel in Run box and click the OK button to open the window of Control Panel.
Step 3: All Control Panel items window will appear and then select Power Options.
Step 4: Choose Balanced (recommended) from options and click Change plan settings written on the right of this.
Step 5: Click on Change advanced power settings. A pop up will appear showing Advanced settings options.
Step 6: From the options displayed, expand the Wireless Adapter Settings and then expand Power Saving mode and from the drop-down menu select Maximum Performance option.
Step 7: Now, expand the PCI Express and then Link Power Management. Now choose Maximum power savings from the dropdown.
Step 8: Click on the Apply button and Ok button to save the settings applied.
Step 9: Reboot the system and check whether the Driver Power State Failure error is gone or not.
Solution 2: Uninstall Problem Causing Drivers from System
The Driver Power State Failure might be caused by Faulty or Corrupted Drivers. To check driver status open the Device Manager. If a yellow mark appears next to any device, then it means the device is missing or corrupted, so it’s better to uninstall that device.
Follow the below steps to uninstall the driver:
Step 1: Start with opening the Run box by pressing Windows and R key together on the keyboard.
Step 2: Type devmgmt.msc and then click OK to proceed.
Step 3: Device Manager window will open showing all the devices. Expand the category and search for the device with a yellow mark next to it.
Step 4: Right-click on the device with a yellow mark on it and then click Uninstall.
Step 5: Repeat the same to uninstall all drivers with a yellow mark.
Step 6: Reboot your system and check if the Driver Power State Failure issue is resolved or not.
Solution 3: Perform SFC (System File Check) Scan in System
SFC/ Scannow command is used to scan all protected files of the system. To do SFC scan, you need to open cmd (Command Prompt) in your system and run the SFC scan command to perform a scan.
Follow the below steps to perform a scan and fix the issue:
Step 1: Press the Windows and X key from the keyboard. A list will appear.
Step 2: Choose the option Command Prompt (Admin) from the list.
Step 3: The command prompt gets displayed. Now type the sfc/scannow command and press Enter to run it.
Step 4: Scanning will start and wait until it is completed.
Step 5: Also, you can use DISM scan to perform scanning.
The steps to do the DISM scan are as follows:
- Open Command prompt as described above in step 1 and step 2.
- Run the below mentioned commands:
exe /Online /Cleanup-image /scanhealth
exe /Online /Cleanup-image /Restorehealth
Wait until the scan is completed and check whether the issue is resolved or not.
Solution 4: Disable or Uninstall Your Antivirus Software in System
Antivirus software like Avast, McAfee total protection is very useful for the security of the system, but sometimes Antivirus software can cause Driver Power State Failure error to occur. To solve the issue, you need to disable or uninstall the antivirus software.
In order to uninstall the antivirus software use only a dedicated tool. Every antivirus software has a tool associated with it, download only the specified tool to uninstall that particular antivirus.
Now check, if the error still persists. If the error is resolved, you can download the latest version of Antivirus software or switch to a different antivirus.
Solution 5: Install Older Version of Your Graphics Card Driver
Sometimes Driver Power State Failure can occur due to Graphics Card Driver, and it is recommended to switch back to the older version.
To perform this, follow the steps described below:
Step 1: Open the Run box by pressing Windows and R key together on the keyboard.
Step 2: Type Control Panel in Run box and click the OK button to open the window of Control Panel.
Step 3: Select the option Device Manager, and then Device Manager window will appear.
Step 4: Expand the option Display adapters and right-click the graphics card displayed.
Step 5: Select the option Properties. A new window will appear, choose the Driver tab.
Step 6: Click on Rollback Driver and wait for the process to complete.
In case the Rollback Driver button is not displayed, you need to uninstall your graphics card from the system. And after uninstalling, download the older version from the manufacturer’s website.
Solution 6: Change Nvidia Control Panel Power Settings
One of the main reason for the Driver Power State Failure in Power Settings. This problem mainly occurs in Nvidia graphics and follow the below steps to solve this :
Step 1: Open Nvidia Control Panel.
Step 2: Select Manage 3D settings from the left side of the pane.
Step 3: Select your dedicated graphics card as a Preferred graphics processor from the right side of the pane. Select Power Management mode from settings and select Prefer Maximum performance.
Step 4: Save the changes made and check if the issue still persists.
Solution 7: Change Power Plan Settings in Your System
To change Power Plan Settings in your system follow the below-mentioned steps:
Step 1: Press the Windows and R keys collectively to open Run box.
Step 2: Type Control Panel in Run box and click the OK button to open window of Control Panel.
Step 3: Select the Power options from the items displayed.
Step 4: Now, choose your plan and click on Change plan settings on the right of it.
Step 5: Click on Change advanced power settings.
Step 6: Expand the Sleep and Hibernate options and set their value to Never. In the Power button and Lid, option set their value to Do Nothing.
Step 7: Click Apply and OK button to apply the changes made.
Do Not Miss:



















