While trying to install any version of the operating system in the system, there occur several errors during the process of running it. One such error is the 0x80300024 among the different possible errors.
This error code 0x80300024 is accompanied by an error message that says something along the lines “Windows is unable to install to the selected location.” This error code 0x80300024 points out towards some issue – software or hardware – with the hard disk partition that is the destination of the Windows installation in question.
Also, anything from the insufficient disk space on the destination drive or damaged/corrupted installation media to a damaged, dying, or otherwise corrupted hard drive can be the reason for this error code 0x80300024 to occur.
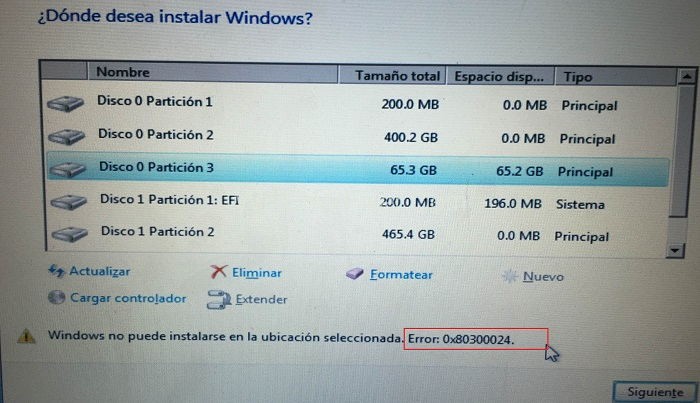
Also, error code 0x80300024 has also been following the Windows Operating System through all of its iterations, so both Windows 7 and Windows 10 users are susceptible to running into it while trying to install Windows.
But this is not the end; there are many solutions available to resolve this error code 0x80300024 in the most effective way possible.
When it comes to computer issues, error codes are often more cryptic than helpful. One such vexing code that Windows users may encounter is the 0x80300024 error.
In this comprehensive guide, we’ll delve into what this error means, explore its potential causes, and provide a step-by-step guide on how to boot your system into Safe Mode as a troubleshooting measure.
What is 0x80300024?
The error code 0x80300024 generally appears during the installation of Windows and signifies that the installation process can’t be completed for some reason.
While this error is most commonly associated with Windows 10, it can also occur in earlier versions like Windows 7, 8, and 8.1. The error often leads to a halt in the installation process, leaving the user perplexed and frustrated.
Causes of 0x80300024 Error
Understanding the root cause of this error is critical for effective troubleshooting. Some common causes include:
Disk Space Issues
- Insufficient Disk Space: The disk where you’re trying to install Windows may not have enough space.
Hardware Problems
- Faulty Hard Drive: The target disk could be corrupt or damaged.
- Incompatibility: The hardware may not be fully compatible with the version of Windows you’re trying to install.
Software Conflicts
- Multiple Drives: Sometimes, having multiple drives connected to the system during installation can cause issues.
- Corrupt Installation Media: The DVD or USB drive from which you’re installing Windows may be corrupt.
How to Fix Error Code 0x80300024 When Installing Windows
Below are some methods of solutions for their respective issues. Follow the steps to get to the estimated results.
Solution 1: Remove Any Unnecessary Hard Drives
If there is more than one hard disk drive connected to the computer and installation of the Windows in one of those drives is being processed, then the other drives might be interfering with the installation, resulting in the installation failing and error code 0x80300024 is displayed on the screen.
To make sure that this is not the case, remove the hard drives that are not picked up for the installation of the Windows on from the computer/laptop, and after that is done retry the installation to determine whether or not the issue persists.
If, after applying this method does not pluck out the error code 0x80300024, then there s no issue with the hard drives, and one must go for the next method dealing with some other possible issue behind this error.
Solution 2: Format the Installation Location
If the partition of the hard drive one is being tried to install Windows in has been in use before and is not freshly created partition, some of the data on it might be interfering with the Windows installation.
This is why it is always recommended to format the installation location before installing Windows on the computer. If the data in the installation location is the cause of this problem, it is recommended to completely format the installation location, which can eventually resolve the error code 0x80300024 issue.
To do so, follow the below steps:
Step 1: Insert the bootable Windows installation media on the computer and restart it. If the Windows installation media is not ready to use, then one must be created.
Step 2: When the computer starts up, choose to boot the inserted installation media.
Step 3: Configure the computer Language, Keyboard Layout, and other preferences.
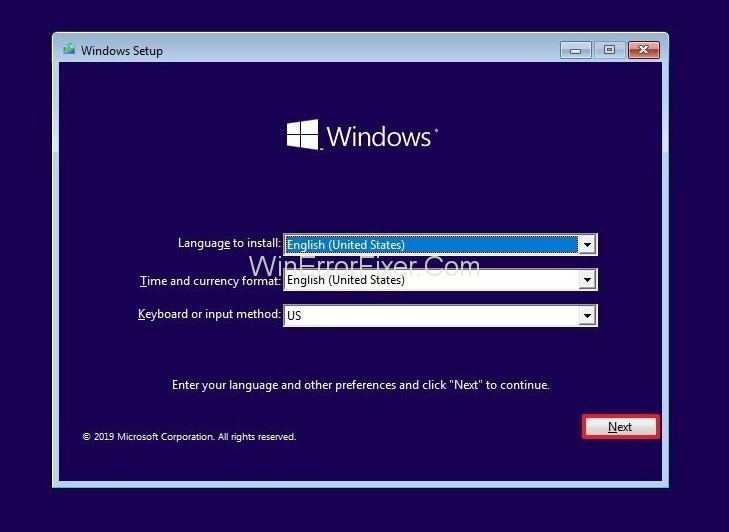
Step 4: When asked about the preferred kind of Windows installation, click on the Custom option.
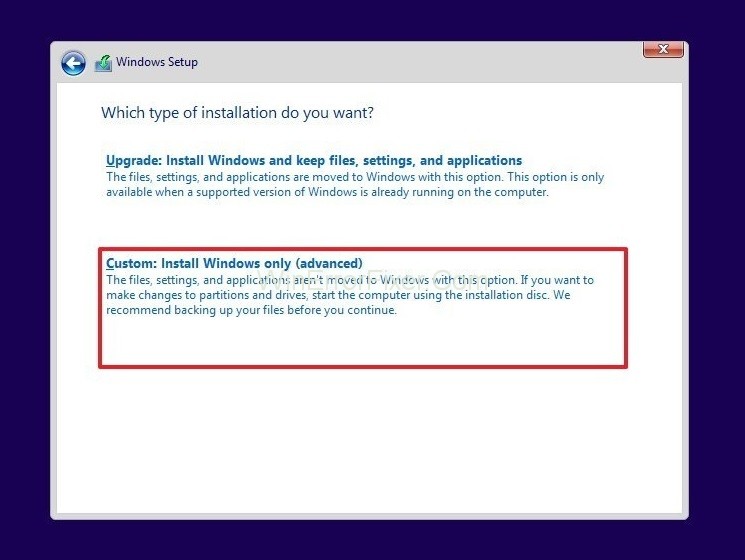
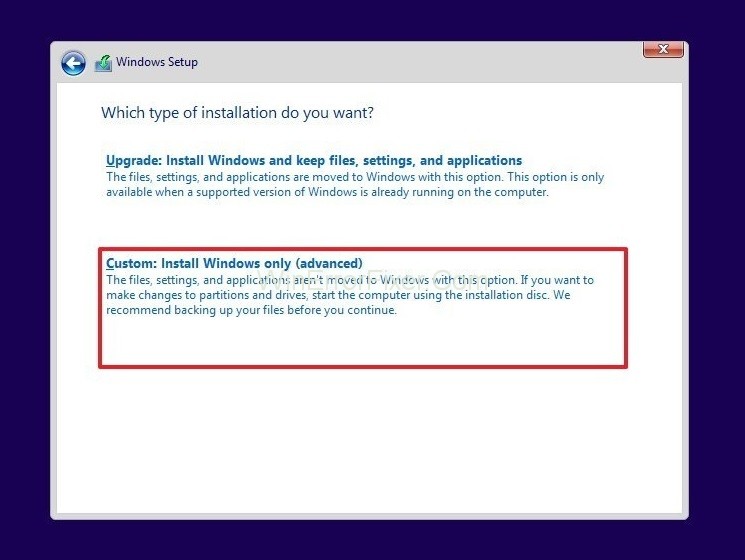
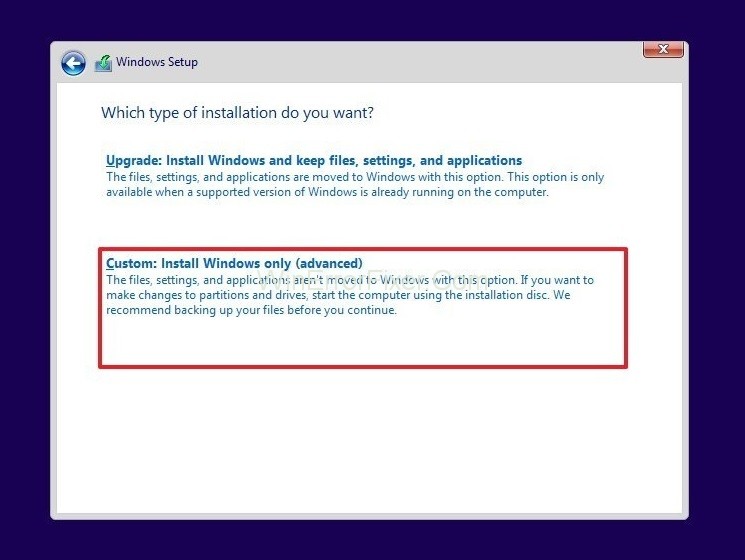
Step 5: When asked about the location of the Windows to be installed in, first click on Drive options (advanced).
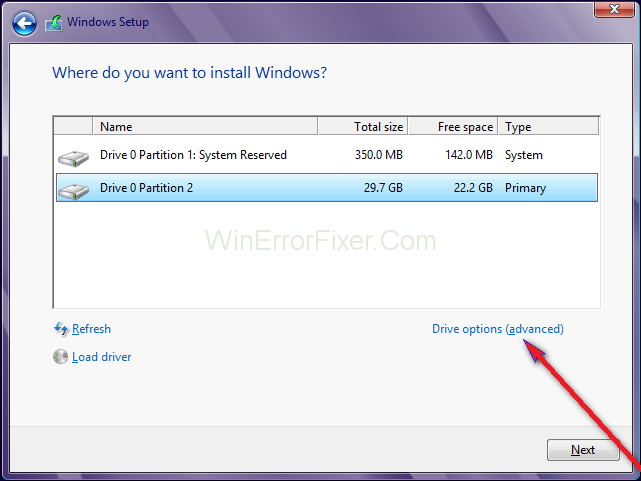
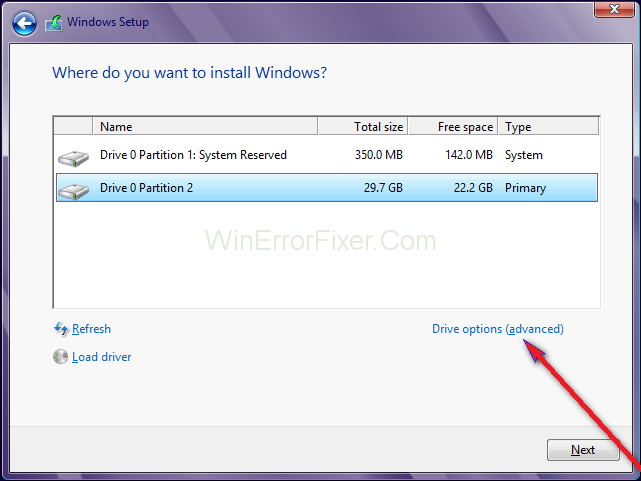
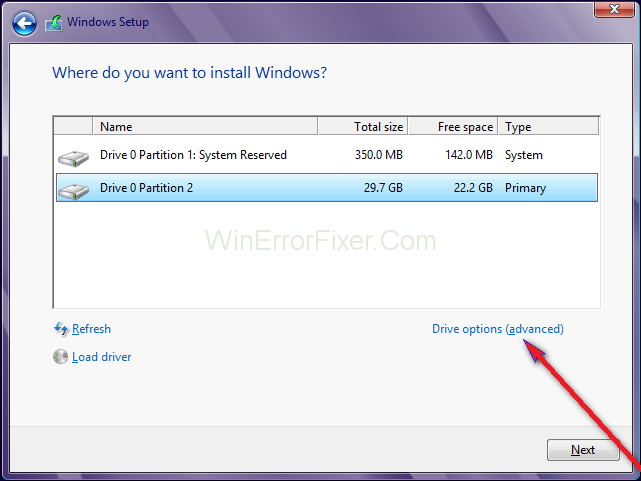
Step 6: Click on the partition of the computer’s hard drive where the Windows will be installed to select it and then click on Format.
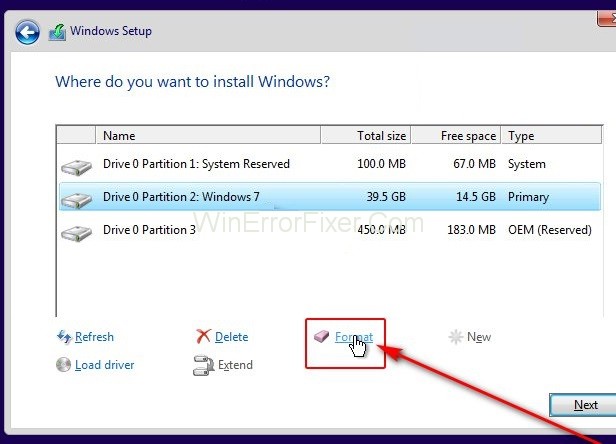
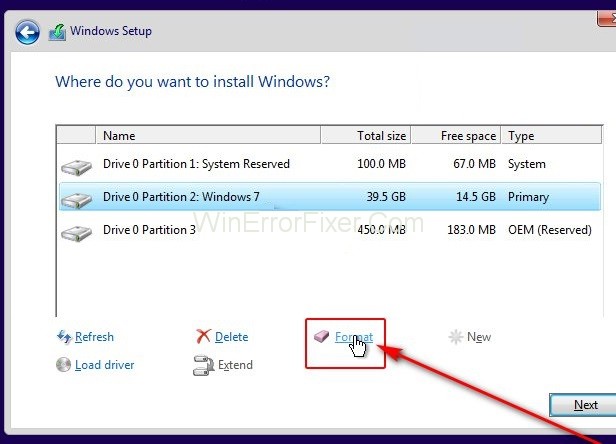
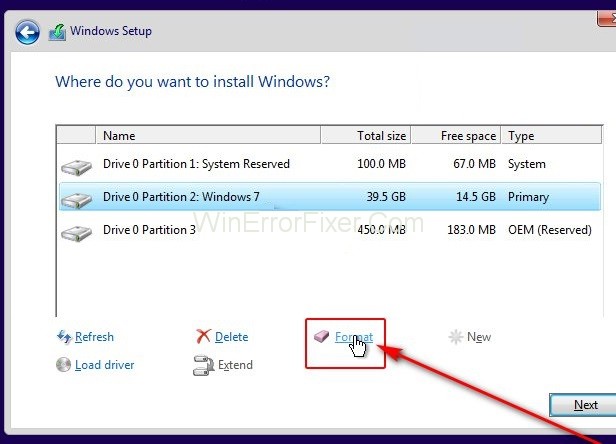
Step 7: Confirm the action.
Step 8: Wait for the drive partition to be completely formatted, and then click on Next to carry on with the installation.
Solution 3: Plug the Installation Media Into A Different USB Port
If trying to install the Windows from a USB with the appropriate installation media on it, as most of the people tend to do, then the cause of the problem might simply be the USB port within which the installation media is plugged into.
If these being the problem for the error code, then try installing windows with the USB with the installation media on it inserted into a different USB port – switch from a USB 2.0 port to a USB 3.0 port or vice versa, and see whether or not that allows Windows to be successfully installed.
If also the USB does not come out to be the issue for the error code 0x80300024 to occur, then step on to the next method below.
Solution 4: Check Target Drive is at the top of the Computer’s Boot Order
This error code 0x80300024 can also occur because of the hard drive it is installed onto not being at the top of the computer’s boot order. On start-up, every computer has an order of sources that it tries to boot the operating system from, and this order is configured through the average computer’s BIOS.
To resolve the 0x80300024 problem, all one needs to do is make sure the target hard drive is at the top of the computer’s boot order. To do so, follow the below steps mentioned for better results:
Step 1: Start the computer.
Step 2: On the first screen appearing on the computer during the boost up, there are instructions given to press a specific key – which in most cases is Delete, F1/F2 – to enter the computer’s BIOS/Setup. Press the key specified to enter the BIOS.
Step 3: In the BIOS, locate the computer’s boot order/configuration. In most cases, the boot order is located under the BIOS’s Boot tab.
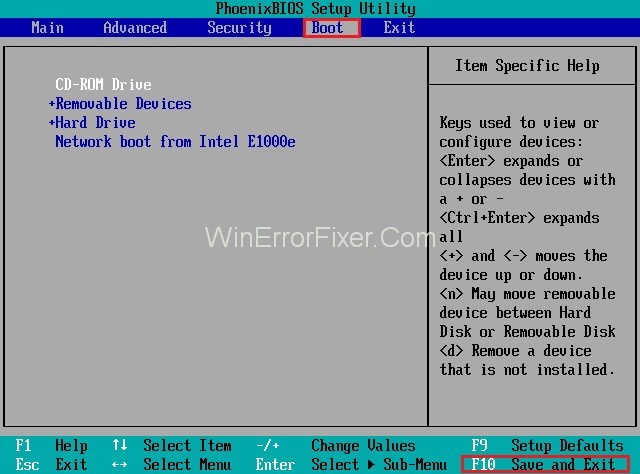
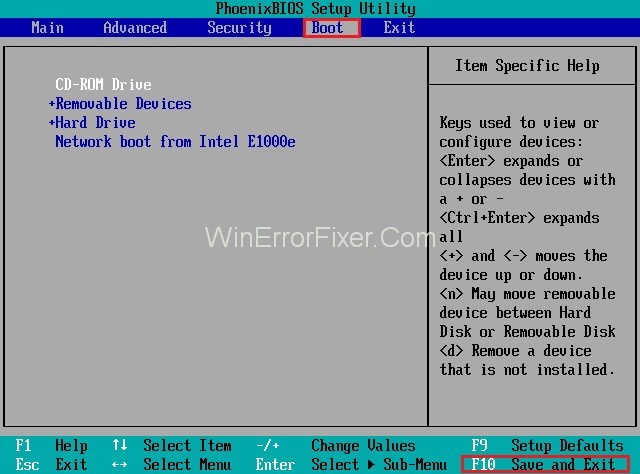
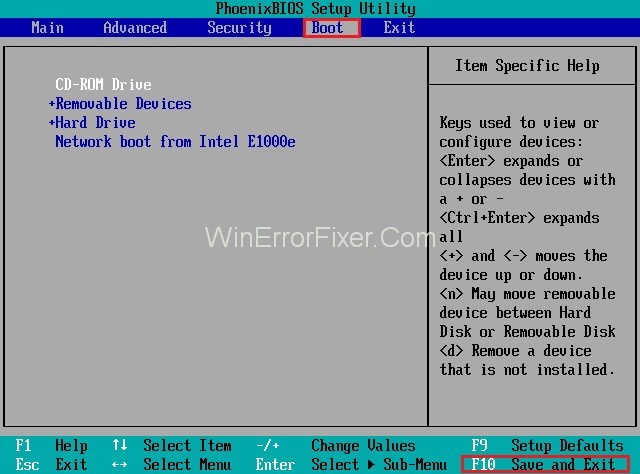
Step 4: Adjust the boot order so that the hard drive onto which the Windows is to be installed is at the very top.
Step 5: Exit the computer’s BIOS, but be sure to save the changes that have been updated before doing so.
Once done with all the above-mentioned procedure, restart the windows installation, and see whether or not it goes through successfully.
Solution 5: Replace Your Hard Drive
If none of the above-mentioned methods are of any use in resolving the error code 0x80300024 issue, the possibility is that the hard drive in the computer is dying or is already dead.



A dying hard drive can undoubtedly prevent an Operating System such as Windows from being installed, so if all else fails, replace the hard drive in the computer with a new one, and once it is done, this is bound to get rid of the error code 0x80300024 issue.
How to Boot in Safe Mode
Booting in Safe Mode can be a helpful troubleshooting step when faced with the 0x80300024 error. Here’s how to do it:
For Windows 10:
- Restart Your Computer: Go to the Start menu, click on the power button, and choose ‘Restart.’
- Access Advanced Options: As your computer restarts, press and hold the F8 key to enter the Advanced Boot Options menu.
- Choose Safe Mode: Use the arrow keys to select ‘Safe Mode’ or ‘Safe Mode with Networking’ and press ‘Enter.’
For Earlier Versions:
- Restart Your PC: Restart your computer.
- Press F8: As your computer starts booting, press the F8 key before the Windows logo appears.
- Select Safe Mode: Use the arrow keys to select the ‘Safe Mode’ or ‘Safe Mode with Networking’ option, then press ‘Enter.’
Once in Safe Mode, you can perform further diagnostics or run disk clean-up and repair utilities to resolve the issue.
Also Read:
- How to Take Screenshots on Windows 10
- ERR_EMPTY_RESPONSE or No Data Received
- Error Loading Player: No Playable Source Found
- Android.Process.Media Has Stopped
Conclusion
There are a lot of possible problems for the 0x80300024 error to occur. Therefore it is always recommended first to know the issue accurately and then apply the solutions. Also, a step-wise approach is advisable for better and accurate results.
The 0x80300024 error can be a significant roadblock during a Windows installation. However, understanding its root causes can equip you with the tools you need to troubleshoot effectively.
Booting into Safe Mode allows you to diagnose and potentially fix the issue, helping you proceed with your Windows installation seamlessly. Whether the problem lies in disk space, hardware, or software conflicts, knowing how to navigate through Safe Mode can be the key to solving this frustrating error.



















