Many Windows 7, 8, and 8.1 users reportedly Encounter Windows Update Error 0x800705B4 Error while updating their system to a higher version that is Windows 10 version.
And many other errors like window’s update error like error codes 0x8024a105, 0x80070057, 0x80070005 & 80244019 stand in the way of achieving advanced versions for their systems and thus creates hindrance, which of course leads to frustrations.
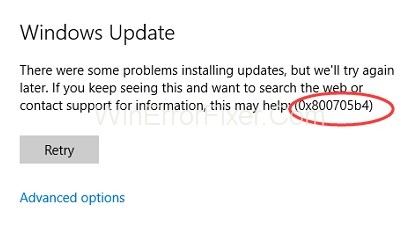
As Windows 10 version is a way more fascinating advanced and benefiting features, thus, in turn, making users, desperately wanting this version.
Initially, when this update was launched in 2016 which is also referred as Windows anniversary update, several users started complaining their un ability to upgrade the windows due to a “Windows Update Error 0x800705B4”, which is encountered by many users even now.
If you are one of them, then leave all your worries as we have come up with this article so that you can have an optimum solution to get a rid rate of this error and then, you can upgrade your Windows to a better and advanced version.
There can be various reasons triggering this issue, but the most prevalent one is the outdated defender system which gets unable to process the update and thus, causes the download to pause or break in between.
In addition to it, obsolete and corrupted components of the system or any third-party software is being used also contributes in this error.
Windows Updates are crucial for keeping your system secure and up-to-date with the latest features. However, updates don’t always go as smoothly as we’d like, leading to error codes that leave us scratching our heads.
One such error is 0x800705B4. In this comprehensive guide, we’ll dig into what this error is, its common causes, and how to clear Windows Update cache as a potential solution.
What is 0x800705B4?
The 0x800705B4 error is a Windows Update error that often occurs during the updating process on Windows 10, although it can appear in other versions of Windows as well. This error code is a signal that the update process has encountered a problem and can’t proceed further.
The problem could be anything from corrupted files to an overloaded system, making it vital to understand the underlying causes.
Causes of 0x800705B4
Understanding what leads to the 0x800705B4 error can be instrumental in finding a fix. Some common causes include:
Corrupted Windows Update Files
If the files necessary for updating Windows are corrupted, the update process can fail, resulting in the 0x800705B4 error.
Conflicting Security Software
Sometimes, antivirus or firewall software can interfere with the Windows Update process, causing the error to occur.
Incomplete Updates
If a previous update was downloaded but not completely installed, it might block new updates, leading to the error code.
System Overload
A lack of sufficient resources (CPU, memory, or disk space) may cause the update process to time out, generating the 0x800705B4 error.
Software Conflicts
Other software running on your computer could conflict with Windows Update, leading to the error.
How to Fix Windows Update Error 0x800705B4
Below we have shared 7 ways by which you can fix Windows update error 0x800705B4 very easily. So let’s get started.
Solution 1: Running the Troubleshooter
Step 1 – First of all, open your search bar and type Troubleshoot. Then, select the option showing up on the menu.
Step 2 – Then, from the left panel, select View All option.
Step 3 – Now click on Windows Update from the list and then select Advanced Options.
Step 4 – After that, choose Run As Administrator and proceed by clicking Next.
Step 5 – This will automatically start the scan, and the troubleshoot will recognize 0x800705B4 error, and then your system itself will take suitable actions.
Solution 2: Using Media Creation Tool
We recommend this method as it is the most reliable and efficient way. Media creation tool will help you to update your Windows to the latest along with preserving your other files that means you can trust this app for assured results.
Solution 3: Starting Windows Defender
Step 1 – First of all, press Windows key + R. This starts the run box in which you need to type in services.msc. This will take you to the services option.
Step 2 – Then, locate Windows Defender option in the services list.
Step 3 – Now, ensure that the status column display says started/running. If this column is blank, then you need to the right click on it and press Start.
Step 4 – If an error pops up, stating “Windows Defender requires being force started” then, go back to the services and change the startup type to Automatic.
Step 5 – At last, restart your computer to enforce these changes and then, proceed for the updating procedure.
Solution 4: Use the “Background Intelligent Transfer Service” Property
Step 1 – Firstly, press Windows key + R and then in the run box that appears, type services.msc and press enter. This will take you to the Services option.
Step 2 – Now, locate the Background Intelligent Transfer Service option and right-click on it and then finally click on Stop.
Step 3 – After that, find the Windows update option, right-click on it and click on Stop.
Step 4 – Now go to This PC and search for software distribution. Then, delete all the folders present in that folder, especially the download folder and that of delivery optimization.
Step 5 – At last, restart your computer.
Solution 5: Change the Settings for Windows Update Panel
Step 1 – First of all, go to the settings menu and then Update and security option.
Step 2 – Then, in the Windows Update Panel, click on Advanced options.
Step 3 – Now uncheck the option stating Give me updates for other Microsoft products when I update Windows and then restart your system.
Step 4 – Again, go back to the Windows Update settings and then, click check for updates.
Step 5 – Repeat the above step until you receive a message that your system is up to date.
Step 6 – Then, re-select the option Give me updates for other Microsoft products when I update Windows.
Step 7 – Finally, return to the main menu and select Check for updates option again.
This will download the update successfully. Keep in mind to disable the Windows Defender for the time being this procedure is done so as to increase the chances of succession.
Most probably this method will work for you and will make you free from the Windows Update Error 0x800705B4. But in case it doesn’t work, then you can anyways opt for the next method.
Solution 6: Disabling the Third-party Software
As mentioned above, that third party softwares can also have a hand in triggering 0x800705B4 error. Thus, disabling those softwares can remove obstacles from your way to some extent, and then, you might proceed for your desired task.
Step 1 – First of all, locate all third party apps like antivirus software or firewalls that might be enabled in your system.
Step 2 – Then, temporarily disable them.
Step 3 – After that, enable the Windows Firewall and checking the error has gone or not.
Solution 7: Do Clean Boot then Install the Updates Again
If the 0x800705B4 error is still coming up even after trying the above methods, then this method is your last hope. So, trust your fortune and go for it.
Step 1 – First of all, we recommend you to run a clean boot on your Windows and then, check for updates.
Step 2 – Secondly, update the drivers on your system. ( You can use Driver easy software for the same.)
Step 3 – And then go for downloading the Windows Anniversary Update ISO files.
That’s all you need to do.
How to Clear Windows Update Cache
Clearing the Windows Update cache can often resolve issues with problematic updates, including the 0x800705B4 error. Here’s a step-by-step guide:
Step 1: Stop the Windows Update Service
- Open “Run” dialog by pressing
Windows + R. - Type
services.mscand press Enter. - Scroll down to find “Windows Update” in the Services window.
- Right-click on it and choose “Stop.”
Step 2: Delete Cache Files
- Open “Run” dialog again.
- Type
%windir%\SoftwareDistribution\DataStoreand press Enter. - This will open the DataStore folder where the cache files are stored. Delete all the files in this folder.
Step 3: Restart Windows Update Service
- Go back to the Services window.
- Right-click on “Windows Update” and choose “Start.”
Step 4: Run Windows Update Again
Now, try running Windows Update again to see if the error has been resolved.
Also Read:
Disable Superfetch in Windows 10, 8 & 7
Error WOW51900319 in World of Warcraft
Fix “api-ms-win-crt-runtime-l1-1-0.dll is missing” Error
Conclusion
The Windows Update Error 0x800705B4 can be very easily fixed using these 7 methods discussed above. All you need to do is have trust on these methods as they will save you from further frustration and will quickly solve your problem.
The 0x800705B4 error can be a frustrating obstacle when you’re trying to keep your system up-to-date. However, understanding its common causes and knowing how to clear the Windows Update cache can be effective steps towards resolving this issue.
Always remember to take necessary precautions like backing up important data before making significant changes to your system. With the right knowledge and approach, the 0x800705B4 error can be just another minor bump in the road to a well-maintained computer.



















