Windows Update Error Code 0x8024A105 is yet another window’s update error like error codes 0x800705b4, 0x80070057, 0x80004005 & 80244019. Indeed, we all desire for the unhindered and smooth working of our systems for saving time and giving efficient results.
But sometimes, these types of errors not only waste a lot of time but also leaves us frustrated. If you are facing Error Code 0x8024A105 and searching for its fixes then, you are at right place as we have few fixes for it.
But before moving to its fixes, firstly have a quick look at what this error is and what are the reasons triggering this annoying error. The Windows Update Error code 0x8024A105 comes up with a popup message stating that “windows is unable to download the update and will try again later.”
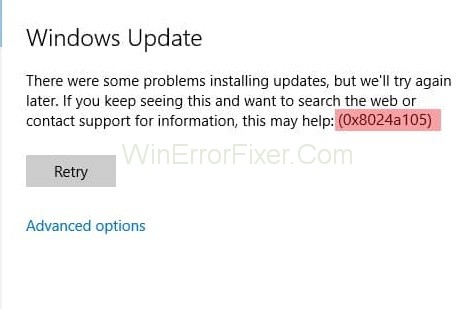
Some of the reasons that trigger this error Code 0x8024A105 are an incomplete installation; an incomplete uninstall, improper deletion of applications or hardware, attack by a virus or improper shutdown, corrupted files and also, the outdated drivers.
Since you know the possible reasons behind 0x8024A105 error now, we can proceed further to rectify this issue.
How to Fix Windows 10 Update Error Code 0x8024A105
We have come up with around 10 ways, which you can adopt to solve Windows Update Error Code 0x8024A105. So, without wasting our time any more, let’s begin with the fixes.
Solution 1: Re-Start Your Windows Computer
Rebooting of your system is yet another way of fixing 0x8024A105 error. You can opt for this method if non-other methods are giving you the desired results. This method consumes a lot of time. So, if you are choosing this one, then you need to be patient.
Solution 2: Check/Switch the Internet Connection
If rebooting was of no help, then your last hope is changing your internet connection. This method has worked for many other users, and if you are fortunate enough, then, this method will work for you too.
You just need to change your internet connection. You can try a wireless connection if already using a cabled connection. Or if you have a wireless connection then, try switching to CAT5 cable for internet.
Solution 3: Run the Windows Troubleshooter
In this method, we run windows update troubleshooter to find the real problem behind this error. This is the basic fix for every update problem. Below is the guide to run the windows update troubleshooter.
Step 1: Firstly, go to Start Menu then, type “Troubleshoot” in the search bar and press Enter.
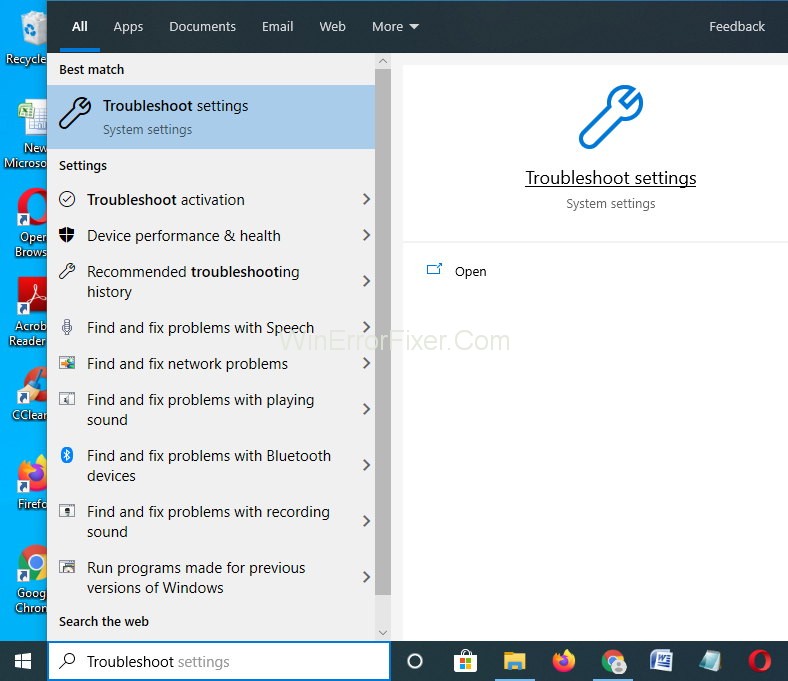
Step 2: Windows troubleshooter will open. After that, click on Windows Update to expand the option.
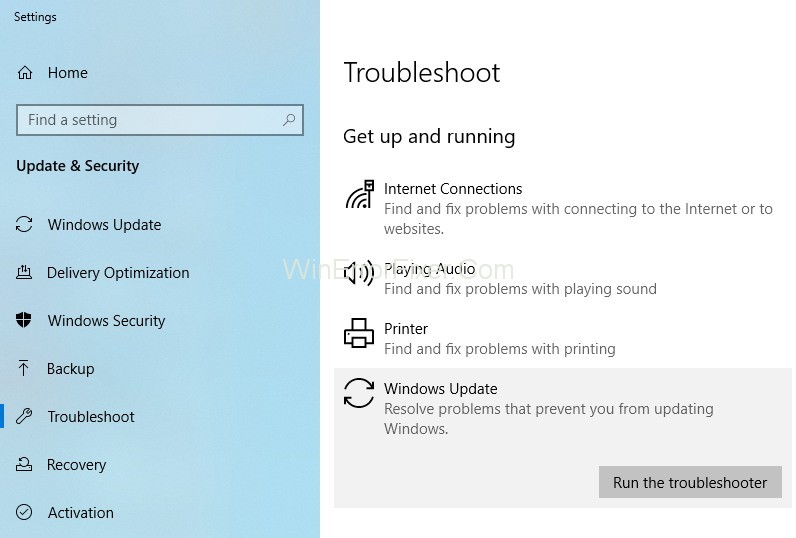
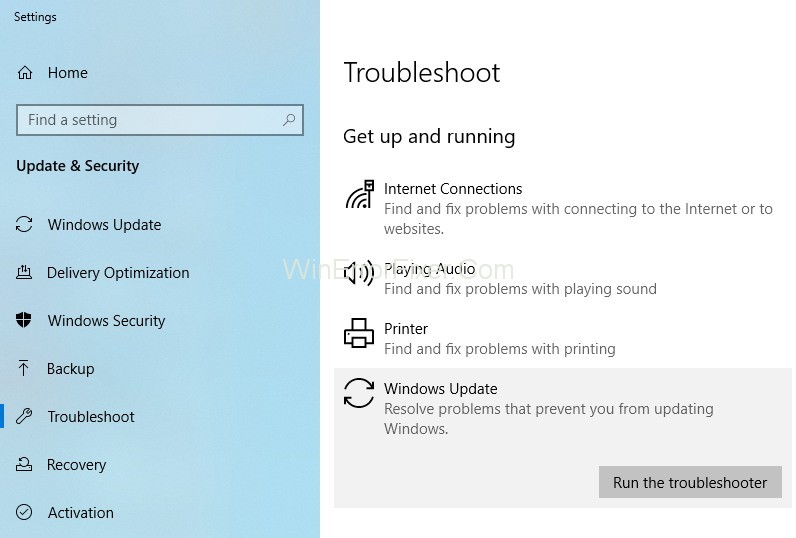
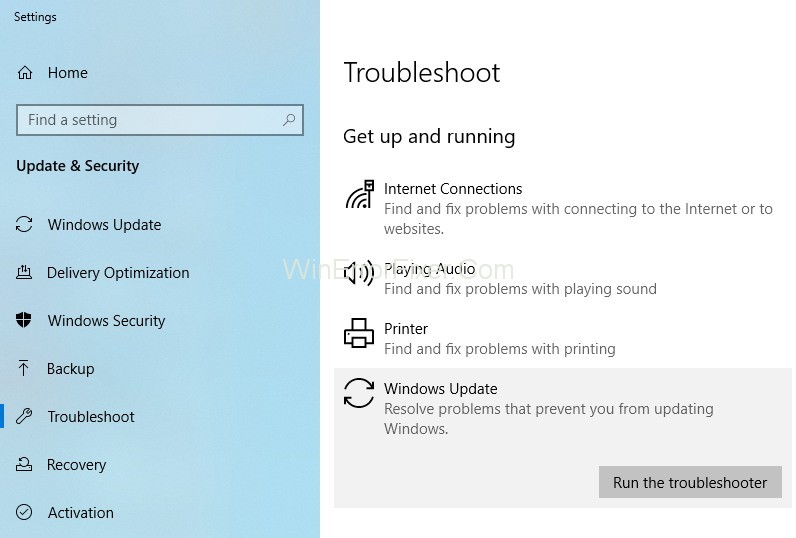
Step 4: Then, click on Run Troubleshooter. And automatic scanning will start, and the problem will be identified.
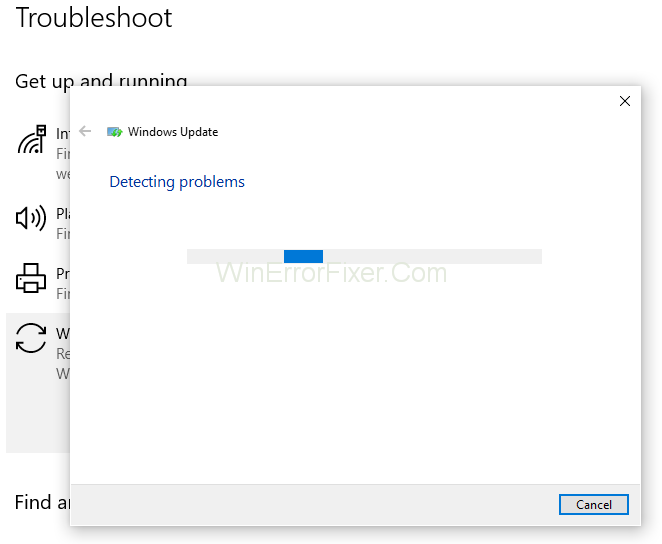
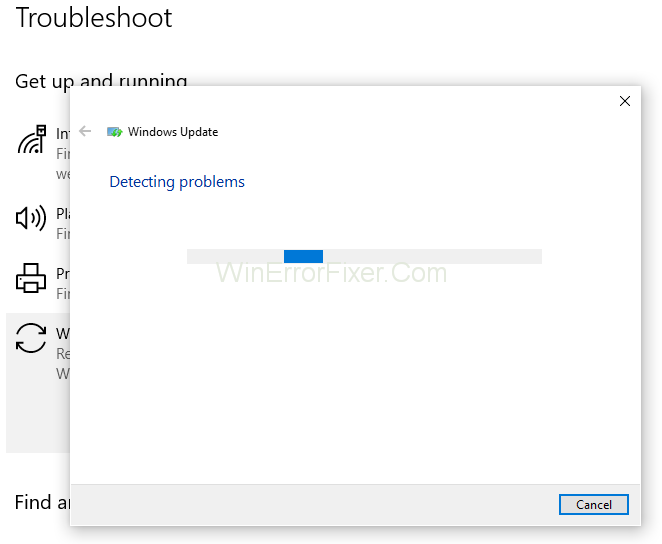
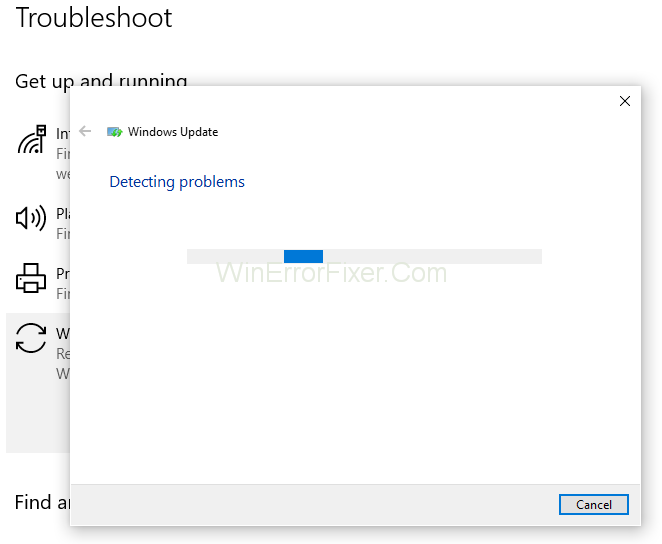
Step 5: At last, follow the on-screen instructions to fix the problem and then, Restart your system to enforce the changes made.
Now, try to update your windows again and see if the error has gone or not.
Solution 4: Clear and Reset Software Distribution Folder
Software distribution folder is an update component. Any sort of inconvenience in its working might trigger this error code 0x8024A105 in your windows. Thus, resetting it might help.
Step 1: First of all, Run Command prompt as admin from the Start Menu.
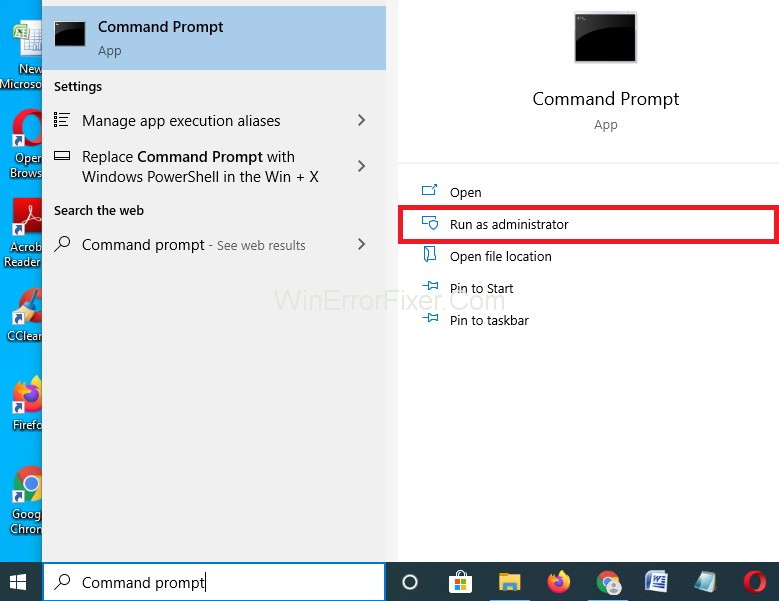
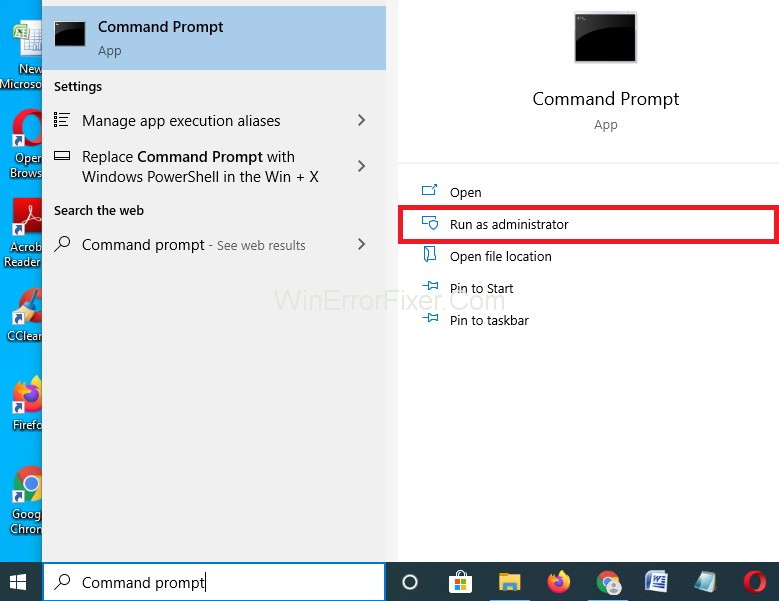
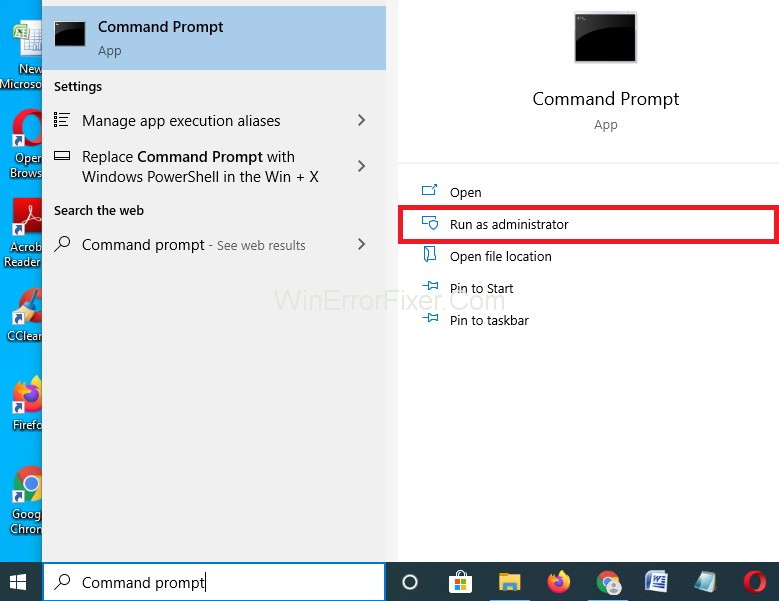
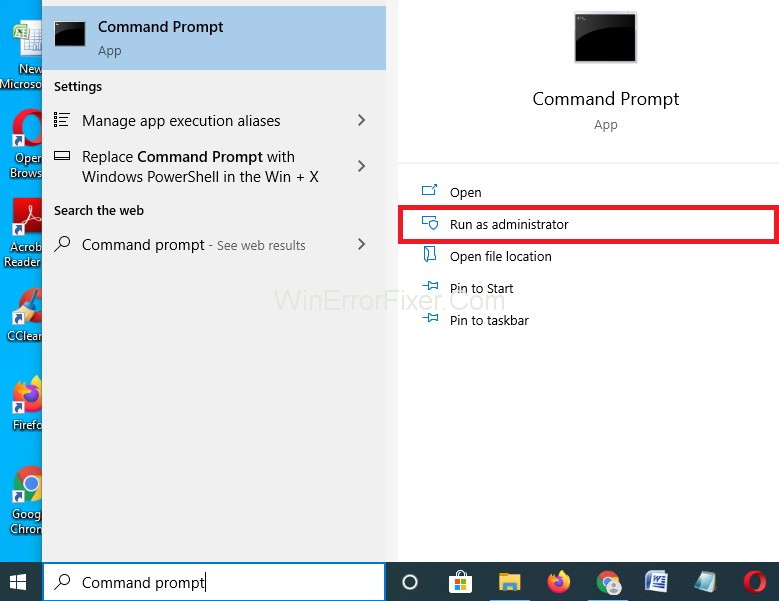
Step 2: Now, type the following command one by one and press Enter after each command.
net stop bits
net stop wuauserv
net stop appidsvc
net stop cryptsvc
Step 3: Then, go to the following folder: C:\Windows\SoftwareDistribution\Download And delete the entire content.
Step 4: Now, again go to the command prompt and type/copy the below-given commands one by one followed by entirely.
net start bits
net start wuauserv
net start appidsvc
net start cryptsvc
Step 5: At last, restart your computer.
Solution 5: Resting Catroot2 Folder Can Fix 0x8024A105
To reset the Catroot2 folder, you must follow the below instructions:
Step 1: First of all, press Windows key + X. Then, select command prompt (admin). Or there is another way to run cmd as admin in method 4, step one.
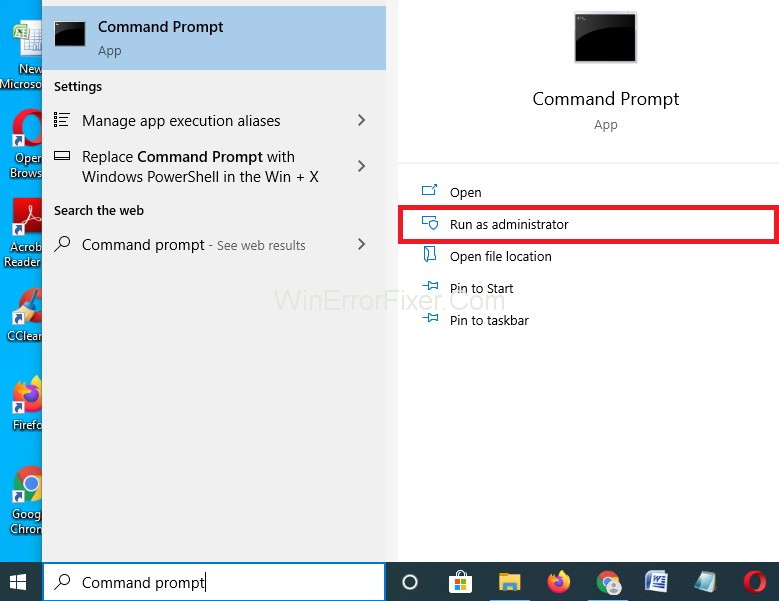
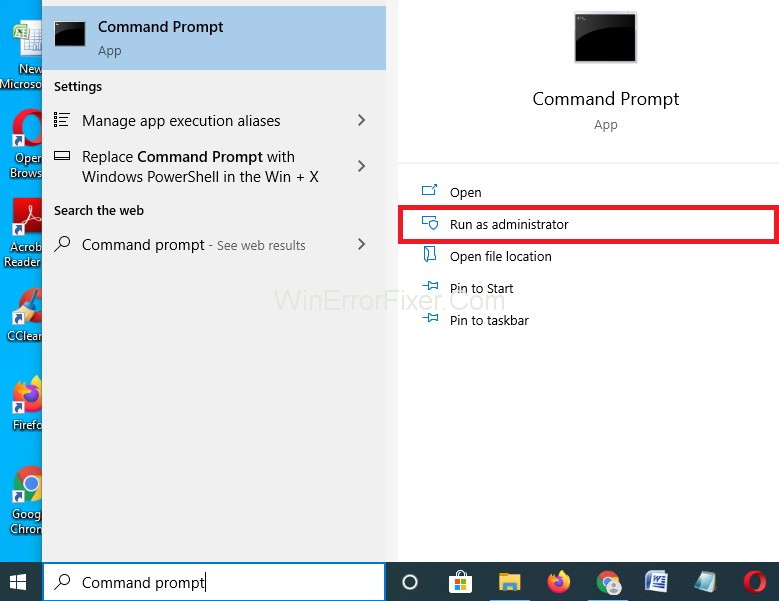
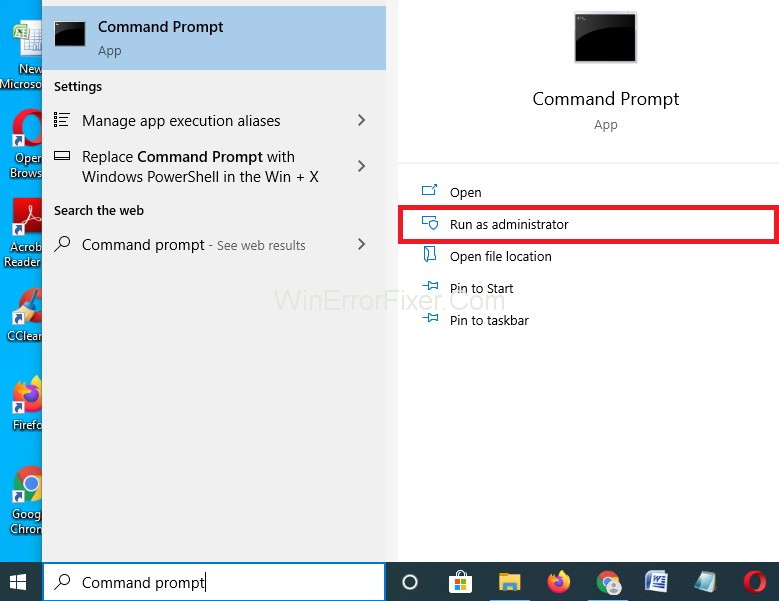
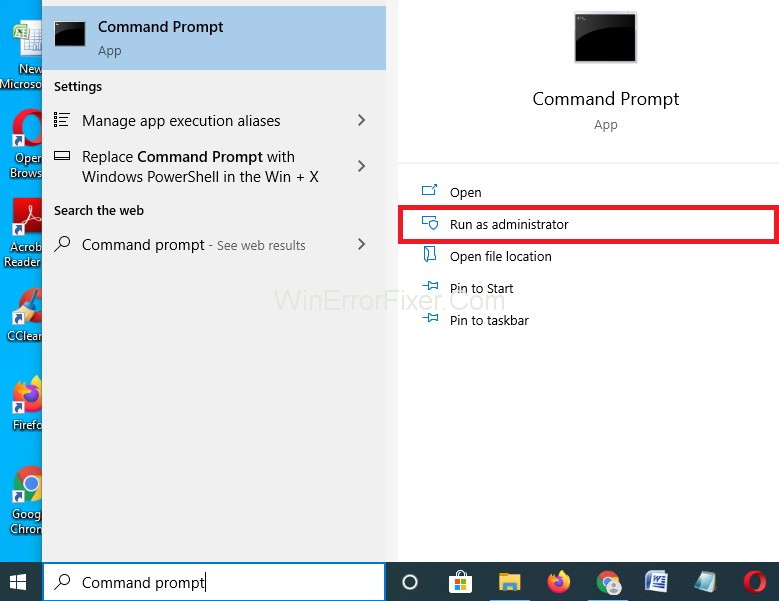
Step 2: Now, in the command box, type the following command and press enter after each code.
net stop cryptsvc
md %systemroot%\system32\catroot2
xcopy %systemroot%\system32\catroot
net start cryptsvc
Step 3: After the execution of commands, delete the files in the Catroot folder.
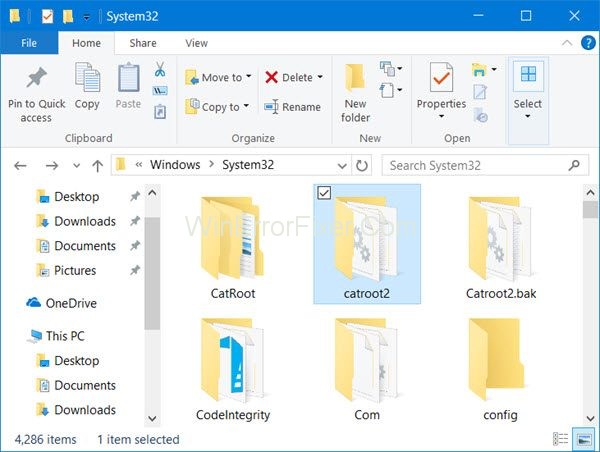
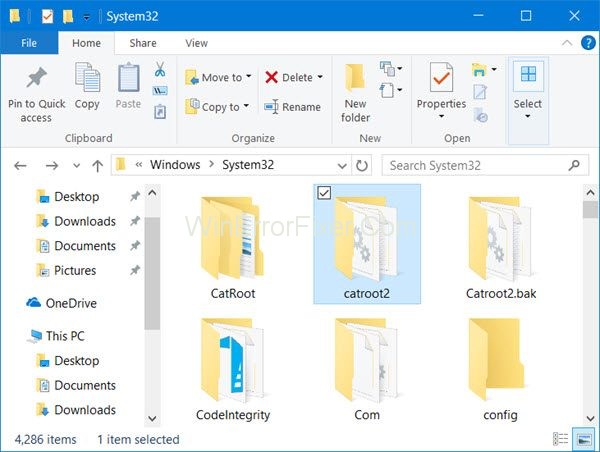
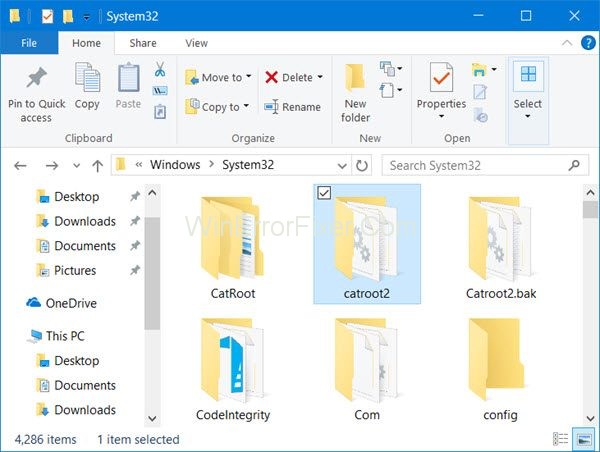
Step 4: At last, Restart your system and then retry updating your windows.
Most probably, this method will solve your issue. But in case if the error still persists in your system then, you can opt for the next method.
Solution 6: Find and Fix the Corrupted Files Using DISM Tool
We all know that; corrupted files are serious troublemakers and cause numerous problems in our system, including this error code 0x8024A105. Thus, to tackle with the Windows Update Error 0x8024A105, you have first to handle all the corrupted and malicious files persisting in your system.
For that, you can use DISM TOOL, which is in-built in your system for the same purpose. Thus, to fix the files, follow the steps below:
Step 1: First of all, press Windows key + X simultaneously.
Step 2: Next, choose Command prompt (Admin) from the menu.
Step 3: Now type the following command in the prompt box and then, press Enter.
DISM/Online/Cleanup-Image /check
Step 4: After this, an automatic scan and repair will be started by the Dism Tool.
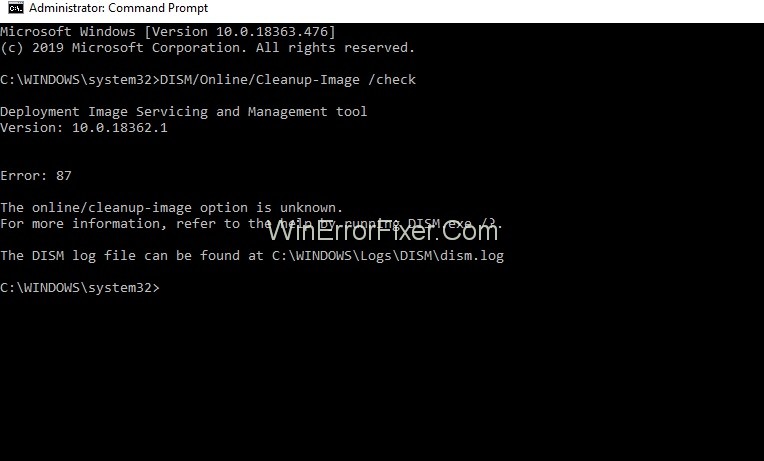
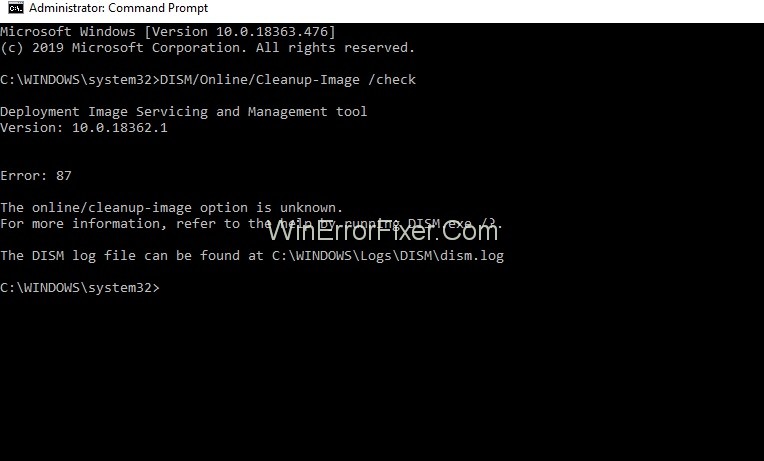
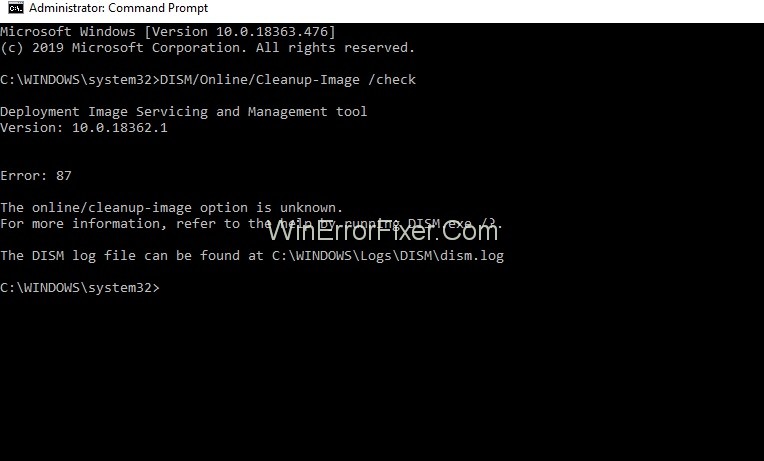
Step 5: Then, just wait for the process to be completed and finally restart your system.
Now, you can check up on the error by restarting the update procedure and ensure that the error has gone or not.
These are all very simple methods. You just have to be patient so that you follow these instructions precisely and get rid of 0x8024A105 error as soon as possible.
Solution 7: Edit Windows Update Settings
If any problem is arising while downloading any updates, then you can always customize the Windows update Settings. Below steps will guide you to achieve the same.
Step 1: First of all, open the charm bar (by taking the arrow at the rightmost corner of your desktop screen).
Step 2: Then, navigate to Settings.
Step 3: Next, click on Update and Security.
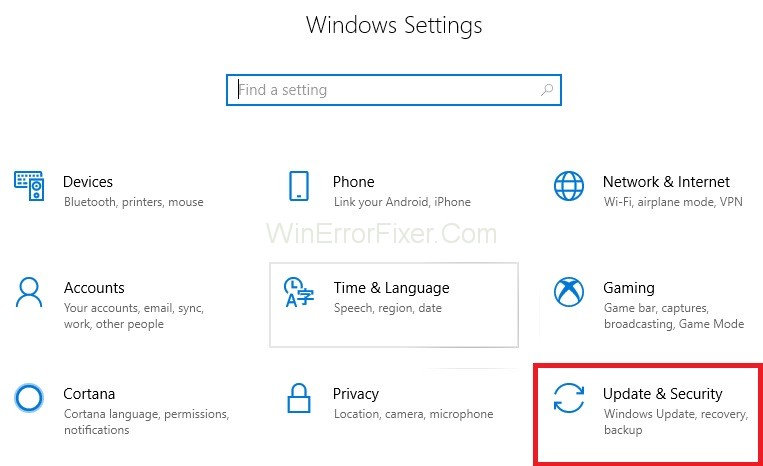
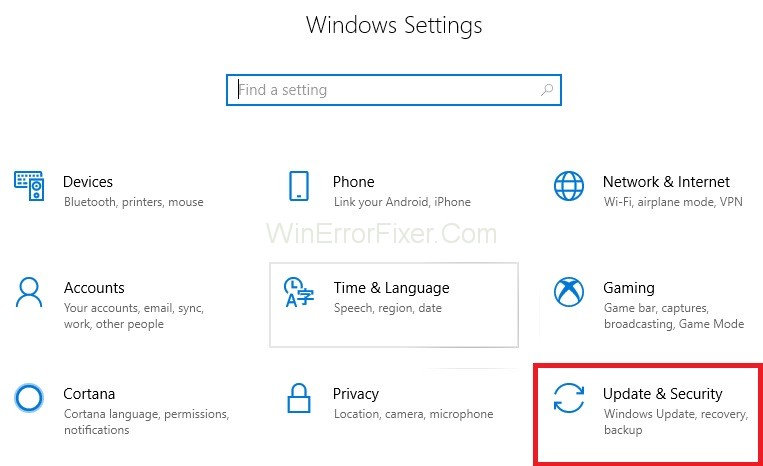
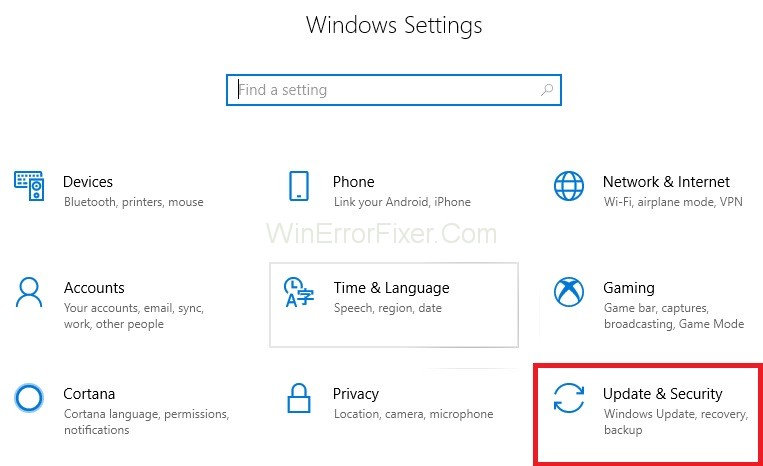
Step 4: After that, go to Advanced options.
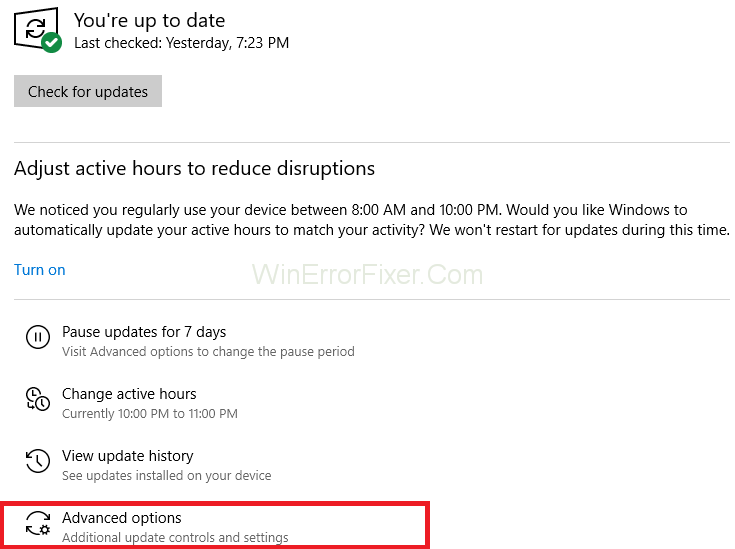
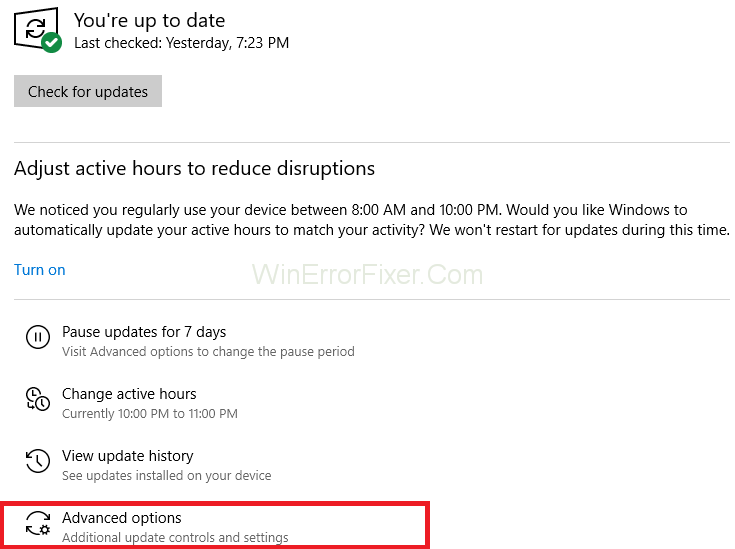
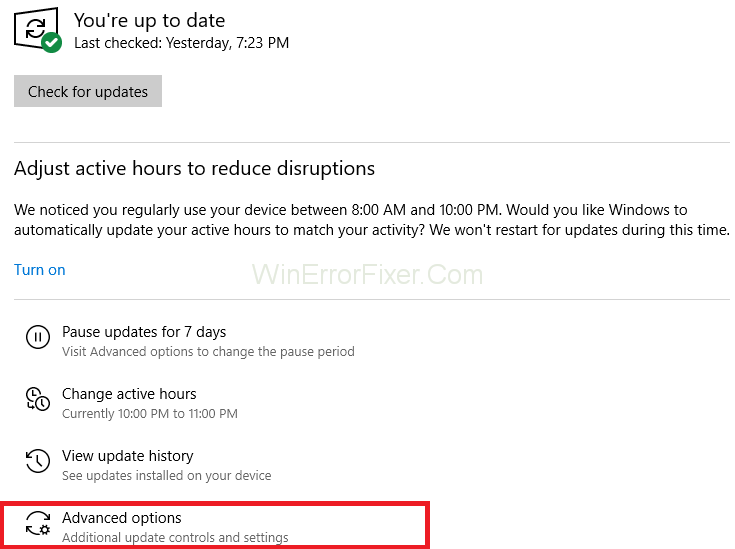
Step 5: Click on the checkbox stating “Receive updates for other Microsoft products when you update Windows”.
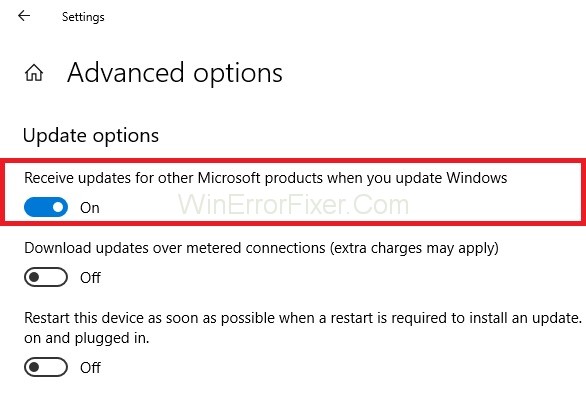
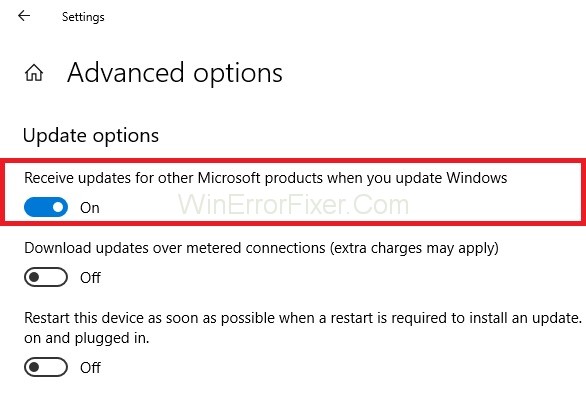
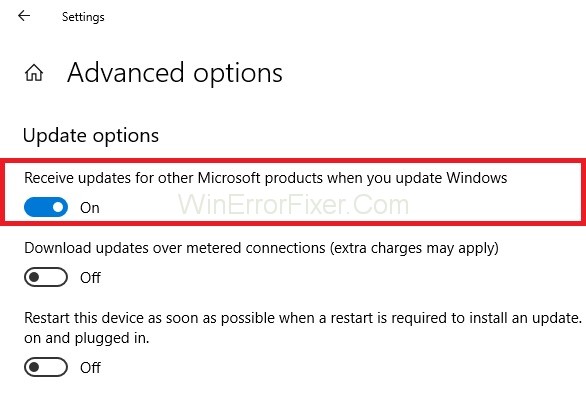
Step 6: While using a local network, click on Delivery optimization.
Step 7: Then, toggle the option Allow downloads from other PC’s to turn it on.
Now, retry to update your Windows again.
Solution 8: Perform a Clean Boot
To perform a clean boot, go through these steps:
Step 1: First of all, press Windows Key + R button together.
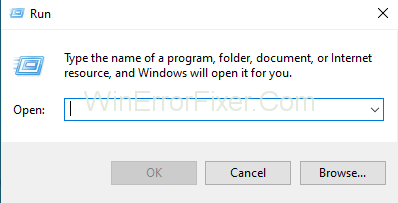
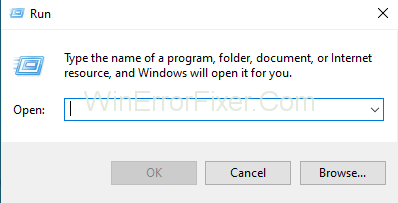
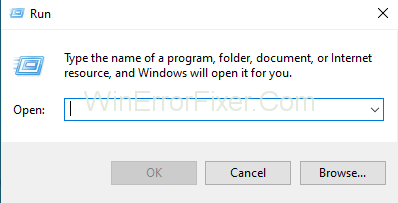
Step 2: Then, type “msconfig” in the box and hit OK.
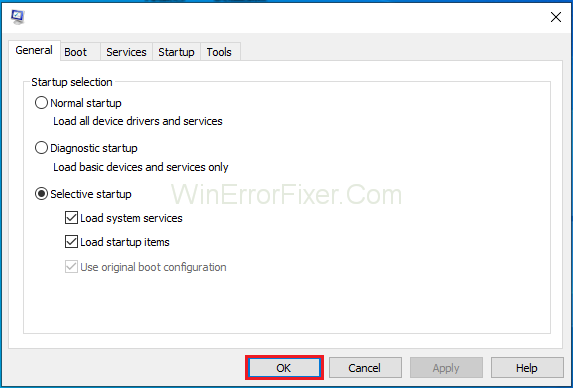
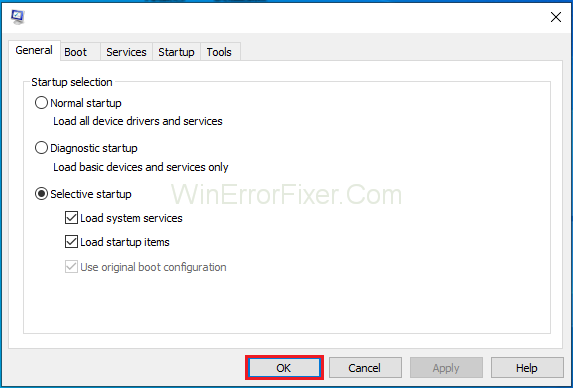
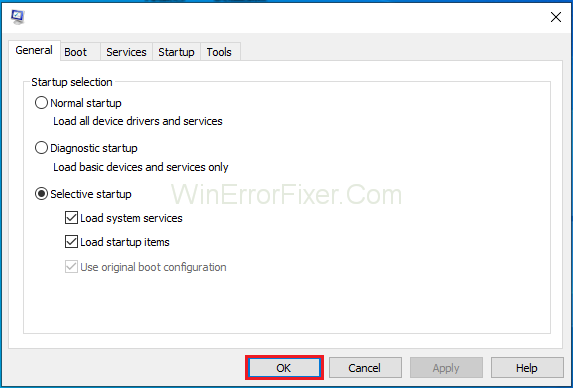
Step 3: After that, the system configuration utility window will open.
Step 4: Now, click on the services tab.
Step 5: At last, check the Hide all Microsoft services checkbox. Finally, press Disable all button and hit OK.
Solution 9: Reset Windows Update Tool Agent
Step 1: First of all, download the Reset Windows Update Agent from Microsoft.
Step 2: Then, Right Click on it and select run as administrator.
Step 3: This will open a message prompt.
Step 4: Then you will see a message, i.e., Do you want to continue the process? (Y/N).
Step 5: Then press Y and hit Enter.
Step 6: Afterward, this will check all the windows related issues.
Step 7: Then, see if the Windows 10 update error 0x8024A105 is resolved or not.
Solution 10: Update the Drivers To Fix 0x8024A105 Error
Outdated drivers might also hinder your peaceful work by triggering this Window’s update error code 0x8024A105 in your system. It’s essential to keep your drivers UpToDate for effective communication between your applications and CPU.
Thus, you must update your Window’s Drivers timely.
Step 1: First, press Windows Key + X together and choose Device Manager.
Step 2: Then choose the Outdated driver and right-click on it.
Step 3: Afterward, select Update driver software.
Step 4: If a driver is available to update, then the wizard will automatically download it if not, your driver is already up to date.
Similar Posts:
- Error Code 0xc00d36c4 While Playing Videos or Music
- Error Code 0x8007000D
- Windows Update Error Code 0x8024A105
- Windows Update Error 0x80070020
- Windows 10 Error Code 0x80070570
Conclusion
The Windows Update Error 0x8024A105 is one of the stubborn errors which occurs mostly in between the update procedure of windows. But there’s nothing to worry about as we have a cure for this.
The above-mentioned methods will, for sure resolve this stubborn error. Just opt for any one of the methods and get free from 0x8024A105 irritating error as soon as possible.



















