We can easily Disable SuperFetch but first let us know about SuperFetch like what is it and what is its role in our Computers. SuperFetch feature was introduced for the first time in Windows Vista. It runs in the background and analyzes the usage pattern of RAM.
Also, it keeps an eye on applications that you use more often. In other words, SuperFetch make a note of apps that you use more often and mark them as “frequently used”. And then load these apps into RAM before time.

Hence, when you run the app you have visited before, it will launch faster because it is already preloaded in memory.
SuperFetch use all your RAM space which is available but it uses only unused memory. So whenever some application needs RAM it free out some memory.
Two goals of SuperFetch are:
1. It decreases the time to boot.
2. Load the applications efficiently that you use the most.
Superfetch is a term that many Windows users might have come across when troubleshooting system performance.
While Superfetch serves a critical function in the Windows operating system, questions arise about its influence on system performance, disk usage, and overall safety. In this guide, we dive into the world of Superfetch, its relationship with system speed, and the implications of disabling it.
What is SuperFetch?
SuperFetch runs very smoothly that you even can’t notice in case you have a system with average or high specifications. But there are many problems associated with SuperFetch. Some of them are described below:
1. As SuperFetch is always running in the background, it is always using some part of CPU and RAM.
2. Also, SuperFetch relocate the loading to an earlier time and it doesn’t abolish the need to load apps into RAM. Hence, when the loading takes place, your system will experience a slowdown.
3. When Windows 10 is installed on an SSD (Solid State Drive), then the performance of SuperFetch is not visible because SSDs are very fast and also improves performance.
4. If you are a gamer and love playing games on the computer, then you should know that SuperFetch also causes performance issues while playing games. This happens mostly in case if your system has 4 GB RAM or less. This happens because heavy games require SuperFetch to load and unload data constantly.
Superfetch is a Windows service designed to speed up application launching. It preloads commonly used applications into RAM (Random Access Memory) based on your usage patterns, ensuring they start faster the next time you launch them. But does it always work as intended?
How to Disable SuperFetch on Windows?
Also, you can disable your SuperFetch; there are no side effects. But in case if your system is running smoothly, then there is no need to disable it. Only disable it if you have a problem with high RAM usage, or your system’s performance is low.
So, to disable SuperFetch follow the below solutions:
Solution 1: Disabling Using the Services App
Step 1: Opening services app, press the Windows + R key together from keyboard to invoke the Run dialog box. Now, type services.msc in the dialog box and then click on the Ok button. Services window will appear.
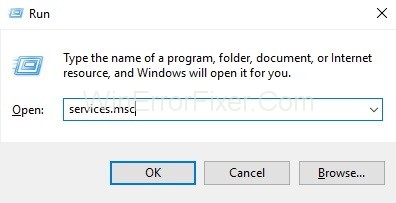
Step 2: Disabling SuperFetch is easy just search for SuperFetch service from a list of services. So, scroll down until you find SuperFetch. Then right click on SuperFetch and select STOP.
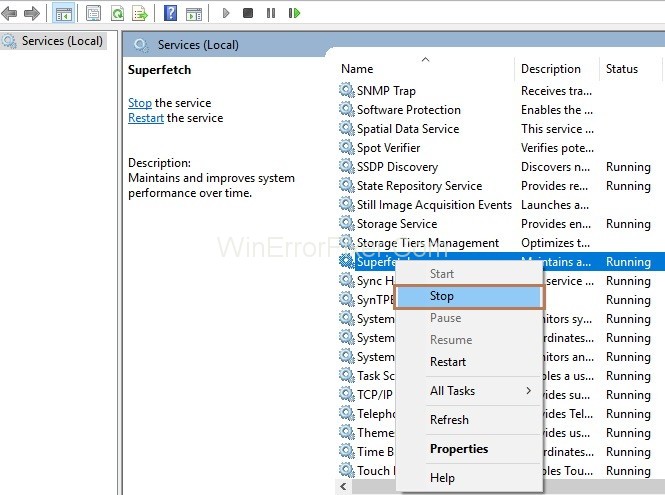
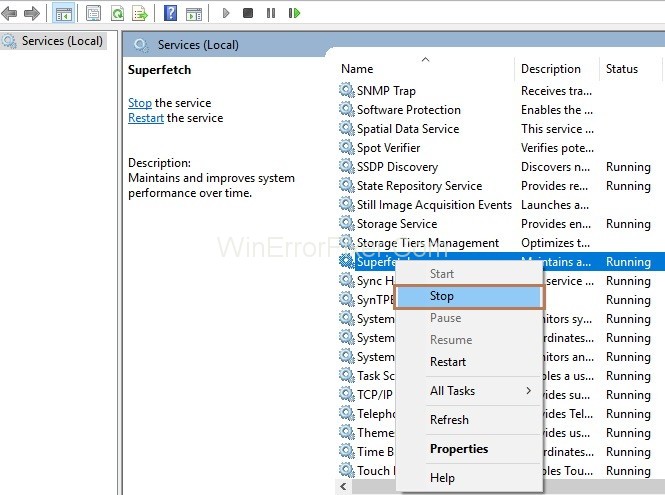
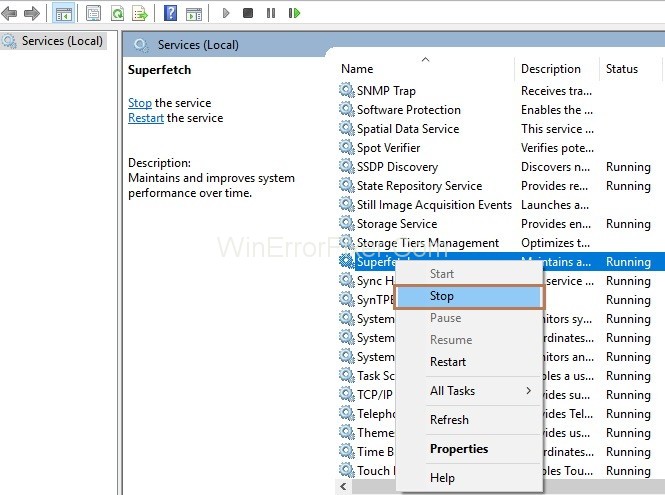
Step 3: Again, right-click the SuperFetch service and then select Properties. SuperFetch properties popup will appear. Go to General tab and under the section Startup type select Disabled from the drop-down menu.
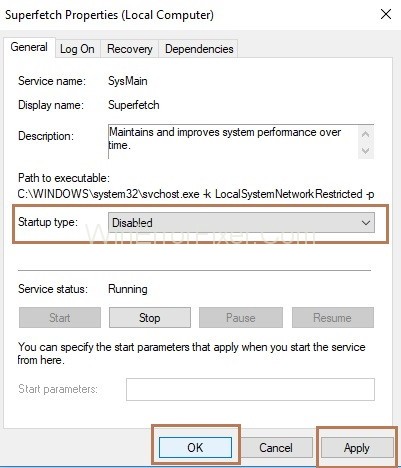
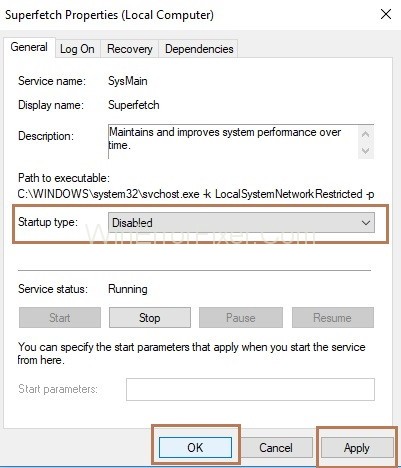
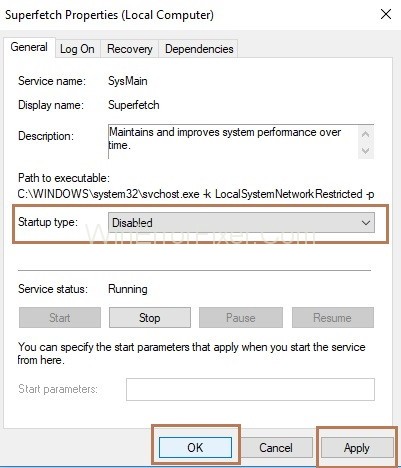
Solution 2: Disabling Using the Registry Editor
If services method doesn’t work for you, then try disabling it using Registry Editor. Follow the below resolutions to achieve this:
Step 1: Press the Windows + R key together from keyboard to invoke the Run dialog box. Now, type regedit in the dialog box and then click on the Ok button. The Registry Editor window will appear.
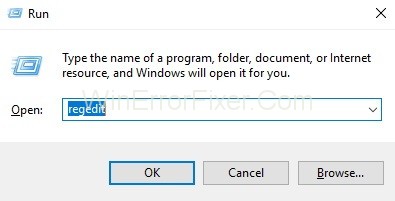
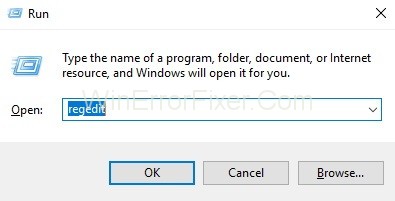
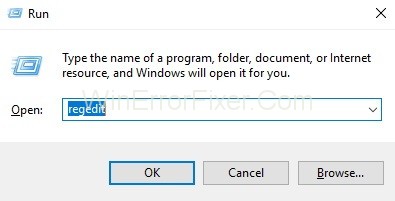
Step 2: On the left side of pane, browse the folders as described below:
HKEY_LOCAL_MACHINE → SYSTEM → CurrentControlSet → Control → Session Manager → Memory Management → PrefetchParameters
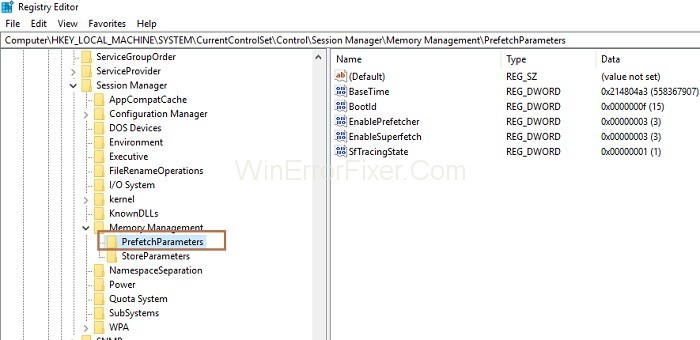
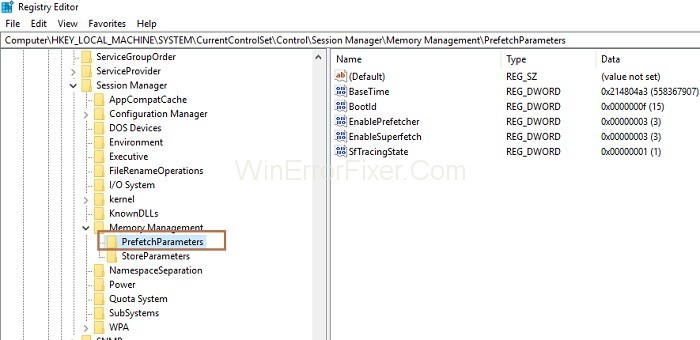
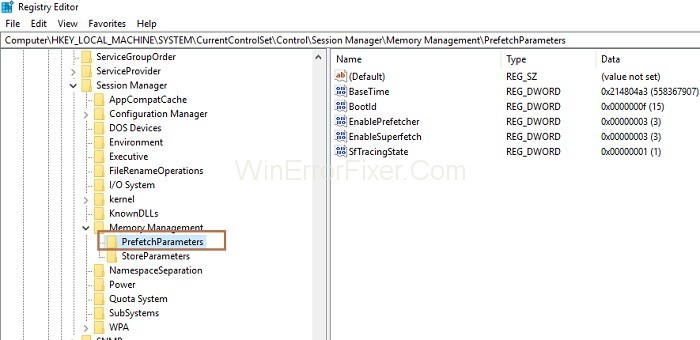
Step 3: On the right side of the pane, you will see “EnableSuperFetch” key. Then, right click on it and select Modify and then Change Value data to 0 and click on the Ok button.
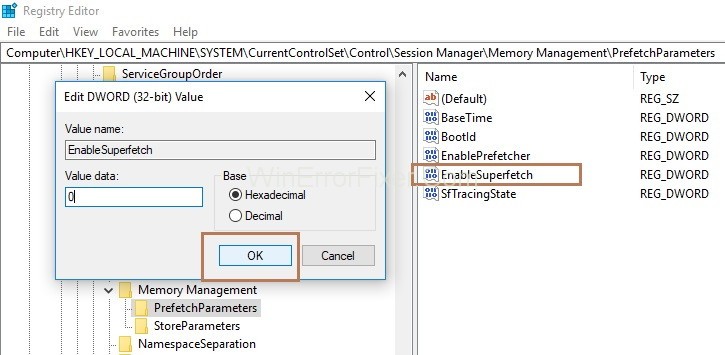
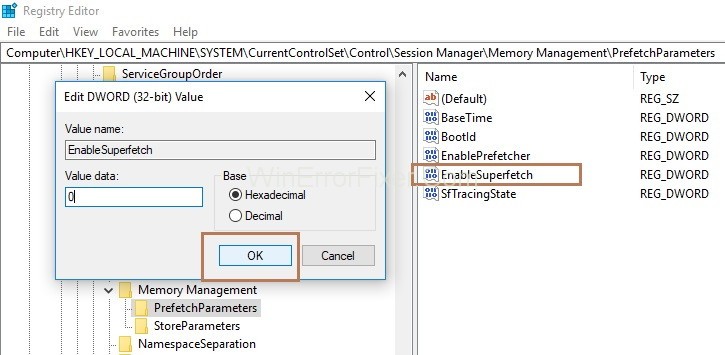
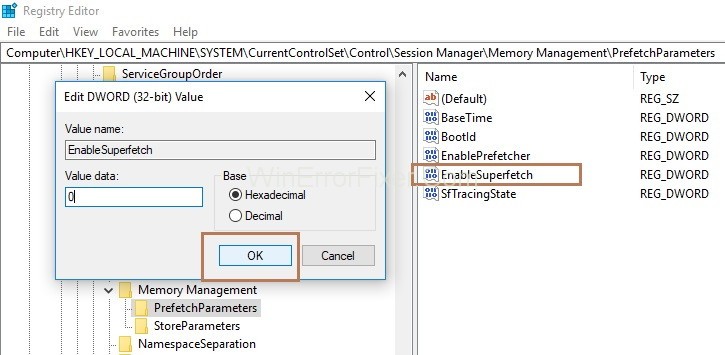
Optimization of System’s Performance
If you are a Windows 10 user and your system’s performance is low, the system is using too much RAM or memory then follow the below-described solution to fix this:
Solution 1: Optimization of System’s Performance By Clearing Up Junk Files
This can be achieved by using a tool “EaseUS Partition Master.” So follow the below steps to clear out junk files:
Step 1: Download the tool from location “https://www.easeus.com/partition-manager/epm-free.html”
Step 2: Launch “EaseUS Partition Master.” Then select Tools and then click on System Optimization.
Step 3: Now, click on “Junk File Cleanup.” Now, click on Analyze and EaseUS Partition master will start looking for junk files.
Step 4: Now, you can choose the junk files to clean and click on Cleanup. Selected junk file will be deleted from your system, and your system will be cleaned.
Step 5: Reboot your system and then open task manager and check if “Service Host: Local System” is normal.
Does Superfetch Slow Down the Computer?
In general, Superfetch is designed to make your system faster. However, there are instances where:
- High Disk Usage: Superfetch might cause high disk activity, especially immediately after boot-up or when indexing new applications. This can make the system feel sluggish, especially on older HDDs.
- Resource Competition: On systems with limited RAM, Superfetch could compete for valuable memory resources, potentially leading to slowdowns.
Is Disabling SuperFetch Safe?
Disabling Superfetch won’t harm your computer or OS. However, it may influence application launch times, especially on systems with traditional hard drives.
Why is Superfetch Using So Much Disk?
Superfetch operates by analyzing and learning the most frequently used applications and preloading them. This process can be disk-intensive, especially:
- During initial learning periods.
- When new applications are installed.
- After system updates, where Superfetch might re-analyze usage patterns.
Should I Disable Superfetch if I Have an SSD?
SSDs (Solid State Drives) are faster than traditional HDDs. Since the primary purpose of Superfetch is to reduce app loading times on slower HDDs:
- On SSDs, the benefit of Superfetch is diminished.
- Some argue disabling Superfetch on SSDs can increase the drive’s lifespan by reducing unnecessary read/write cycles.
Disadvantages of Disabling Superfetch:
- Slower App Launch Times: Especially on HDDs, you might notice certain applications take longer to start.
- System Adjustments: Windows might take some time to adjust to the absence of Superfetch, leading to temporary performance hitches.
Is SuperFetch Safe for Windows?
Superfetch is a built-in Windows service and is entirely safe. It’s not malware or bloatware. However, always ensure system updates and changes are made from trusted sources to prevent inadvertent exposure to security risks.
Also Read:
- Windows Update Error Code 0x800705b4 Error
- Error WOW51900319 in World of Warcraft
- Fix “api-ms-win-crt-runtime-l1-1-0.dll is missing” Error
- Disable Avast Antivirus Completely or Temporarily
- Your Apple ID Has Been Disabled
Conclusion
Hence, SuperFetch notices which applications you use more often and then load these applications from Hard Drive to RAM for easy access to the applications. On the other hand, it degrades the system’s performance by using high RAM.
Superfetch, while a well-intentioned service in the Windows OS, can sometimes lead to performance hitches, especially on older hardware or systems with high disk activity.
While it’s safe to disable Superfetch, especially on systems with SSDs, users should weigh the pros and cons based on their specific system configuration and usage patterns. Always prioritize system health and regular maintenance checks for optimal performance.
So, follow the above solutions one by one to fix the problem associated with SuperFetch and to optimize your system’s performance.



















