You may own an amazing gaming PC, but you might still find yourself asking, “Why is Minecraft lagging on my high-end PC?” Here is a trouble shooting guide that you can follow to help isolate and fix any performance issues.
Firstly, you need to make sure that your Gaming PC meets the following minimum requirements of the game:
- Your operating system (OS) should be Windows 7 or upwards.
- 4GB RAM or higher
- AMD A8 7600 APU, Intel Core i3 3210, or similar CPU
- NVIDIA GeForce 400 Series or AMD Radeon HD 7000 series, Intel HD Graphics 4000 or AMD Radeon R5 series
- Between 180MB and 1GB of available space
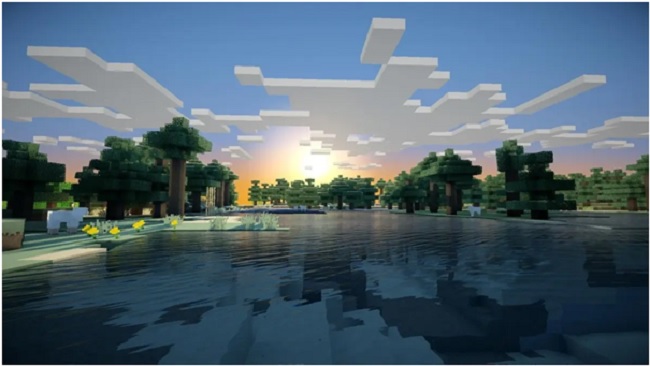
The ideal and suggested system requirements for playing Minecraft are as follows:
- 64-bit Windows 10 OS
- 8GB RAM
- AMD A10 7800 or equivalent or Intel Core i5 4690
- AMD Radeon Rx 200 Series or NVIDIA GeForce 700 Series
- 4GB available storage space
When your PC meets all the minimum requirements for you to play Minecraft and is still lagging, you can try any of the following fixes to solve the problem.
Read Also:
- How To Make TNT in Minecraft
- How To Make a Wither in Minecraft
- How To Make Obsidian in Minecraft
- How To Make a Shield in Minecraft
For gamers around the world, Minecraft offers an unparalleled experience of creativity and adventure. However, like any software, it’s not immune to occasional hiccups.
One such issue that players often grapple with is lagging, even on high-end PCs. Let’s dive deep into understanding the causes of this lag and how to effectively combat it.
What is Minecraft Lagging?
Minecraft lagging refers to the noticeable delay or latency between the player’s actions and the game’s response. It can manifest as slow block breaking, delayed reactions, choppy movements, and more.
Causes of Minecraft Lagging on High-End PCs
Minecraft is a game that relies both on your PC’s hardware and the software it’s running. Here are some common causes for lag:
- Graphics Settings: Even on high-end PCs, overly demanding graphics settings can strain the system.
- Mods and Plugins: Some mods and plugins can be resource-intensive, leading to lag.
- Background Applications: Running heavy applications in the background can divert resources from Minecraft.
- Software Issues: Outdated Java versions or outdated graphics drivers can also cause lagging.
- Server Latency: If you’re playing on an online server, the server’s performance can influence your game’s responsiveness.
#1 – Change Video Settings
High video settings can give you amazing images, but they can also make you lose the speed that you want when playing your game.
It may be the culprit when you experience lag. Opting for low game settings can help establish a faster Minecraft.
To change the settings, follow these steps:
- Execute Minecraft to run it.
- When the menu for the type of player appears, point your cursor to “Options” and click it to take you to another menu.
- When another menu appears, point to “Video Settings” and click it.
- Create the following settings:
– Choose “Fast” for your Graphics
– Turn off Smooth Lighting
– Turn off the 3D Anaglyph
– Turn off VSync
– Turn off Bobbing
– Turn off Clouds
– Lower the Max Framerate
- To check, you need to launch the game.
#2 – Set Java as a Priority.
Mojang, the developer of Minecraft, used Java to write the game’s program code. Your computer has a Java Runtime environment that may influence the speed of running Minecraft.
If this truly is the one causing the problem, setting Java as a priority should do the trick.
Follow these steps to set Java as a priority:
- To open the Task Manager, you need to press Ctrl, Shift, and Esc all together at once.
- Point to Details and click it.
- You will see Java and then right-click on it, go to Set Priority, and choose “High” to make Java a priority.
Remember to reset it each time you run Minecraft.
#3 – Provide Enough RAM.
Insufficient RAM can lead to Minecraft lagging. 4GB RAM is the minimum requirement to run Minecraft seamlessly. You need to check your RAM to see if it is sufficient/
Follow these steps to check your RAM and learn how to add more (in case it’s not enough}:
- To check for the size of the installed memory in your computer, press together at once the logo key of Windows and the Pause key. You should be able to see the screen that contains the system specs, where you can see the size of the RAM and the available space.
- When you run Minecraft, look at the top-right corner to find the menu button. Click that button.
- Point your cursor to the Launch Options tab and click it. Go to Advanced Settings and click on Add New.
- Enter a name and point your cursor to the one that reads JVM Arguments and click it.
- In the JVM Arguments, you should be able to see “Xmx2G”, which you need to change into “Xmx4G” or “Xmx8G” to get enough space. Don’t forget to click the Save button for the changes to take effect. Take note that there’s no need to add 75% or more of your RAM just to play Minecraft.
- Back to the Main Menu, click on the News tab. You will see the Play button with an arrow beside it. Click on the arrow and select the name that you added.
- To check, click the Play button.
#4 – Close Unnecessary Apps and Clean up Disks.
Your game speed could get affected when your CPU usage is high. To lessen CPU usage, you need to close the unnecessary programs currently running in the background.
If you are using Windows, you can also do a disk clean-up to free some space. This can help lessen lagging when playing Minecraft. Take note that this tip is suitable only for PCs that have Windows OS.
You can terminate unnecessary programs via the Task Manager.
- To open the Task Manager, you need to press Ctrl, Shift, and Esc simultaneously.
- You will see a list of different programs or processes that are currently running. Choose the programs or processes that you don’t need at the moment to free up some space.
To do this, point the cursor to the program you wish to close and click on it. Bring the cursor to the End Task button and click on it. The action will immediately end the chosen program or process.
You can also choose to do a disk cleanup. Follow these steps:
- Go to the Windows search bar and type Disk Cleanup and strike the Enter key to search for the said app.
- Click on the Disk Cleanup App to begin, and it will prompt you to choose the drive that you want to clean – choose the drive where you stored the files that you want to discard.
- After choosing the drive, click the Ok button, and the app will present you with the list of files that you can delete to free up space.
- The app will already check the suggested files to delete, and you may choose to tick more files to discard.
- Click on the button that says, “Clean up system files.”
- After that, you also need to click on the Ok button.

#5 – Speed Up Your Internet Connection
It is also possible that the Minecraft lagging problem is due to your slow Internet connection. Your internet service provider (ISP) and location could affect the speed and stability of your internet connection.
Fortunately, there are certain things that you can do at your end to speed up your internet. Try any of the following:
- Transfer your router to a strategic location and reposition the antennas when needed. You need your Wi-Fi router to get a strong signal for your internet connection to gain speed and stability. Ideal locations for your router include:
– Centre of the home
– Open location without anything that may obstruct the signal
– Away from metals, appliances, or electronic devices
– High places
Adjust the antennas of your router to get a strong signal.
- Make sure to keep the firmware of your router updated. Keeping your router’s firmware up to date can help enhance the speed of your internet and give you a secure and stable connection.
- If you want a faster connection, switch to ethernet. A connection using a cable is always more reliable and faster than a wireless one. The cable can directly connect your unit to the source without trouble, so you can get a seamless, fast internet connection.
- Don’t forget to lock your Wi-Fi Router with a password to prevent internet leeches from sucking up your signal. Too many users can definitely slow down your internet connection. You may also want to turn off or disconnect some of your devices at home that use the internet when playing Minecraft.
If you have tried everything that results in little or no change at all, you may need to consider changing your internet service provider. Choose the one that can give you the speed you need at a reasonable cost.
#6 – Update Your Graphics Card Drivers.
It is customary for developers of modern games to release new patches to make their games more interesting as time goes by. Hardware manufacturers also do the same to keep up with this trend.
Hardware manufacturers see to it that they can release new drivers to accommodate the updated systems. When you keep using wrong or outdated drivers, you may find yourself in a pinch. To avoid finding yourself in such a situation, it is prudent to always update your drivers.
Troubleshooting and Solutions
- Adjust Graphics Settings: Turn down the render distance, switch graphics from fancy to fast, and reduce lighting settings.
- Limit Mods and Plugins: Use only essential mods and plugins. Some of them can be heavy on resources, even for a high-end PC.
- Update Software: Ensure Java is updated. Additionally, updating graphics drivers can make a significant difference.
- Allocate More RAM: If you have ample RAM, allocating more to Minecraft can help in smoother gameplay.
- Close Background Applications: Close unnecessary background applications to free up resources.
- Opt for Wired Connection: If playing online, using a wired connection reduces the chances of network-related lag.
Why is TLauncher Minecraft Lagging?
TLauncher, an unofficial Minecraft launcher, may have its specific issues:
- Unoptimized Mods: Some TLauncher mods might not be as optimized as those available on the official Minecraft launcher.
- Outdated Versions: Always ensure you’re using the latest version of TLauncher.
Tips to Reduce Lag
- Optifine: This is a Minecraft optimization mod which allows Minecraft to run faster and look better.
- Avoid Intensive Areas: Areas with a lot of entities, such as farms, can be resource-intensive.
- Use Performance Enhancing Mods: Besides Optifine, mods like FoamFix and BetterFPS can help.
Benefits of Minecraft Lagging
While it’s hard to see direct benefits from lagging, troubleshooting the issue can lead to:
- Better Understanding of Your PC: Addressing the lag can make you more familiar with your computer’s capabilities and settings.
- Optimized Game Settings: It can lead to better game settings that provide a balance between visuals and performance.
Is Minecraft Lagging Safe?
Lagging in itself isn’t harmful to your PC. However, it can be a sign that your computer is working harder than it should be, which, over extended periods, can lead to wear and tear. Addressing lag promptly can ensure the longevity of your PC components.
Conclusion
Minecraft lagging, especially on high-end PCs, can be frustrating. However, with the right understanding and troubleshooting steps, you can get back to seamless gameplay. Whether it’s adjusting graphics settings, updating software, or managing mods, there’s always a solution to get you back in the game!




















