There are many online problems that one can face while working online. One of the very widespread online problems faced by many users of the internet is the INET_E_RESOURCE_NOT_FOUND issue on Windows 10.
This issue stops the online customer from reaching and opening any webpage or site online. Many users stated that the problem started when their system was updated to Windows 10.
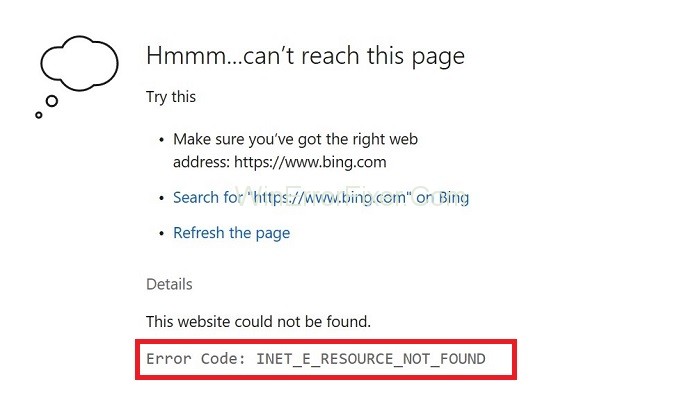
While researching about the root problem of the INET_E_RESOURCE_NOT_FOUND issue. Many people concluded that lasted update of Windows 10 is causing problems with its browsers – Microsoft Edge or Internet Explorer.
This means no online user could reach out to any online pages using these web browsers. But the users could work on other browsers just fine, like Mozilla Firefox and Google Chrome.
The INET_E_RESOURCE_NOT_FOUND error is an issue that many Windows 10 users have encountered while trying to browse the internet. This error prevents the web browser from accessing websites, making it a significant hindrance in today’s digital age.
In this detailed article, we’ll explore what this error is, its common causes, and how to troubleshoot it, specifically by checking and adjusting DNS settings.
What is INET_E_RESOURCE_NOT_FOUND?
The INET_E_RESOURCE_NOT_FOUND error usually occurs when you are using a web browser and trying to navigate to a website. This error message suggests that the requested resource could not be found on the server.
While it might seem like a server-side issue, it often relates to problems on the user’s end, particularly concerning DNS (Domain Name System) settings.
Causes of INET_E_RESOURCE_NOT_FOUND Error on Windows 10
Here are some of the most common causes for the INET_E_RESOURCE_NOT_FOUND error:
- Corrupted DNS Cache: Sometimes, the DNS cache on your system may get corrupted, causing this error.
- Firewall or Antivirus Software: Overprotective security software may sometimes block access to certain websites.
- Incorrect DNS Settings: If the DNS settings on your PC are misconfigured, you could encounter this issue.
- Network Configuration Issues: Improperly configured network settings may also lead to this error.
How to Fix INET_E_RESOURCE_NOT_FOUND in Windows 10
The following methods may help some users to cope up with the issue they are facing:
Solution 1: Use InPrivate Browsing
The Microsoft officials have stated another solution to the INET_E_RESOURCE_NOT_FOUND error, which is known as In Private Browsing. It is browsing in private, where the browser would not record the history. The following steps would help the user to do so:
Step 1: The user has to open Microsoft Edge.
Step 2: The browser has three dots on the right corner. The user has to click on that.
Step 3: The user has to choose New In private Window.
Step 4: Lastly, the user has to browse generally as it would do.
The browser should work just fine as long as it works in a private window.
Solution 2: netsh Reset
If the user has a static IP, they should not proceed with this process, as this solution will reset all IP settings. The steps to save the configuration and to reset Steps “netsh” is as follows below:
Step 1: The user needs to hold the Windows key and press key X on the keyboard.
Step 2: After the user has press key X on the keyboard, a window with lists will pop up on the screen. The user has to select Powershell (Admin).
Step 3: The user has to type a few things on the screen in following few Steps: The user needs to type a text which will save the IP configuration into the ipconfiguration.txt file in
ipconfig /all > C:\ipconfiguration.txt
Step 4: Then, the user has to type: and then press “Enter” after typing.
netsh int ip reset c:\resetlog.txt
Step 5: Finally, the user has to type the last thing in the text box after the previous text. And then press “Enter“.
netsh winsock reset
Step 6: Lastly, the user has to reboot its system and check if the INET_E_RESOURCE_NOT_FOUND issue has been solved or not.
Solution 3: Uncheck Enable TCP Fast Open
The solution has been suggested by Microsoft officials, and it has turned out to work smoothly for many users. The users need to turn off the option of TCP fast open in their system Microsoft Edge browser, which will happen to solve the problem.
The TCP is a feature that Microsoft has introduced to improve the performance and security of Microsoft Edge. Therefore, disabling it won’t cause any type of secondary issue to the user while using the browser. The following steps would help the user to achieve it:
Step 1: The user has to open the web browser Microsoft Edge.
Step 2: After opening the app, the user to type the following text on the address bar.
about:flags
Step 3: The user has to find the Network section. And if the user is working on the latest version of the app, then pressing Ctrl + Shift + D will do the job of displaying all the preferences.
Step 4: After the user has opened the Network section. A checklist would pop up on the window screen. The user has to uncheck the option of TCP Fast Open. In the latest version of the app, the user can select the option of always off in the process.
Step 5: Lastly, the user has to restart its app and check if the INET_E_RESOURCE_NOT_FOUND problem has been solved or not.
Solution 4: Changing UAC Settings
Sometimes the UAC settings in the browser are off, which could start recreating problems online. UAC is standing for User Account Control. If it is disabled, the browser would not be able to work. Any other setting would help Microsoft Edge work again.
The following steps would help the user to change the UAC settings:
Step 1: The user has to open the Run box pressing Windows key and R at the same time.
Step 2: The user has to type “control“ in the box and then press Enter.
Step 3: The user has to click on the user’s account. When a window of “Adjust your Computer Settings” opens on the user’s screen.
Step 4: The window on the screen will change. And then, the user has to click on the user’s account again.
Step 5: The user has to go to “Change the user account control settings“.
Step 6: The user has to find the option of change the settings. And then, the user has to change the settings to whatever they wish to. And then, “Click OK“.
Step 7: Lastly, the user has to check if the INET_E_RESOURCE_NOT_FOUND problem has been solved or not.
Solution 5: Flush DNS
Most of the users have tried and stated that flushing DNS had helped them to restore control and solve the problem.
The following steps would have the consumer to do so:
Step 1: The user has to press the windows key.
Step 2: Then, they need to type the command prompt and click on the program.
Step 3: Then, the user has to select Run as administrator.
Step 4: Then they have to type the following text as command and press Enter:
ipconfig /flushdns
Step 5: The user should see a pop-up message on their screen of Windows IP configuration successfully flushed DNS Resolver Cache.
Step 6: Lastly, they have to type exit and press the OK button.
Solution 6: RegFix
The following steps will help the users to use this solution to solve the issue:
Step 1: Firstly, the user has to download “Regfix” online.
Step 2: Then, they have to extract the Zip file to a folder.
Step 3: Then the user has to open the Powershell as Administrator, and then press Enter.
Step 4: Then the user has to type the following command into the box:
set-executionpolicy unrestricted
Step 5: A bunch of options would pop on the window. The user has to select A
Step 6: Then the user has press enter to allow running script:
.\FixTcpipACL.ps1
Step 7: Finally, the user has to reboot their system and check if the INET_E_RESOURCE_NOT_FOUND problem persists.
Solution 7: Renaming Connections Folder
Many users have stated that renaming the files has solved the INET_E_RESOURCE_NOT_FOUND issue. For doing so, the following steps would help the interested user:
Step 1: The user has to open the Run prompt by using the window key and R key together.
Step 2: Then, the user has to type “regedit“ and then proceed.
Step 3: Then they have to open the folders which will pop-up on their screen in the following order:
HKEY_LOCAL_MACHINE > Software > Microsoft > Windows > CurrentVersion > Internet Settings
Step 4: After that, the user has to right-click on the “connections” folder then choose “rename“.
Step 5: Then, the user has to type in “connection” and press enter to continue.
Step 6: Lastly, the user has to restart their computer and check if the INET_E_RESOURCE_NOT_FOUND has been solved.
Solution 8: Reinstall Edge
This solution is very effective but has its side effects as well. Reinstalling the app would lead to deleting all your favorites. But as every problem as its solution. The user needs to back up their favorites before reinstalling the whole app.
The following steps would help the users to do so:
Take Backup
Step 1: The user has to open the Run dialog box by pressing the Windows key and the R key at the same time.
Step 2: The user has to type the following in the box and then press Enter.
%LocalAppData%\Packages\Microsoft.MicrosoftEdge_8wekyb3d8bbwe\AC\MicrosoftEdge\User\Default
Step 3: Folder’s list will open on the screen. The user has to right-click on the “Datastore” and copy it.
Step 4: Lastly, the user has to paste the file where ever they want.
Reinstall Edge
The following steps will help the users to reinstall the app.
Step 1: The user has to download the Zip file.
Step 2: Then, the user has to extract the file with the help of Winrar or Winzip.
Step 3: Then, the user has to right-click the extracted file, which should have saved itself with the name And then select its properties.
Step 4: Then the user has to select the “General tab“.
Step 5: Then they have to check the box “unblock“.
Step 6: Then, the user has to click on “Apply,” and then OK.
Step 7: The user has to ensure that the app is closed, and there is no chance of running it.
Step 8: The user has to right-click on the PS1 file and then choose Run with Powershell.
Step 9: Once the option is open, it will close itself on its own. The user has to wait for it to do so. Once it is done, it means the app has been reset.
Note: Many times, the unblock box does not appear. In that case, the user can directly go to step 8 and proceed until the system asks them to confirm the actions; in that case, they have to press yes to move on with the solution.
If Reinstalling of Microsoft Edge Doesn’t Work
Now it’s if the reinstallation is not solving the INET_E_RESOURCE_NOT_FOUND problem then the following steps would help in solving the issue:
Step 1: The user has to open the Run Dialog box by pressing the Windows key and the R key at the same time.
Step 2: Then, they have to type the following text in the dialog box:
msconfig
Step 3: After that, a window will open, where the user has to select the “Boot“.
Step 4: Then they have to check the option named under “Safe boot”.
Step 5: Then, they have to click a minimal option under the safe boot section. Then they need to click OK.
Step 6: After that, the system will ask the user to restart the program. The user needs to restart it.
Step 7: The system will restart, once it’s on the user needs to open the Run dialog box and type:
C:\Users\%username%\AppData\Local\Packages\
Step 8: After that, they need to press, OK.
Step 9: Then they need to chick on the view to check the file of hidden items
Step 10: A folder will appear the user has to right-click on it and select its properties. {File name – MicrosoftEdge_8wekyb3d8bbwe}
Step 11: They need to uncheck the box “Read Only”.
Step 12: They need to Apply and press, OK.
Step 13: After that, the user needs to right-click the file and delete it.
Step 14: Lastly, the user has to reboot its computer. And repeat all the steps in the reinstall edge section.
Restore Your Backup
After that, once the app is reset, the user can set its old favorites and settings with the following steps:
Step 1: Firstly, the user has to navigate o the datastore folder they had saved in the first section of the solution.
Step 2: Then they need to copy it
Step 3: After that, the user needs to open the Run dialog box and type the following text and press enter:
%LocalAppData%\Packages\Microsoft.MicrosoftEdge_8wekyb3d8bbwe\AC\MicrosoftEdge\User\Default
Step 4: After that, the user needs to click anywhere on the open folder and paste the file anywhere
Step 5: If the system asks to replace the file in the destination then the user has to select it
Step 6: The user has to select yes for any other prompt that may appear on the screen.
Once all the steps are cleared, the user’s all the old settings, and favorite should be back.
How Do I Check DNS Settings?
- Open the Control Panel and navigate to Network and Sharing Center.
- Click on your active Network Connection, and then click on Properties.
- Scroll down and find Internet Protocol Version 4 (TCP/IPv4). Click on it and then click Properties.
- Here you can view your DNS settings. By default, the option Obtain DNS server address automatically is usually selected.
How Do I Diagnose a Domain DNS Problem?
If you suspect that a domain DNS issue is causing the INET_E_RESOURCE_NOT_FOUND error, you can use the following methods to diagnose it:
- Ping Test: Open the Command Prompt and type
ping [website URL]. If the website is unreachable, it might be a DNS issue. - Flush DNS: Use the command
ipconfig /flushdnsin Command Prompt to flush the DNS cache. - NSLookup: Use the
nslookup [website URL]command to find the IP address associated with the domain. If this fails, you may have a DNS problem.
How Do I Manually Set DNS Server?
To manually set the DNS server, follow these steps:
- Go to Network and Sharing Center > Change adapter settings.
- Right-click your active network connection and click Properties.
- Select Internet Protocol Version 4 (TCP/IPv4) and click Properties.
- Choose Use the following DNS server addresses and enter the preferred and alternate DNS addresses. For example, Google’s public DNS is 8.8.8.8 (Preferred) and 8.8.4.4 (Alternate).
Read Next:
Conclusion
The above methods should help in solving the problem of INET_E_RESOURCE_NOT_FOUND on Windows 10. Many people have used these solutions to solve this problem.
The INET_E_RESOURCE_NOT_FOUND error can be frustrating, but understanding its causes and knowing how to check and adjust DNS settings can provide you with the tools to resolve it. Follow these steps carefully, and you should be able to troubleshoot this issue effectively.



















