If you have used Windows Operating System for a long time, you might have encountered the issue of Computer restarts randomly. This happens without any notice or warning, leaving the user completely baffled. Usually, such a scenario is useful, because the design of Windows prompts it to restart quickly when a problem arises. Therefore, in case an error occurs such as the Blue Screen of Death, the system goes blank and Windows suddenly restarts automatically.
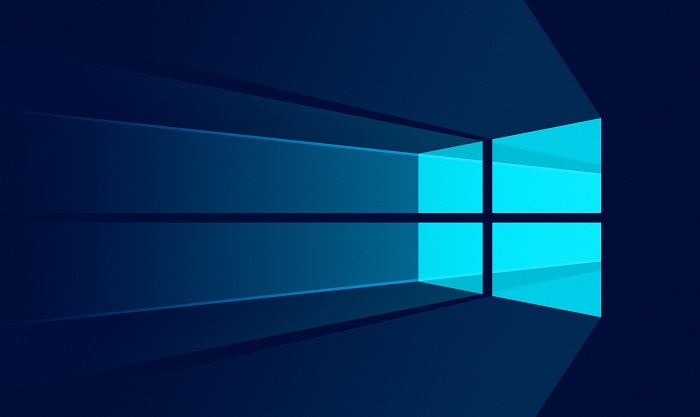
What is Computer Randomly Restarts?
The user has the option to turn the automatic restart option on or off in case of an error occurrence. However, sometimes the system restarts without even detecting an issue, and then it becomes a problem. Many users have complained about their device restarting without an error occurrence or warning. This can cause problems because the restart happens abruptly. The restart can interrupt your important work or game, which makes it problematic.
There are different things that can cause Computer randomly restarts issue. It could be because of any discrepancies in your “automatically restart” property that leads to the system’s unusual behavior. Another chance is that the system is getting restarted immediately when the error occurs, even before you could see the error message.
Overheating or faulty power supply can also lead to such issues. PC randomly restarts issue can also arise because of damaged RAM. Any problems related to the Graphics Processing Unit or Power Supply Unit can also cause the system to restart. Mostly, the case arises due to hardware errors, while driver issues remain as a rare chance.
How to Fix Computer Randomly Restarts Error on Windows 7, 8 and 10
The random restart of Windows does not have a single and concrete reason. Therefore, you have to try out different methods to find the real culprit. This article provides a list of possible methods to solve this problem. In order to resolve the Windows restarting issue, try out the following procedures:
Solution 1: Disable Windows Automatic Restart Feature
The initial thing you have to try out when the Windows restart issue occurs is to disable the automatic restart feature of your Windows system. This helps to streamline the number of possible reasons for the issue.
Most often, the automatic restart feature makes the system restart without even displaying the error message. Therefore, turning off this feature helps us determine if the issue is because of an error occurs or not. Hence, after you turn off this feature, the error message displays on the screen, if that is the reason.
Step 1: Press Windows + R to open the Run box.
Step 2: Type sysdm.cpl on the bar that appears and click Enter.
Step 3: In the System Properties screen that opens, click on Advanced.
Step 4: Select Settings that comes under the Startup and Recovery.
Step 5: Under System failure section, uncheck the Automatically Restart.
Step 6: Finally, press on the OK.
This procedure disables the automatic restart feature of your Windows device. After this is complete, you can use your system as usual and check if the restart happens again. If the restart happens again with an error message, read the error carefully and do the necessary solution for it. If the random restart continues without showing error warnings, try the following method.
Solution 2: Check RAM for Issues
A faulty RAM can cause many issues to the system, while it is easy to find out. Therefore, you have to check and verify if your RAM is in perfect condition.
1. Manual Checking
This way is the easier way of checking if your RAM is faulty, but you need to open the casing of your device for this. To check your RAM manually, follow these steps:
Step 1: Firstly, turn off your system and unplug it.
Step 2: If it is a computer, open its side cover. If it is a laptop, open its back cover. You can either unlatch or unscrew the casing.
Step 3: Check the inside of your device to find long and narrow sticks on the board. There can either be one stick, or multiple sticks that are located close together.
Step 4: Unlatch and take them out.
Step 5: If there are multiple RAM sticks, take out all of them and place the board inside the computer by keeping one RAM stick at a time. If you have only one RAM stick, take that out, and insert a new one instead of that.
Step 6: After putting one RAM stick, switch on the system, and see if the restart problem is still present. If the restart happens again, it means that the RAM stick is the faulty one.
If this process helps you to find out the faulty RAM, you can replace it with a new one that is compatible with your device. On the other hand, if the fault was not with your RAM and the restart issue continues, go to the next method.
2. MemTest86
MemTest86 is a program that diagnoses the RAM to find if there are any faults in it. Even though this procedure takes up a lot of time, it is a reliable option.
Step 1: Download the MemTest86 program.
Step 2: Read up on the technical information and instructions on how to use the MemTest86 program before you start doing anything with this.
Step 3: After you complete setting up the MemTest86, you can restart the system. Now, the program starts to run automatically. You can see it on a blue screen.
Step 4: Perform 7-8 tests to get accurate results and make sure that you check all the slots.
Step 5: If there are any issues with the RAM, you will see the result in red color. If a red result shows up, take out the RAM and check if your computer shows restarting issues again.
Solution 3: Overheating issues
The system is likely to restart if it has overheating issues. Hence, you have to check if your PC has overheating problems. It can cause when you are running a specific program or whenever you run a resource-intensive program. You can use your BIOS to check the voltage range of your PC. To check the built-in sensors of your computer, follow these steps:
Step 1: Reboot your system.
Step 2: Press F2 to open your BIOS, when your Windows logo appears. The default key for opening BIOS might vary according to the version of your operating system.
Step 3: Nevertheless, the key will appear on one side of the screen when the manufacturer’s logo displays.
Step 4: You will only be able to use your keyboard to control the monitor, as the mouse control does not work in BIOS. Navigate using your arrow keys to select H/W monitor or Status and click on Enter.
Step 5: With this, you will be able to read the temperature and voltage of your system.
Google search to find the normal temperature range of your system, and check if the readings are within those limits. If they are more than the normal range, your system has an overheating issue.
You can also confirm this issue by touching your CPU with your hand. If it is abnormally hot, it means the system has an overheating issue.
Solution 4: Check and Replace the Power Supply
You have to make sure that your power supply unit does not have any issues. This unit provides power to all parts of your computer. To find out if your power supply has any dust or dirt in it, follow these steps:
Step 1: Shut down your PC and unplug it.
Step 2: Open your computer’s side cover or laptop’s back cover by unlatching or unscrewing it.
Step 3: Search in the corner for a box with a fan and a sticker with ratings. That is your power supply.
Step 4: Disconnect the power supply from the motherboard by detaching its wires one by one. Once the power supply is disconnected, look if there are any blocked air paths. Clean off the dust that blocks the air-path, because that can cause overheating in the power supply.
Step 5: After cleaning the power supply, put it back to the system and check if the restart issue is over.
You can also try replacing the power supply with a new one and check if that solves the problem. If it solves the problem, that means the issue was with the power supply.
Solution 5: BIOS Update
Even though a far-fetched reason, an outdated BIOS can also cause random restart issues on your computer. If your computer has been running for a long time without updating your BIOS, it can be the possible reason for the Computer Randomly Restarts issue.
You can go to your manufacturer’s website. Check for the latest BIOS version for updates.
However, updating BIOS is a risky process if you are not an expert. If the process is done carelessly, it can cause serious and irreparable issues to your system. Therefore, it is better to seek help from an IT specialist, if you are not confident enough to carry it out by yourselves.
Solution 6: Reinstalling Drivers
At times, a faulty or incompatible driver can cause PC randomly restarts issue. Outdated drivers can also cause the problem. Usually, the problem of driver incompatibility occurs immediately after an update.
The updated driver might not be suitable for your device. The graphics card driver is the most probable one to cause system restart problems. To solve the graphics driver issue, uninstall it and let Windows download the most suitable drivers for it.
Step 1: Press Windows + R to open the Run tab.
Step 2: Type devmgmt.msc and click Enter.
Step 3: Search for your Display adapters and double click on it.
Step 4: Under the display adapters, choose your graphics card and click on uninstall.
After the uninstall process completes, reboot your system. The next time you sign in, Windows will automatically install the latest and most compatible driver for your graphics card.
Solution 7: Changing Power Options
In this method, you will reduce the minimum processor state down to around 5%. This is likely to solve the Computer randomly restarts.
Step 1: Firstly, open the Run tab by pressing Windows + R.
Step 2: Type powercfg.cpl and hit Enter.
Step 3: Click on Change plan settings and then select Change advanced power settings.
Step 4: Double click on Processor power management and then double click on the Minimum processor state.
Step 5: Change the battery range to 5%.
Step 6: Finally, click on Apply, and then OK.
Read Next:
- Printer Driver is Unavailable on Windows 10
- No Internet Secured in Windows 10
- Discord No Route Error
- The File is Too Large for the Destination File System
Conclusion
Users of Windows 7, 8, and 10 systems find their devices randomly restarting. Such an abrupt restart during the running of a program can interrupt the work that you were doing at that time. When the automatic restart happens frequently, it can be a serious issue. This article gives you detailed instructions on multiple possible solutions for the randomly restarting issue in Windows computers. I hope this has been helpful to you.



















