One of the essential hardware associated with your PC is Printer. The Printer can be needed for many reasons, whether it is an office area, teaching, or business organization. The role of the Printer cannot be overlooked by any means.
So it is necessary to maintain excellent compatibility between the PC and the Printer. But sometimes this compatibility is disturbed by some unwanted error such as the Printer Driver Unavailable error.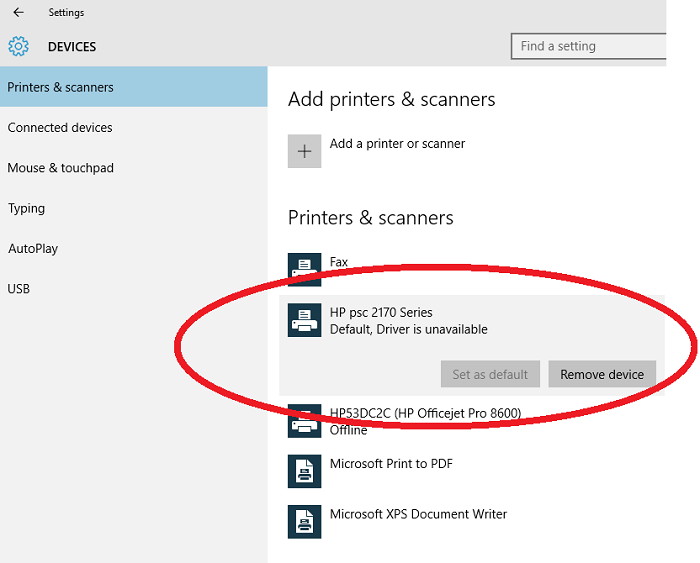
In the digital age, with our increasing reliance on devices, understanding the underlying mechanisms that keep them running is essential. A primary element in this mix, especially for printers, is the printer driver.
This article delves deep into the concept of printer drivers, why they sometimes become unavailable on Windows 10, how to make them available, and the steps to clear the printer driver cache.
What is a Printer Driver?
A printer driver is a software program that facilitates the communication between a computer and a printer. It translates the data from your computer into a format that the printer can understand. Essentially, the driver serves as a bridge, ensuring that the printer functions correctly with the software applications on your computer.
What is Printer Driver Unavailable Error?
Sometimes the Windows users might face Printer Driver is Unavailable issue suggesting that there is no Printer driver in your system even if you have a printer connected to your system.
As a result of Printer Driver is Unavailable error, you may not be able to access the Printer connected to your PC. Printer Driver is Unavailable error can arise due to various reasons, and there is no specific reason for it which could be stated.
These various reasons may include the connection of a corrupt Printer to your PC, or your Windows system is having a problem in connecting to the Printer due to the older version of Printer or it can also be as simple as the connection cable problem.
However, whatever the reason might be, if you are experiencing one such error with your system, that the Printer connected to your system is not responding in a way that you expected it to be then, you must refer this article ahead to get the best solution which you resolve your issue efficiently without taking much of your time.
Causes of “Printer Driver is Unavailable” on Windows 10
Several reasons might cause the “Printer Driver is Unavailable” error on Windows 10:
- Outdated Drivers: Over time, manufacturers update printer drivers to accommodate the latest software and hardware changes. An older driver might not be compatible with a new system update.
- Corrupted Drivers: Software can get corrupted due to system malfunctions, malware, or other unforeseen issues, leading to the driver being recognized as unavailable.
- Incorrect Installation: If the printer driver was not correctly installed, it might not function as expected.
- Windows Update: Sometimes, a Windows update can inadvertently disrupt the printer driver’s functionality.
How to Fix Printer Driver is Unavailable on Windows 10
Ahead in this article, we have stated 10 solutions that would help you to solve Printer Driver is Unavailable error in no time! Follow the recommended solutions carefully step by step to gain effective results.
Solution 1: Refresh with the Latest Printer Driver
Sometimes the problem may occur due to the wrong printer driver that is installed on your PC. If you are using a printer of a specific brand, then you must use a printer driver of that same brand only.
If you are not using a printer driver as same as the brand of your Printer then it is the reason due to which this error is showing up on your PC. Below we have mentioned various Printer brands and the printer drivers associated with them:
1. HP Printer Driver
Most of the brands have their Printer Drivers and HP being a prominent market brand has also introduced its very own Printer driver. So if you are using an HP Printer, then you must use the HP Printer Driver also.
2. Canon Printer Driver
Just like other brands Canon Printers also expect you to have it is very own Printer Driver installed into your system for efficient functioning.
3. Epson Printer Driver
Epson is another top brand that manufactures not only projectors but also outstanding Printers and has thus provided compatible Printer Drivers for Windows.
4. Brother Printer Driver
Brother is also a top-line brand with incredible Printers in the market; therefore, this brand also focuses to have its Printer Driver installed on the PC for efficient functioning.
5. Samsung Printer Driver
Samsung makes purchasable grade Printers, and it also makes sure that you install their Printer Driver for the use of the Printer on your system.
Solution 2: Check All the Connections
Sometimes the Printer Driver is Unavailable error can be caused by connecting cables also. So you cannot overlook this solution. Follow the steps given below:
Step 1: Firstly, you need to take a check of the cables that connect to your system.
Step 2: Then, you need to figure out whether you have connected them properly.
Step 3: If there’s a problem with the USB cable connection recognition of your system. Then you must also check for the links that would help you to fix these USB related problems.
Solution 3: Use Troubleshooter
To fix Printer Driver is Unavailable error follow the steps below:
Step 1: You can download printer troubleshooter and run it in the system.
Step 2: To install it, go to the following link, ‘aka.ms/diag_printer10’.
Step 3: Follow the mentioned steps on the link after opening in the browser.
Solution 4: Unplug and Restart the Printer
It is always useful to tackle a problem right from its grassroots. So the first solution we offer is that you should unplug the Printer from the system and try restarting it so that it can reboot itself in a way that it may try again to connect with the system.
Here’s how to do this:
Step 1: Turn off the Printer.
Step 2: Switch off the main button and the Unplug the Printer entirely from the system.
Step 3: Wait for 30 seconds and do not be hasty.
Step 4: Now, again connect all the connections properly and plug in the Printer.
Step 5: Turn on the main switch as well as the Printer and then turn on your computer system and check if the Printer Driver shows availability.
You must do this before hastily going to other solutions as sometimes even the most straightforward solution may turn out useful for harder problems. But unfortunately, if this solution fails, then there are more solutions stated below that you can refer to.
Solution 5: Look for the Wireless Options
To avoid all the problems related to the cable connections and to establish an undisturbed connection between the PC and the Printer, using wireless connectivity is the best option.
So when you buy a Printer for your system, then you must try opting for a wireless one to avoid unnecessary problems. But if you already own a wireless printer then you should follow the steps below:
Step 1: You must first make a proper check the wireless connectivity.
Step 2: Then, you need to check that the wireless option is ON if it isn’t then turn on.
Step 3: Try ahead to connect it with the system.
Step 4: You can also you a router and a WiFi printer to establish wireless connectivity.
If you are still not finding the right solution that works for you, then don’t worry, we have other solutions as well, which will help you out.
Solution 6: Update Windows with all Available Options
Sometimes Printer Driver is Unavailable error is caused due to the version of the Windows that you are using on your system and not because of the version of the Printer Driver that you might be using.
To avoid this, you have regularly keep updating your system so that this error won’t trouble you anytime. Here’s how you can update your Windows:
For Windows 10
Step 1: Click on the Windows icon at the bottom of the screen or just directly type in the search bar as Updates.
Step 2: Now click on the Check for Updates and see whether there are any updates available.
Step 3: If there are any updates available, then click on Install and wait until your system is updated.
Step 4: After updating your system, restart the PC. Check the connectivity of the Printer. Also, try printing a file to confirm if it is working properly.
For Windows 8
Step 1: Repeat the same procedure here also.
Step 2: Then restart your PC to apply the changes to it.
Step 3: Lastly, test if the Printer works appropriately.
Solution 7: Reset the Print Spooler
To clear the spooler files and to reset it to manage the entire process, follow the steps given below:
Step 1: At first, go to the Search tab at the bottom of the screen and type in Services.
Step 2: Now select the Services option and in the newly opened Window go to the standards tab and double click Printer Spooler.
Step 3: Lastly select the Stop option and then click on the OK button.
Step 4: Now, in the search box type in:
%WINDIR%\system32\spool\printers
Step 5: In the list of results, select and delete all files.
%WINDIR%\system32\spool\PRINTERS
Step 6: Again go to the taskbar and look for the search box and select the services option.
Step 7: Again double click on the Printer Spooler and select start and then select Automatic in the Startup type box and click on OK.
Given below is our final solution over Printer Driver is Unavailable problem.
Solution 8: Change the Status of the Printer
Changing the status of your Printer is also essential to avoid Printer Driver is Unavailable problem. If by chance your printer shows ‘offline‘ status then follow the given steps to solve Printer Driver is Unavailable issue:
Step 1: Firstly check that your Printer is on. Also, it is connected to the same wifi as your system and run the power cycle.
Step 2: Set your Printer as the default printer in the menu by clearing the print queue.
Step 3: Also, you can reset the options that manage the printing queue and remove your Printer from the device.
Step 4: Lastly Re-add the Printer to the device and restart your system to apply these changes to it.
Solution 9: Reinstalling the Printer Driver
First, you have to uninstall the Printer Driver. To do that, follow the steps:
Step 1: Press the Windows + X key on the keyboard to open the Device Manager or go to the Windows icon the bottom of the screen and Right-click on it and from the displayed options select the Device Manager option to open it.
Step 2: In the Device Manager, look for the name of your Printer and then by Right-clicking on selecting the option to uninstall the device.
Once you are done with the uninstalling process, now reinstall the printer driver by downloading it online and restart your system to apply these changes. And check the connectivity once again.
Solution 10: Uninstall the Printer
It is an easy solution. All you have to do is remove the device from your system. It can be done as follows:
Step 1: Go to the Windows icon at the bottom of the screen and click on it and now go to Settings.
Step 2: In the Settings window, click on the Devices option.
Step 3: Now go to Printers and Scanners and now look for your printer name and choose the option ‘Remove Device’.
How to Make Printer Drivers Available?
If you’re grappling with the “Printer Driver is Unavailable” error, consider the following solutions:
- Update the Driver: Go to the printer manufacturer’s website, find the latest driver for your printer model, download, and install it.
- Reinstall the Driver: Navigate to ‘Device Manager’ on your computer. Find the printer, right-click, and select ‘Uninstall.’ Then, reinstall the driver from the manufacturer’s website.
- Run Windows Troubleshooter: Windows 10 has a built-in troubleshooter for printers. Access it via ‘Settings’ > ‘Update & Security’ > ‘Troubleshoot’ > ‘Printer.’
How to Clear Printer Driver Cache?
Over time, a buildup of old data can cause printer issues. Clearing the printer driver cache can sometimes resolve these problems. Here’s how:
- Stop the Print Spooler Service:
- Press
Windows + R, type “services.msc”, and press Enter. - Locate ‘Print Spooler,’ right-click and choose ‘Stop.’
- Press
- Clear the Cache:
- Navigate to
C:\Windows\System32\spool\PRINTERS. - Delete all files in this folder.
- Navigate to
- Restart the Print Spooler Service:
- Go back to the services window, right-click on ‘Print Spooler,’ and choose ‘Start.’
Read Next:
- No Internet Secured in Windows 10
- Discord No Route Error
- The File is Too Large for the Destination File System
- No Sound on YouTube
Conclusion
The above-given solutions will help you to resolve the issue efficiently and will also suggest you point so that the Printer Driver is Unavailable issue won’t disturb you again. You can go for any of the solutions that you feel easy.
Follow the steps carefully to gain an effective solution in no time! Understanding the nuances of printer drivers and how they interact with our computer systems is crucial for smooth operations.
A functional printer driver ensures seamless printing processes, while addressing issues promptly ensures that disruptions are minimal. By staying informed and taking proactive steps, users can maintain optimal printer performance and longevity.



















