in this article, we will explain how to reopen the closed tabs, how to find them, and reuse them in the Chrome, Edge, Firefox and Safari. While browsing online, some of us tend to open a lot of tabs.
Many of the users have experienced that while working with a lot of tabs, we accidentally close required tabs when trying to move the cursor from one tab to another. We also close a tab with the thought that we might not need it, but later realized it was important.
If you have faced the same issue, no need to worry. It is easy to acquire lost tabs in your desktop browser.

We’ve all been there — accidentally closing a browser tab and then scrambling to find a way to reopen it. While most modern browsers come with a “Reopen Closed Tab” feature, users often face errors or difficulties when trying to utilize it.
This SEO-optimized article aims to shed light on the causes of “Reopen Closed Tab” errors, how to effectively restore a closed tab, and ways to manage your tab history for a seamless browsing experience.
Causes of Reopen Closed Tab Error
Before diving into the solutions, let’s explore the reasons why you might be experiencing issues with reopening closed tabs.
1. Browser Cache Issues
A full or corrupted browser cache can interfere with your ability to reopen closed tabs.
2. Browser Extension Conflicts
Certain extensions, especially those that manage tabs or browser sessions, can conflict with the native “Reopen Closed Tab” functionality.
3. Software Bugs
Sometimes, the issue could be due to a bug in the browser software, which might require an update to fix.
4. Exceeded Tab History Limit
Some browsers have a limit to how many closed tabs you can reopen, and exceeding that limit might cause errors.
How to Open Recently Closed Tabs on Microsoft Edge (Windows and Mac)
Method 1: Recently Closed Tab
When it comes to Microsoft edge, to encompass the Recently closed tabs right, click on the tab and select “Reopen Closed Tab” just like you do while using Mozilla Firefox. You can also achieve this by holding Ctrl + Shift + T in Windows or Press Command + Shift + T on Mac.
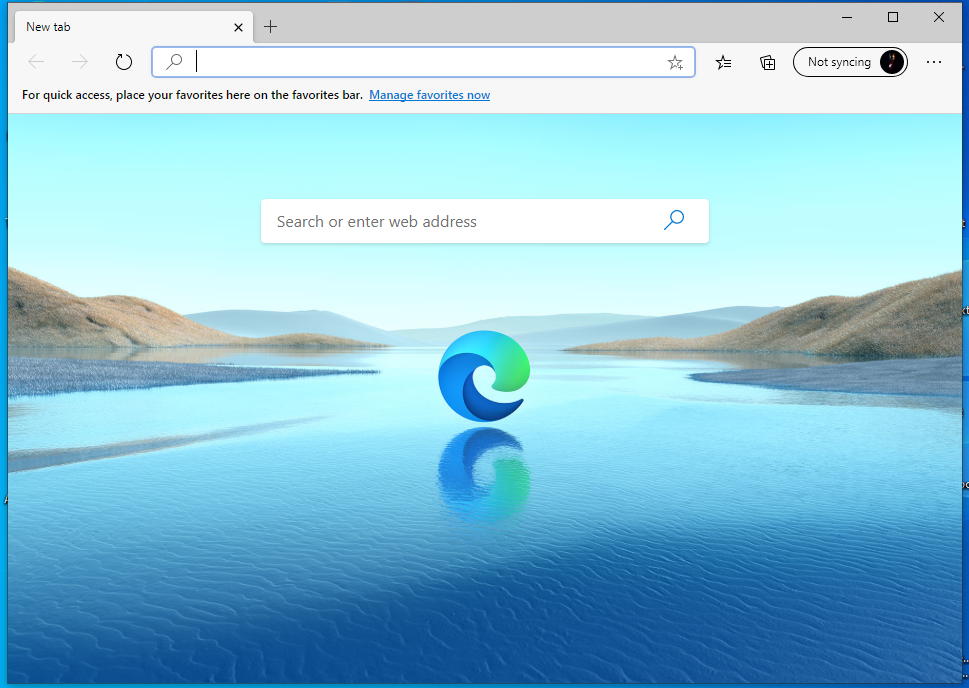
Method 2: Reopen Closed Tab
To reopen the entire closed tabs:
Step 1: To access recently closed tabs in the Edge browser, visit your browsing history. This method will allow you to choose which tab you want to particularly open.
Step 2: Now, to access your browsing history, click on the three horizontal dot button i.e., the menu found at the top right corner of the browser. From the listed options on the menu, move your mouse over history.
Step 3: You can see a list of recently closed tabs on the submenu. If you have found the site you want to visit, then click on that particular link to open. However, if you couldn’t find a specific link or you want to access the complete list of your browsing history.
Step 4: Either click on the Manage history button found in the history submenu or press the Ctrl + H key on Windows and Command + Y on Mac.
Step 5: You can find your browsing history displayed in a new tab, arranged according to their respective time periods.
Step 6: Now, click on any time period on the left pane of your browser window. This will display the entire list of sites you visited during that particular time period.
Step 7: From the available list, select the link you want to open and click on it. If you are sure that you do not require a particular page from your browsing history, then click on the X icon found on the right side of the site link.
How to Open Recently Closed Tabs on Chrome Browser (Windows and Mac)
Another way to reopen recently closed tabs is by using your browsing history. This method allows the user to specifically choose which tab he/she wants to reopen.
Step 1: To enter your browsing history, click on the three horizontal dots found at the top right corner of the Google Chrome browser.
Step 2: As you can see, a menu with a number of options is available for you.
Step 3: Move your mouse and click on History. Now in the submenu under “Recently closed,” a list of items is visible to you now click on the link the one want to reopen.
One of the privileges of Chrome users is that they can access the complete list of their browsing history by pressing the Ctrl + H key on Windows keyboard or Command + Y on Mac. Users can also open their browsing history by typing chrome://history in the address bar and press Enter.
Your browser history is displayed on a new tab grouped into time periods. Click on any specific link you want to reopen, that webpage is opened in your current tab.
If you are sure that you do not require a page for future use, then you can delete it from your browsing history by clicking on the three horizontal dots found at the right side of each site and select remove from history.
How to Open Recently Closed Tabs on Firefox (Windows and Mac)
Method 1: Using Mozilla Firefox
Follow this method to reopen the closed tab in Firefox.
Step 1: Right-click on the tab bar found at the top of the web browser and select the option “Undo Close tab” from the dropdown menu.
Step 2: You can even reopen the closed tab by pressing Ctrl + Shift + T on the Windows system and Command + Shift + T on Mac.
Just like in chrome, you can open several tabs in the order they were closed by constantly pressing the Undo Close Tab option or pressing the shortcut key, as mentioned above.
Method 2: Access the Recently Closed Tab
You can also access the reopen closed tab from browsing history in Firefox.
Step 1: Click on the Menu button found at the top right corner of the browser and choose the library from the listed menu.
Step 2: As you hover over the library, you can see several options—select History from the library menu.
Step 3: Now click on recently closed Tabs found in the history menu.
Step 4: You can access the list of visited sites arranged in the order of time period.
Note: Recently visited web pages can also be accessed under Recent History on the history menu or by selecting View History Sidebar.
Step 5: After selecting, if you want to close the History sidebar, click on the X button found at the top right corner of the pane.
Step 6: Now, under the Recently closed tabs menu, locate the site you want to visit and click on it. If you want to reopen all the closed tabs, then click on the Restore All Tabs option found at the footer of the menu.
Step 7: To access your entire browsing history, click on the Show All History button found at the footer of the History menu.
Step 8: Now, on the left side of your Library window, you can see your browser history is divided into different time periods. Choose a time period from them; this will display you the sites you visited during that specific time period.
Step 9: Finally, double-click on the site you wish to open on your current tab. However, if you wish to delete a webpage listed in your browsing history, select the site you want to delete and right-click on it and press Delete Page from the popup menu.
How to Open Recently Closed Tabs on Safari (Mac)
Method 1: Open Most Recently Tab
Safari is a graphical web browser found in Mac or Mobile version bundled with iOS devices. To open the recently closed tab in safari.
Step 1: Go to the horizontal menu bar found at the top of the browser and click on the Edit option.
Step 2: A dropdown menu is available for you. Select the option “Undo Close Tab” If you are a Mac user then press Command + Z on the keyboard.
Step 3: If this is not the tab, you needed then to close that tab from the same dropdown menu. Select “Redo Close Tab” or press Command + Shift + Z.
Step 4: In case you want to reopen all the closed tabs. Then select the Undo Close Tab option repeatedly or press the keyboard shortcut mentioned above. Another way is to click on the history button found in the menu. Select the Reopen Last Closed Tab from the dropdown menu or just press Shift + Command + T from the keyboard.
Step 5: In case you want to reopen a distinct closed tab, visit the history again and click on it. Now hover your mouse Recently closed option found in the dropdown menu. You can see a list of sites in the submenu.
Step 6: Select the site which you want to open and click on it. You can also acquire this by pressing Shift + Command + T.
Method 2: Access the Recently Closed Tab
One of the benefits of safari users is that the new tab button found on the tab bar contains a hidden feature. It will help you to access the reopen closed tabs.
Step 1: Press and hold the Plus icon found at the top right corner of the tab bar. A list of recently closed tabs will appear for you.
Step 2: Hold the mouse as you select a site you want to open.
Step 3: Now move the mouse to that site option and release the mouse.
Step 4: The entire list of recently closed tabs can also be viewed in a new tab. To do so, go to History > Show History. In your current tab, the browsing history will display in the order of their dates. If you want to remove any specific web page, right-click on it and select the delete option.
How Do You Restore a Closed Tab?
Restoring a closed tab is usually straightforward, but when facing errors, you might need to take extra steps.
General Methods:
- Right-Click Method: Right-click on an existing tab and choose “Reopen Closed Tab” from the context menu.
- Keyboard Shortcut: Use
Ctrl+Shift+Ton Windows orCmd+Shift+Ton Mac to reopen the most recently closed tab.
Troubleshooting Steps:
- Clear Cache: Go to your browser settings and clear the cache.
- Disable Extensions: Temporarily disable browser extensions and try reopening the tab to identify if an extension is causing the issue.
- Update Browser: Make sure your browser is updated to the latest version. Check for updates in the browser settings.
- Restart Browser: Sometimes a simple restart can fix the problem.
How Do I View Tab History?
Accessing your tab history can provide insights into your browsing activity and help you recover important tabs.
1. Using Browser History
- Windows: Press
Ctrl+H - Mac: Press
Cmd+YThis will open your browser history, where you can search for previously closed tabs and reopen them.
2. History Menu
Most browsers have a ‘History’ menu on the top navigation bar, where you can find a list of recently closed tabs. Simply click on the one you wish to reopen.
3. Session Restore
Some browsers, like Firefox, offer a “Restore Previous Session” option that can recover all tabs from your last browsing session.
Read Next:
- How to Take a Screenshot on Windows PC Using the Snipping Tool
- How to Turn Off and On Sticky Keys in Windows 10
Conclusion
We know how frustrating it can be when we close a tab that we weren’t done using. If you follow this article thoroughly, it can lead you to smoother and efficient browsing. Since we have listed how to open recently closed tabs in all four main browsers popularly used in Windows and Mac, we hope you were able to find a valid solution for your troubles.
The “Reopen Closed Tab” feature is a lifesaver for many of us, but encountering errors can be frustrating. Understanding the causes, from cache issues to software bugs, is the first step in effective troubleshooting.
Restoring a closed tab generally involves simple methods like right-clicking or using keyboard shortcuts. However, when faced with errors, clearing the cache, disabling extensions, or even updating your browser might be necessary.
Learning how to manage and view your tab history can also make your browsing experience much more efficient. Armed with this information, you’re now better prepared to navigate any tab-related challenges that come your way.



















