Every one of us, at least once in a lifetime, would have come across these Sticky Keys. I personally discovered them while playing games. Whenever I used modifier keys like Shift or Ctrl multiple times in a row, this would close the current Window in which you are working. Or, in my case, playing and will show a prompt about Sticky Keys. This was quite annoying, and I never understood why this is there in the first place.
We are going to discuss that in this article, which would discuss what this feature is all about and how we can turn them off if it isn’t necessary. Sticky Keys are a feature of Windows in an attempt to relieve your finger from repetitive usage of these keys, as you might know, we now and then use this keys like we use the Shift keys to make letters capital or Ctrl for specific commands, that’s why these keys are also known as modifier keys.
Let me explain you in a simple way, suppose you want to pass a command to your computer say Ctrl + Alt + Delete, as a normal human being you would combinedly press these three keys but with Sticky Keys on you can press the Ctrl and release and then you can press the further keys which would also execute the command. As it is an annoying feature at some time lets straight away jump to the section.
How to Turn on Sticky Keys in Windows 10, 8 and 7
Method 1: Using the Shift Key
To turn on Sticky Keys, simply press the Shift key five times in your desktop Window, and a prompt will show up asking, “if you want to turn on Sticky Keys,” click on the Yes button if you want to turn them on.
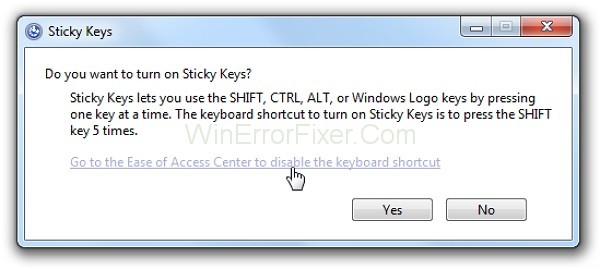
There are more ways of doing it, and it is below here:
Method 2: Using the Ease of Access to the Button
Step 1: Go to the start button and in the search bar type “Ease of access” and hit search.
Step 2: On the top left select “Ease of access keyboard settings.”
Step 3: Click on the button below Sticky Keys to switch it off, and you can also turn off the shortcut preventing it from switching on in the future.
That’s it.
Method 3: Through the Control Panel
Step 1: Go to the search bar in the start button and type “keys” in it and hit search.
Step 2: Among the search results, at the top, you’ll find “turn on easy access keys,” click on it.
Step 3: You’ll find a checkbox saying “turn on Sticky Keys,” now check or uncheck it according to your need.
How to Turn off Sticky Keys in Windows 10, 8 and 7
Step 1: Press the Shift keys continuously five times.
Step 2: On your top bottom of the taskbar, an icon will pop (like some 5-6 white keys). Double click on it.
Step 3: This will bring up the Sticky Keys option.
Step 4: Finally, unmark the boxes “turn on Sticky Keys.” Then “turn on Sticky Keys when the shift is pressed five times.”
Read Next:
Conclusion
We might think about why to have such feature. However, not everyone is as lucky as you and me. Some people come to this world physically challenged, and pressing three or four keys at the same time may seem easy for us. However, it is difficult for some people, which is why Windows came up with this feature long back.
You might not realize, but modifier keys are quite useful for executing a bunch of commands. Everyone deserves to enjoy some benefits of these modifier keys. Not only Windows but also the Mac OS (operating system) has this feature. We hope apart from learning how to disable and enable Sticky Keys. You also are now aware of the significance of these keys, hope you liked it.



















