For most 9 to 5 workers, Microsoft’s Office apps are a daily need; they may even be the first and last things you open in the morning and at the end of the day. Excel is the most used Office application, and for good reason.
In spite of the plethora of spreadsheet apps available online, Excel is the best. With web and mobile versions of Word, Excel, and Powerpoint, Microsoft is able to further dominate the industry by providing access to files, real-time coauthoring, and automatic saving.
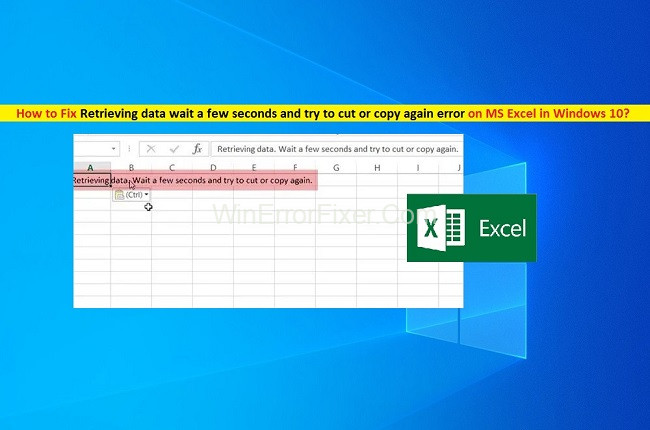
In contrast, the web-based versions lack many complex capabilities, therefore customers often return to the desktop versions.
‘Retrieving Data’ appears to be an error message when pasting data from the Excel web app into another programme or even the Excel desktop client. Wait a few seconds before attempting to cut or copy again.
Read Also:
- The Ordinal 43 Could Not Be Located In The Dynamic Link Library
- Windows Is Still Setting Up The Class Configuration For This Device
- Could Not Complete Your Request Because The Smart Object Is Not Directly Editable
Excel may appear to be just processing the pasted information, and the error message ‘Retrieving data’ also suggests the same, but this is not the case. However, waiting will have no effect, and the cell will continue to display the error message in place of the data in the event you do so.
Microsoft has been unable to give a long-term solution to the problem of copy-pasting from Excel web to Excel desktop application. Some users have come up with creative solutions to the problem because there is no official answer.
All known fixes for the ‘Retrieving Data’ error are listed below. Try Copying or Cutting Again After Waiting a Few Seconds.
If you’re an Excel user, you may have encountered the frustrating issue where Excel displays the message “Retrieving Data. Wait a Few Seconds and Try to Cut or Copy Again.” This can be especially vexing when you’re in the middle of an important project. But what causes this problem, and how can you solve it?
This article delves into the common causes of this issue, ways to stop Excel from retrieving data unnecessarily, and alternative methods for data retrieval in Excel. We also explore how to restart Excel without losing your data.
Causes of the “Retrieving Data” Issue in Excel
Understanding the root causes of this issue can help you find effective solutions. Common reasons for this message include:
- Large Data Sets: When you’re working with an unusually large data set, Excel may take time to process the information.
- Network Lag: If you’re connected to a network drive, latency issues can trigger this error message.
- Data Links: External links to other Excel sheets or online sources can cause Excel to retrieve data, resulting in delays.
- Corrupt Files: Sometimes, the Excel file itself may be corrupt, leading to the problem.
- Resource Hogging: Other resource-intensive applications running on your computer can slow down Excel’s performance.
Retrieving Data has been Fixed. Cut or Copy Again After a Few Seconds and Try Again. Error Using the Excel Spreadsheet Programme
To begin, do not be alarmed if you see the message ‘Retrieving Data. Try Cutting or Copying Again After a Few Seconds, as this is not a serious problem that should take more than a few seconds to fix.
Copying data before the online version of the excel file has finished synchronising will result in this error. If none of these methods work for you, try re-selecting the material, copying it again, or downloading an offline copy of the spreadsheet and opening it in Excel on your desktop.
Method 1: Deactivate, and Then Wait. Repeat the Copy and Paste Process.
Error warnings rarely tell you what to do, and doing what they tell you rarely works. While this may be the true in general, it is not the case here. Wait a few seconds before copying the data again, and you should accomplish just that.
Then hit Ctrl + C to copy and paste it by pressing Ctrl + V in the required application, or go for a glass of water or read through your Instagram feed. You may have to do this a few times before you get it right the first time. You can also check out the other two ways for a long-term solution.
Method 2: Entails Downloading and Opening the Excel File on a Computer.
An offline version of Excel can be opened in the desktop app if the error occurs solely when copying or cutting data from Excel web. Copying and copying data from the desktop client should be simple.
- In the Excel web interface, open the Excel file from which you’re having problems copying data.
- Open a file by clicking the file icon on top-left.
- Click on Save As, then Download a Copy from the drop-down menu that appears.
You can now copy and paste data from the downloaded file into Excel desktop client. Even if you don’t have access to a desktop computer, you can still utilise the mobile apps for Android and iOS.
Method 3: Using a Uifferent Browser
Internet Explorer and Microsoft Edge are the most common culprits for the ‘Retrieving Data…’ problem. As a result, users have found workarounds such as switching to another web browser. Try using Google Chrome or Mozilla Firefox to see if it fixes the problem.
Finally, we want to thank you for reading this guide and using it to fix Retrieving Data. Excel has a Wait A Few Seconds error. You should be able to successfully copy data from Excel to the specified location after following the instructions above.
How to Stop Excel from Retrieving Data
Here are some troubleshooting steps to fix the issue:
- Reduce Data Volume: Consider splitting large Excel sheets into smaller ones.
- Check Network Connection: If you’re experiencing network lag, consider switching to a local drive.
- Break Unnecessary Links: Go to ‘Data’ > ‘Edit Links’ and break any links that are not needed.
- Repair Excel File: Use Excel’s built-in repair tool to fix any corrupt files.
- Close Background Apps: Ensure no other high-resource apps are running in the background.
Functions to Retrieve Data in Excel
If you’re looking for alternatives to cut or copy, Excel provides several functions to retrieve data:
- VLOOKUP: Searches for a value in the first column of a table and returns a value in the same row from another column.
- HLOOKUP: Similar to VLOOKUP, but searches horizontally.
- INDEX and MATCH: These functions used together can be more flexible than VLOOKUP.
- SQL Queries: For advanced users, SQL queries can pull data from other databases into Excel.
How to Restart Excel Without Losing Data
Restarting Excel can sometimes fix performance issues. To restart without losing data:
- AutoSave: Make sure AutoSave is enabled to automatically save your work.
- Manual Save: Use Ctrl + S to save your work manually.
- Task Manager: If Excel is not responding, open Task Manager (Ctrl + Alt + Del), locate Excel, and opt to restart the application.
- Backup: Before attempting to restart, create a backup copy of your work to be safe.
Read Also:
- The Disk Does Not Have Enough Space To Replace Bad Clusters
- The Computer Did Not Resync Because No Time Data Was Available
- We Couldn’t Install Some Updates Because The PC Was Turned Off.
Conclusion
The “Retrieving Data. Wait a Few Seconds and Try to Cut or Copy Again” issue in Excel can be disruptive, but it’s usually fixable. By understanding the root causes, you can employ a range of strategies to resolve the problem and get back to your important work.
Always remember to save your work and make backups to avoid data loss when troubleshooting or restarting Excel.



















