Reboot and Select Proper Boot Device has affected many users. This error occurs when BIOS is unable to find the boot drive. In other words, BIOS is not able to find the drive where your Operating System (OS) is installed.
So, OS gets disconnected from the motherboard. Another reason can be a corrupted OS.
Factors responsible for “Reboot and Select Proper Boot Device” error are:
Physical Factors
1. Due to a faulty cable, damaged SATA cable, BIOS is not able to detect your boot disk.
2. Connection of Boot Disk is not proper.
3. Boot disk is old, or it is faulty.
Logical Factors
1. There is no active partition. Partition should be active which is saving windows boot files.
2. Damaged Master Boot Record.
3. The boot order is wrong in BIOS.
4. Your PC have corrupted Boot files.
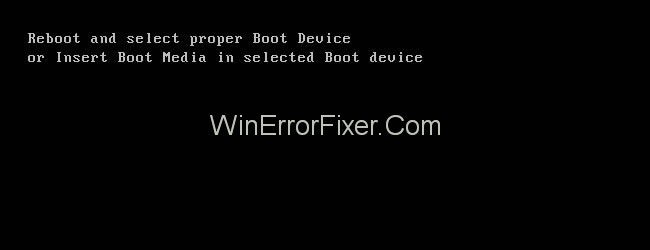
One of the more daunting screens a computer user might face is the “Reboot and Select Proper Boot Device” error. This message can leave many in a state of panic, as it might appear that their computer is on the brink of a serious malfunction.
But fret not! Let’s demystify this error, understand its causes, and look into how to solve it. Follow the below solutions to solve the error:
What Does “Reboot and Select Proper Boot Device” Mean?
When you see “Reboot and Select Proper Boot Device”, your computer is essentially telling you that it’s unable to find an operating system to load from any of the available sources. The system BIOS is responsible for checking all connected devices for a bootable system. If it can’t find one, this error is displayed.
What Causes the “Reboot and Select Proper Boot Device” Error?
There are several potential causes for this error:
- Faulty Hard Drive Cables: If the cables connecting the hard drive to the motherboard become faulty, the BIOS may not detect the drive.
- Hard Drive Failure: Over time, hard drives can fail due to wear and tear or physical damage.
- Incorrect Boot Order: The BIOS follows a set boot order, checking each device for a bootable system. If this order is incorrect, the hard drive might be overlooked.
- Corrupted Master Boot Record (MBR): MBR is essential for the system to locate the OS. If it’s corrupted, the OS won’t boot.
How to Fix Reboot and Select Proper Boot Device in Windows 10,8 and 7
Solution 1: Cleaning RAM
Sometimes the error “Reboot and Select Proper Boot Device” occurs because the RAM is dusty. So you need to clean your RAM, i.e., clean the dust on RAM with a cloth and now check if the Reboot and Select Proper Boot Device error fixes or not.
Solution 2: Checking the Power Cable Connecting the Hard Disk Drive (HDD)
In case the power cable is not connected properly or is broken, the Hard Disk Drive detection will not occur and the error “Reboot and Select Proper Boot Device” occurs.
So, one of the easy solutions is to test your power cable on another system, and if the same error occurs on that system, it means your power cable is broken. So, buy a new power cable and replace the old one with a new power cable.
Solution 3: Replacing CMOS Battery of Your System
CMOS Battery is a small coin shaped chip located inside computer that stores information like system date and time, system hardware settings and is one of the reasons for the error “Reboot and Select Proper Boot Device”. So, in case of error occurs what you need to do is:
Step 1: Open your Computer Rig.
Step 2: Find out the CMOS battery on the motherboard.
Step 3: Remove the CMOS battery.
Step 4: Hold the power button for a few seconds.
Step 5: Replace the CMOS battery with a new one.
Solution 4: Checking the Boot Order Settings in BIOS
Booting starts with a hard drive, and in case the first boot device is not hard to drive but some USB drive, then the error “Reboot and Select Proper Boot Device” would occur. So, you need to check the Boot Order Settings in BIOS and if the first priority is not the hard drive, change the boot device.
To go into BIOS follow the below steps:
Step 1: Hold the Shift button and then turn off the system.
Step 2: Hold the Function key from keyboard (F1, F2,F3, Esc, Delete) and then click the power button.
Step 3: Do not release the function key until BIOS screen is displayed.
Step 4: Enter the boot menu and follow the instructions to open Boot priority order list and set the first Boot Device to HDD.
Solution 5: Using diskpart
Another reason for error “Reboot and Select Proper Boot Device” is the primary hard drive partition is no longer active. So, you just need to set your primary hard drive partition as active. To perform this follow the below steps:
Step 1: Insert a Recovery/Installation media into the computer.
Step 2: Restart your computer and boot from media you have inserted.
Navigate the screen until you find options to restore, recover or repair your system. After clicking the option, you will be redirected to System Recovery Options screen on Windows XP, Vista and 7 or screen for Troubleshooting on Windows 8 or more.
Step 3: Now, open the command prompt. To open the command prompt in Windows XP, Vista and Windows 7 clicks on Command prompt option on System Recovery Options window and to open the command prompt on Windows 8 or higher do as follows:
Troubleshoot -> Advanced Options -> Command Prompt
Step 4: Type the following commands one by one and press Enter after each command.
diskpart
list partition
Select partition X (x be the name of your primary partition)
active
If you do not have Recovery/ Installation media, you can launch the command prompt using Easy Recovery Essentials. Follow the below steps to do this:
Step 1: Go to the link.
Step 2: Download the file.
Step 3: Burn file to CD or USB.
Step 4: Now, insert the media into the system.
Step 5: Restart the system and boot from media you have inserted.
Step 6: Click on launch CMD under section Select a Recovery option.
Step 7: Execute the commands described above.
How to Repair Boot from BIOS
To address the aforementioned error, you can try:
- Checking Hard Drive Cables: Ensure that cables are securely connected. If you suspect a faulty cable, replace it.
- Setting Correct Boot Order:
- Restart your computer and enter BIOS (usually by pressing Del, F2, or another function key during startup).
- Navigate to the Boot tab.
- Ensure that the hard drive with your OS is set as the first boot device.
- Save changes and exit.
How Do I Enable Boot Device in BIOS?
If your hard drive isn’t listed as a boot option:
- Enter BIOS as mentioned previously.
- Navigate to the Boot tab.
- Look for an option like “Hard Drive BBS Priorities” or “Boot Option Priorities”.
- Ensure your primary hard drive is selected and enabled as a boot option.
How to Boot in Safe Mode
Booting in Safe Mode can help diagnose and solve many issues:
- Restart your computer.
- Press F8 (or Shift + F8 on some systems) before the Windows logo appears.
- From the Advanced Boot Options menu, select “Safe Mode” or “Safe Mode with Networking” if you need internet access.
Safe Mode only loads essential drivers, making it easier to identify and rectify problems without non-essential processes interfering.
Recommended:
- Windows 7 Serial Key for 32bit/64bit
- Nvlddmkm.sys Error
- SIM Not Provisioned MM#2
- WiFi Keeps Disconnecting Frequently
Conclusion
If none of the above resolutions works for you, the last option is to Reinstall windows on your system and try to recover all the data while installing windows again.
“Reboot and Select Proper Boot Device” is a concerning but often solvable error. By understanding its root causes and having a step-by-step approach to troubleshooting, you can quickly return to a smoothly operating system.
Always ensure you have regular backups, as hard drive issues can sometimes lead to data loss. With a proactive attitude and the right knowledge, your computing experience can remain largely hassle-free.



















