PowerPoint is a powerful tool for creating and delivering presentations, and Chromecast is a popular device for wirelessly streaming content to your TV or display. Whether you can use PowerPoint on Chromecast, how to play PowerPoint on Chromecast, the safety of this process, its benefits, and whether it’s available for free.
Did you know that you can use it to cast Microsoft PowerPoint presentations from your PC or even your smartphone?
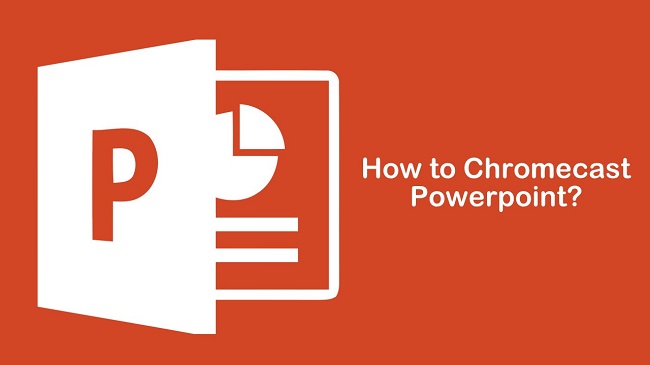
In this comprehensive guide, we will explore how to Chromecast Microsoft PowerPoint from a PC and how to cast PowerPoint presentations to a Chromecast-connected TV from your smartphone, whether you’re using Android or iOS.
Can I Use PowerPoint in Chrome?
PowerPoint itself is a part of Microsoft Office and is typically used on Windows or macOS devices.
However, Microsoft also offers a web-based version called PowerPoint Online, which you can access through a web browser, including Google Chrome. This allows you to create and edit PowerPoint presentations in Chrome.
How to Play PowerPoint on Chromecast
To play PowerPoint presentations on Chromecast, follow these steps:
- Create your PowerPoint presentation using the web-based PowerPoint Online in Chrome or convert it to a Google Slides presentation.
- Ensure your Chromecast device is set up and connected to the same Wi-Fi network as your computer.
- Open your presentation in Chrome.
- Click on the three dots in the upper right corner of Chrome to open the menu.
- Select “Cast” from the menu.
- Choose your Chromecast device from the list of available devices.
- Your presentation will now be displayed on the TV or display connected to the Chromecast.
Chromecasting Microsoft PowerPoint from a PC
Chromecasting Microsoft PowerPoint from your PC is a convenient way to share your presentations on a larger screen. Here’s how to do it:
- Ensure your Chromecast device is set up and connected to the same Wi-Fi network as your PC.
- Open your Microsoft PowerPoint presentation on your PC.
- Click on the “Slide Show” tab at the top of the PowerPoint window.
- Select “Present Online” from the drop-down menu.
- A dialog box will appear. Click on “Present Online” again.
- You will receive a URL that you can share with your audience.
- Open Google Chrome on your PC.
- Enter the URL in the address bar and press Enter.
- Click the “Present” button.
- Your PowerPoint presentation will now be displayed on the TV or display connected to the Chromecast.
Casting PowerPoint to Chromecast from Android
Casting PowerPoint presentations from your Android smartphone to a Chromecast-connected TV is straightforward:
- Ensure your Chromecast and Android device are connected to the same Wi-Fi network.
- Download the Google Home app from the Google Play Store if you haven’t already.
- Open the Google Home app.
- Tap on your Chromecast device from the list of available devices.
- Click on “Cast my screen” or “Cast screen/audio” (the wording may vary depending on your Android version).
- Your Android device’s screen will now be mirrored on the TV.
- Open your PowerPoint app and play your presentation in full-screen mode.
- The presentation will be visible on the TV as you navigate through the slides.
Casting PowerPoint to Chromecast from iOS
Casting PowerPoint presentations from your iOS device (iPhone or iPad) to Chromecast is a bit different due to platform restrictions. However, you can use a workaround:
- Make sure your Chromecast and iOS device are connected to the same Wi-Fi network.
- Download the “Microsoft Office” app from the App Store if you haven’t already.
- Open your PowerPoint presentation in the Office app.
- Tap the “Share” icon (usually represented by an arrow pointing up).
- Select “Play on another device.”
- Choose your Chromecast device from the list.
- Your PowerPoint presentation will now be displayed on the TV via Chromecast.
Is PowerPoint on Chromecast Safe?
Using PowerPoint on Chromecast through PowerPoint Online or Google Slides is generally safe. Both Microsoft and Google take security measures to protect your data.
However, it’s essential to ensure that your presentations do not contain sensitive or confidential information when sharing them via Chromecast.
Benefits of PowerPoint on Chromecast
- Wireless Presentation: Chromecast allows for wireless presentations, reducing the need for physical cables and adapters.
- Versatility: You can create and edit PowerPoint presentations in Chrome using PowerPoint Online, making it accessible from various devices.
- Easy Sharing: Chromecast simplifies the process of sharing your presentations with a larger audience in a meeting or classroom setting.
Is PowerPoint on Chromecast Free?
Using PowerPoint Online in Chrome is free if you have a Microsoft account. Chromecast, on the other hand, requires the purchase of a Chromecast device. Once you have the device, there are no additional fees for using it to cast presentations.
Conclusion
Using PowerPoint on Chromecast can enhance your presentation experience by allowing for wireless and hassle-free sharing. Whether you’re in a business meeting or educational setting, this combination provides versatility and ease of use.
Just ensure that your presentation is suitable for sharing, and you can enjoy the benefits of a streamlined presentation process with Chromecast.
Whether you’re in a business meeting, classroom, or simply want to impress your friends with your latest slideshow, Chromecast makes it easy to take your presentations to the big screen.
Follow the steps outlined in this guide, and you’ll be seamlessly casting PowerPoint presentations in no time.



















