When you open the Windows Explorer, a run time error occurs randomly called the “Microsoft Visual C++ Runtime Library” error. Some Windows 10 users and few Windows 8 users have reported this error so far.
The Microsoft Visual C++ Runtime Library is an essential component for a multitude of applications running on Windows. From its function to troubleshooting common issues, this article provides a comprehensive guide to understanding and managing the Visual C++ Runtime Library.
What is Microsoft Visual C++ Runtime Library?
At its core, the Microsoft Visual C++ Runtime Library is a package of dynamic link libraries (DLLs) that support the execution of C++ applications. When developers write applications in C++, they often make use of the functions provided by this library.
Instead of including these functions directly in the application, they are kept in shared DLL files to reduce redundancy and promote efficient use of system resources.
What Causes of Microsoft Visual C++ Runtime Library
Microsoft Visual C++ Runtime Library error can be caused:
- Due to a conflict between the OS and the video card driver.
- Due to defective Visual C++ feature in Windows 10.
- Due to certain applications that use the Runtime Library.
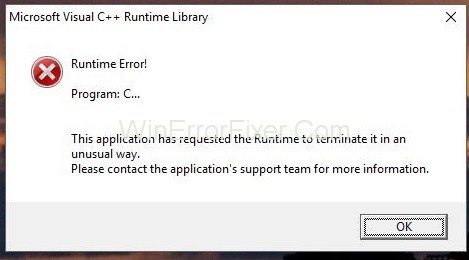
How to Fix Microsoft Visual C++ Runtime Library Error in Windows 10
Solution 1: Update Display Driver
Step 1: Press ‘Windows + X’ which will open a list of options from which select “Device Manager”.
Step 2: In that, find “Display Adapters” and right-click on it.
Step 3: From the options, choose “Update Driver“.
Step 4: After that, select “Search Automatically for Updated Driver“, if it says that “Best Drivers for your device are already installed” then choose the option “Search for updated drivers on Windows Update” and click on “check for updates“.
Step 5: If the updates get new drivers, install them if not, go to the next solution.
Solution 2: Rollback/Reinstall Display Driver
Since the Runtime is needed by many applications and also Windows is highly dependent on it, if it is causing errors only with one or two applications, it is an incompatibility issue.
In that case, get to the previous version of Display Adapter and if no previous versions are available, reinstall an older version from last year to test. For that:
Step 1: Press ‘Windows + X’ and choose “Device Manager” from the menu.
Step 2: In that, right-click on your “Display Adapter” and choose the “Driver” tab.
Step 3: Click “Rollback”, test after each roll back to see which version fits for you.
Step 4: If none of the versions works, you can reinstall the “Display adapter” from the manufacturer’s site and also disable the updates from getting installed automatically.
If this method works, then you have to make sure that the Windows doesn’t update drivers automatically.
Solution 3: Reinstalling Visual C++ Runtime
If the above two methods didn’t work for you, then you can try reinstalling the V C++ Runtime Library. For that:
Step 1: Press ‘Windows + R’ to open the “Run Box” and type “appwiz.cpl” in the bar and press ‘Enter’.
Step 2: Search the “Microsoft Visual C++” program in the given list.
Step 3: Select it and click “Uninstall”.
Step 4: Download a new copy of Microsoft Visual C++ Runtime from a trusted website and install it.
Solution 4: Repairing Visual C++ Runtime
For repairing the Visual C++ Runtime follow the steps given below:
Step 1: Press ‘Windows + R’ to open the Run box and type “appwiz.cpl” and press ‘Enter’.
Step 2: Browse the list and uninstall all the Microsoft Visual C++ Runtimes except 2010 and 2012.
Step 3: Find Microsoft Visual C++ Runtime 2012 in the list click “Uninstall/Repair” after selecting it.
Step 4: After that, it will show options that choose “Repair” and allow the process to finish.
Step 5: At last, restart your PC and check if the error goes away or not.
Solution 5: Uninstalling Applications
Certain applications can cause Visual C++ to crash Explorer. Uninstalling them can solve this error.
Step 1: Press “Windows + R” and in the “Run Box” type “cpl” and press ‘Enter’.
Step 2: Try uninstalling the following applications or else try to remove the applications you have recently installed.
- Visual Studio 2013.
- AutoCAD.
- Bing Desktop.
Step 3: Reboot your PC and check if the error is solved or not.
You can reinstall these applications later to see if the situation changes.
Solution 6: Performing A Clean Boot
To perform a clean boot:
Step 1: Log into your computer with an Administrator account.
Step 2: Press ‘Windows + R’ to open the “Run Box”.
Step 3: Type “msconfig” in it and press ‘Enter’.
Step 4: Click on the “Services” option and uncheck the “Hide all Microsoft Services” option.
Step 5: Click the “Disable All” option and click ‘OK’.
Step 6: Now, click on the “Startup” tab and click on the “Open Task Manager” option.
Step 7: Then, click on the “Startup” tab in the task manager.
Step 8: Click on an application in the list that has “Enabled” written next to it and “Disable” it.
Step 9: Do the same process with all the applications in the list and then restart your PC.
Step 10: Now, your PC is in a “Clean boot” state. Check if the issue goes away or not.
Step 11: If it does, start some third-party app that was causing that error.
Step 12: Start enabling one service at a time in the same way and stop when the Microsoft Visual C++ Runtime Library error comes back.
Step 13: Re-install that app or service and enable it. If the error comes back to keep it disabled.
A clean boot prevents all third-party apps from loading at startup and therefore eliminating the possibility of any conflict between the application and “Visual C++” software.
Solution 7: Uninstalling Intel True key
Sometimes the Intel’s True Key software can interfere with the OS and cause this issue. So, uninstall it from the PC:
Step 1: Firstly, Press ‘Windows + I’ to open the “Settings”.
Step 2: Secondly, click on the “Apps” option.
Step 3: After that, locate and click on the “Intel True Key” option in the list.
Step 4: Click “Uninstall” and “Yes” in the warning prompt.
Step 5: After uninstalling it, check if the Microsoft Visual C++ Runtime Library issue is solved or not.
Solution 8: Running Diagnostics
Step 1: Press “Ctrl + Shift + Esc” and select the “Process” tab to end the current Windows Explorer processes.
Step 2: Find “Windows Explorer (explorer.exe)” from the applications, right-click on it and click “End task”.
Step 3: Press ‘Windows + R’ and type “MdSched” in the Run box and click ‘OK’.
Step 4: Select “Restart now” and check for problems.
Step 5: Follow the wizard to check for and solve the Microsoft Visual C++ Runtime Library error.
How to Repair Microsoft Visual C++ Redistributable?
Over time, or due to system malfunctions, the Visual C++ Redistributable packages can become corrupted. Here’s how to repair them:
- Using Windows Control Panel:
- Navigate to the Control Panel.
- Choose ‘Programs and Features’.
- Find the Microsoft Visual C++ Redistributable entry (note: there might be multiple versions).
- Right-click on it and select ‘Change’.
- In the new window, select ‘Repair’ and follow the on-screen instructions.
- Reinstalling:
- If repairing doesn’t solve the issue, consider uninstalling and then reinstalling the Visual C++ Redistributable.
- Download the latest version from Microsoft’s official website and install it.
How Do I Know if Visual C++ Runtime is Installed?
To check if the Visual C++ Runtime library is installed on your system:
- Go to the ‘Programs and Features’ section in the Control Panel.
- Scroll through the list of installed programs and look for entries starting with ‘Microsoft Visual C++ Redistributable’.
You might find multiple versions, as many applications require different versions to run.
How Do I Remove Runtime Errors from Code?
Runtime errors occur when a program attempts to perform an operation that’s not possible during its execution. Here are steps to troubleshoot:
- Debugging: Most modern Integrated Development Environments (IDEs) like Microsoft Visual Studio have built-in debugging tools. Use breakpoints and step through the code to identify where the error originates.
- Error Messages: Pay close attention to any error messages. They typically provide insights into which part of the code is causing the issue.
- Update Libraries: Ensure all libraries and dependencies (like the Visual C++ Runtime) are up to date.
- Code Review: Manual inspection of code or peer review can identify potential pitfalls or logic errors.
- External Resources: Online platforms like Stack Overflow offer community-driven solutions to common runtime errors.
- Test Extensively: Regularly testing your application in various scenarios helps identify and rectify runtime errors before they reach end-users.
Read Next:
- VCRuntime140.dll is Missing Error
- MSVCP140.dll is Missing Error
- What Is Msdia80.dll, Should You Delete msdia80.dll?
- There Was A Problem Resetting Your PC
Conclusion
Above all, we have mentioned the fixes to solve Microsoft Visual C++ Runtime Library Error in Windows 10. If none of the methods works for you, try updating your Windows. The Microsoft Visual C++ Runtime Library is a pivotal element for C++ applications running on Windows.
Understanding its role and knowing how to troubleshoot related issues ensures smooth application development and deployment. Regular updates and vigilant debugging are crucial to ensuring runtime errors are minimized.



















