Have you ever noticed that some of your iMessages are mysteriously vanishing? This issue can be confusing and frustrating for many iPhone users, especially when those messages contain important information or have sentimental value.
So what to do if you haven’t saved these messages? Is there any way to recover iMessage disappearing messages?
Don’t worry. Whether it’s due to a technical glitch or accidental deletion, this guide offers insights into the common reasons behind the disappearance of iMessages and provides detailed iMessages recovery methods, both with and without backups.
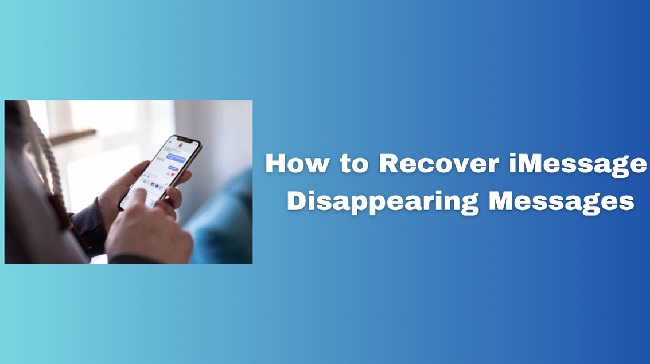
Why Are My iMessages Disappearing?
The mystery of disappearing iMessages is a common concern among iPhone users. Understanding the reasons behind this can be key to preventing future losses and effective recovery. Several factors can lead to this unexpected situation:
- Storage and Syncing Issues: If iMessages are not properly synced across your Apple devices, they may appear missing on some of them. This is often due to settings in iCloud or on the individual devices not being correctly configured.
- Software Updates or Glitches: Sometimes, a software update or a glitch in the operating system can cause messages to disappear. Although Apple’s updates aim to improve performance, they can occasionally lead to data loss, including messages.
- Accidental Deletion: It’s possible to accidentally delete important messages while cleaning up conversations or due to mis-touch, especially on touch-sensitive screens.
Understanding these reasons is crucial to choosing the right way to recover iMessage disappearing messages. In the following sections, we will explore backup-dependent and backup-independent methods to help you retrieve lost iMessages.
Recover iMessage Disappearing Messages Without Backup
Losing iMessages without a backup is very irritating and an effective solution is to use a third-party recovery tool such as FonePaw iPhone Data Recovery.
It is a comprehensive tool designed to help iPhone users recover deleted or old iMessages on iPhone without backup. It’s particularly useful when you don’t have a backup of your lost messages.
Key Features of FonePaw iPhone Data Recovery
- Direct Recovery Without Backup – FonePaw enables you to recover data directly from your iPhone’s internal storage, bypassing the need for any pre-existing backups. This feature is particularly beneficial for users who haven’t backed up their lost messages.
- Free Scanning with Preview Option – The software offers a free scanning service. After scanning, it allows you to preview the recoverable data, ensuring that you can see and select exactly what to recover before proceeding.
- No Need to Reset Your iPhone – One of the major advantages of FonePaw is that data can be recovered without having to reset the device. This eliminates the risk that a complete reset of the device could lead to further data loss.
- Cross-Platform Compatibility – It is designed to work seamlessly on both Windows and Mac computers, providing a versatile solution for users across different platforms.
With all the powerful features above, you can easily retrieve deleted or old iMessages from iPhone, iPad, and iPod Touch using FonePaw iPhone Data Recovery. Here is how:
Step 1. Connect and Scan
Download and install FonePaw iPhone Data Recovery on your Windows or Mac and open it. Connect your iPhone to your computer, select “Recover for iOS Device” and then click “Start Scan” to initiate the scan.
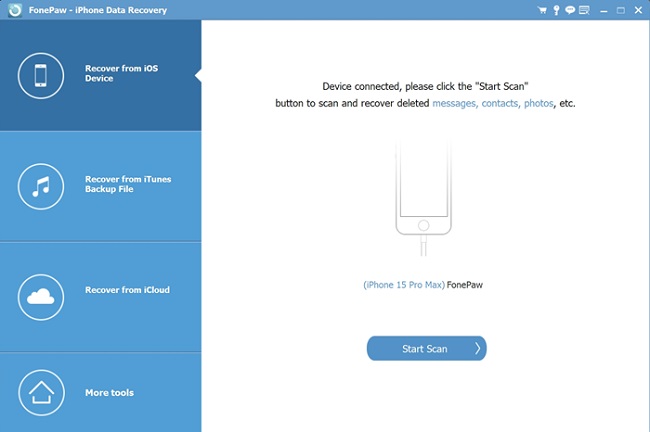
Step 2. Preview and Select Messages
When the scanning is over, preview the iMessage disappearing messages found by the Software. This step allows you to view the deleted messages and select the ones you want to recover.
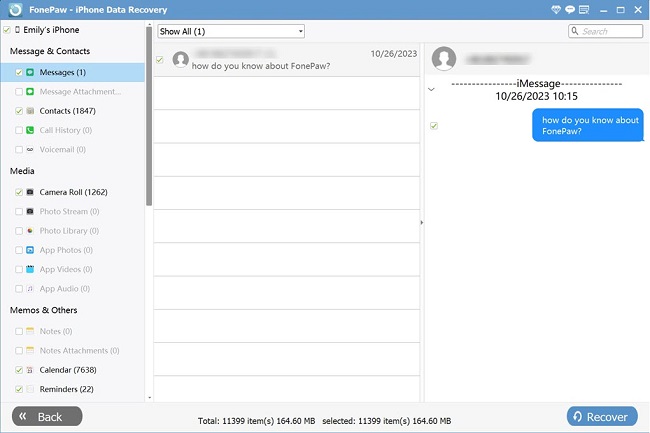
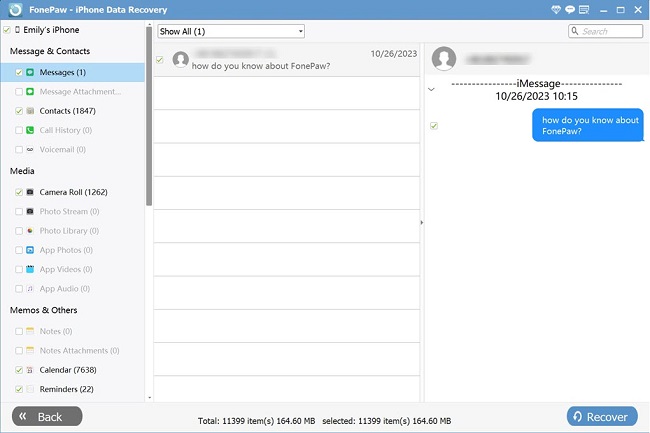
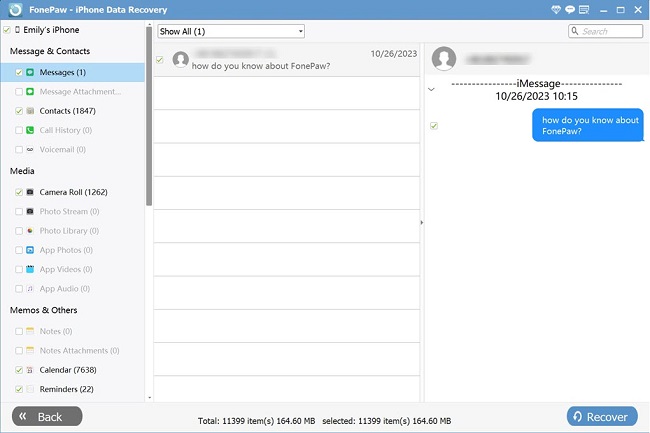
Step 3. Recover and Save
Finally, click “Recover”. The selected messages will be retrieved and saved as CSV or HTML files on your computer, making it easy to access and Review them.
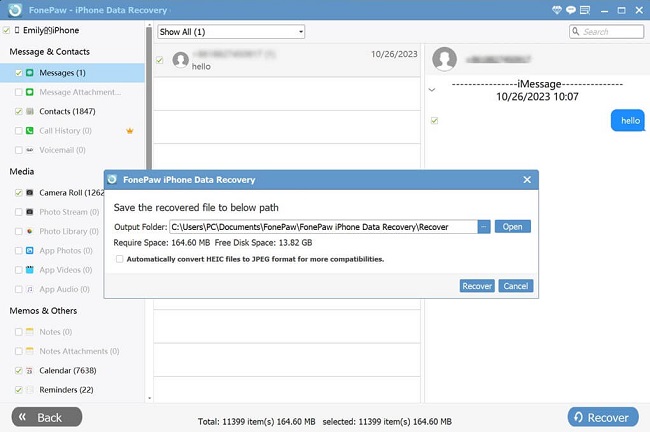
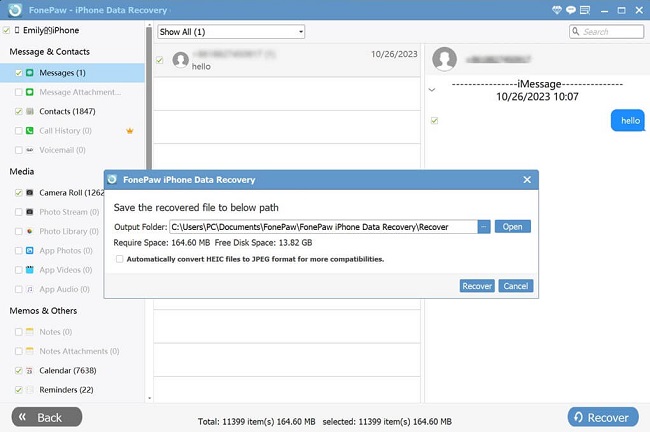
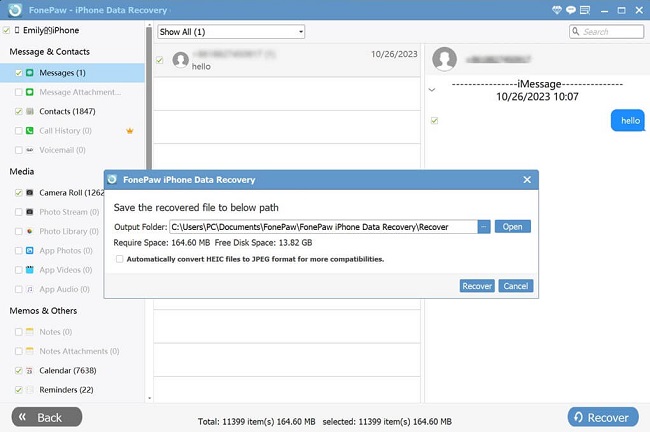
Recover iMessage Disappearing Messages from Backup
If you have regularly backed up your iPhone to iCloud or iTunes, recovering lost iMessages can be straightforward by restoring from these backups.
The iCloud backup method is ideal for users who have enabled iCloud backup on their iPhone, ensuring that information is stored securely in the cloud.
On the other hand, the iTunes backup method is for users who prefer to back up their data through iTunes on their computer.
Read Also:
- How To Make a Bed in Minecraft
- How To Make a Lead in Minecraft
- How To Make a Boat in Minecraft
- How To Make a Circle in Minecraft
Note: It’s important to note that this method requires restoring your entire phone, which could lead to the loss of any data not included in the backup. Therefore, ensuring that your chosen backup contains the desired messages is crucial before proceeding with this recovery method.
Now let’s delve into the specific methods of recovery from iCloud and iTunes backups. Each platform offers a unique approach to restoring your lost iMessages.
From iCloud Backup
Restoring from an iCloud backup is straightforward but requires you to erase your device first, which means you’ll lose any data not included in the backup. Here’s How To proceed:
- Open “Settings > Apple ID Profile > iCloud” and check your iCloud backups to make sure message backups are on. Verify that the date of the last successful backup was before the iMessage messages disappeared.
- Reset your phone by going to “Settings > General > Transfer or Reset iPhone > Erase All Content and Settings“.
- After clearing your data, reset your iPhone, and select “Restore from iCloud Backup” on the Apps & Data screen.
- Sign in to iCloud, select the backup, and proceed to restore. Your lost messages should reappear in the Messages app.
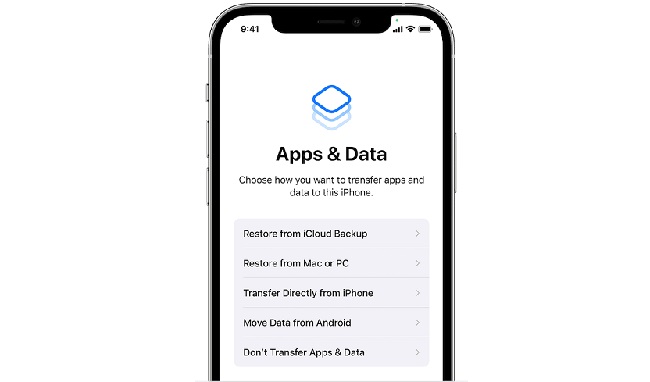
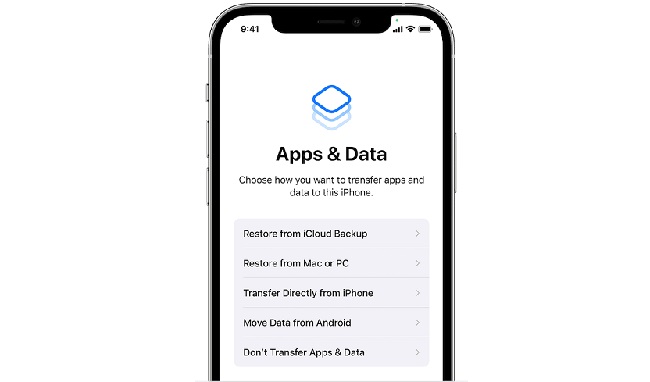
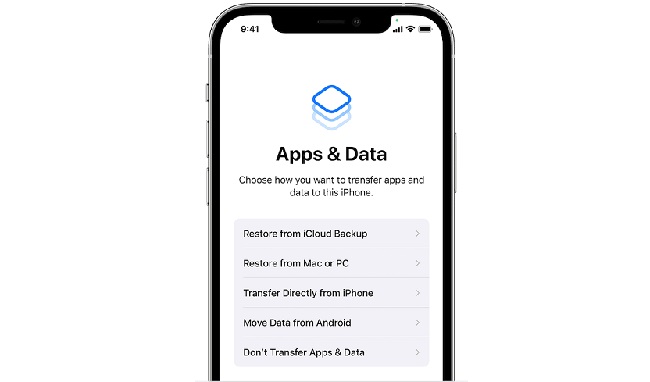
From iTunes Backup
If you’ve backed up your iPhone to a computer using iTunes, you can restore your messages from there:
- Launch iTunes on your computer, and use a USB cable to connect your iPhone to the computer
- Unlock your iPhone and authorize the computer by entering your screen passcode.
- Select your iPhone from the list of devices in iTunes and click “Restore Backup“.
- Check the date of the backup and choose the backup containing your iMessages.
- Click “Restore” to start the recovery process. Once done, check your iPhone’s Messages app for the recovered messages.
Tip: On a Mac with macOS Catalina or later, you’ll use the Finder instead of iTunes to manage your iPhone backups and recovery. The steps are essentially the same as for iTunes.
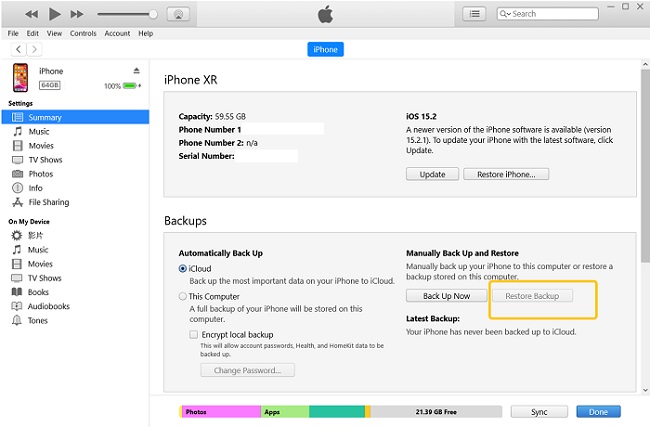
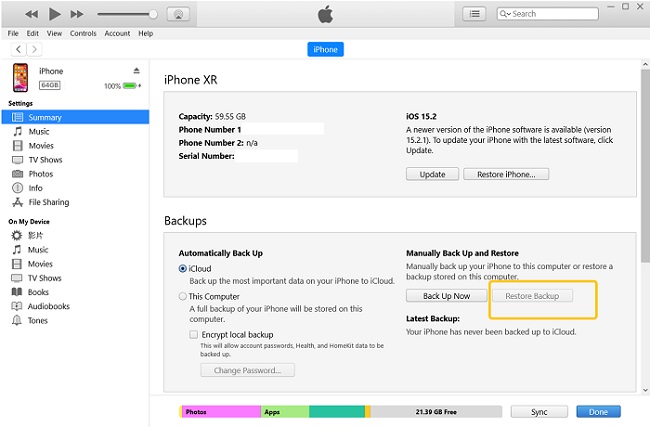
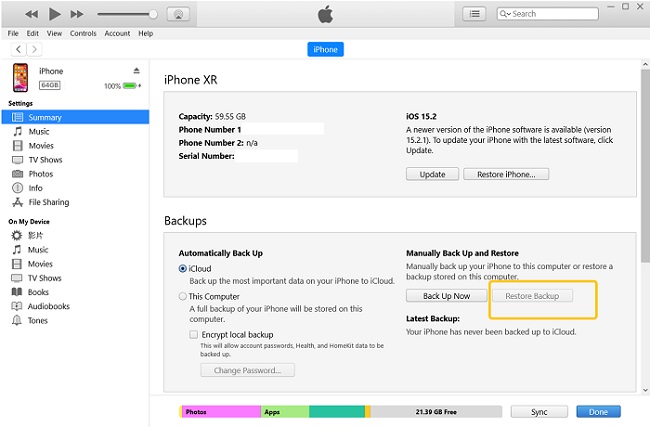
Conclusion
Recovering vanished iMessages is a breeze with or without backup using the method shown above. Among them, we recommend you use FonePaw iPhone Data Recovery as the Tool since it provides a seamless, backup-free Alternative for direct iMessage recovery, and will help you get all the iPhone data back to your device, not just iMessages.



















