Kodi is a versatile media player and streaming platform known for its ability to expand its functionality through add-ons. One such popular add-on is Genesis, which offers a wide range of movies and TV shows.
In this comprehensive guide, we will delve into the Genesis add-on for Kodi, explaining how to install add-ons on Android Kodi, enable add-ons, add them to the Kodi menu, and address safety concerns. We will also discuss the benefits of using the Genesis add-on and whether it’s available for free.
Kodi, a popular media player and streaming platform, has an extensive library of addons that enhance its functionality. Among these addons is Genesis Reborn, which offers a wide array of movies and TV shows.
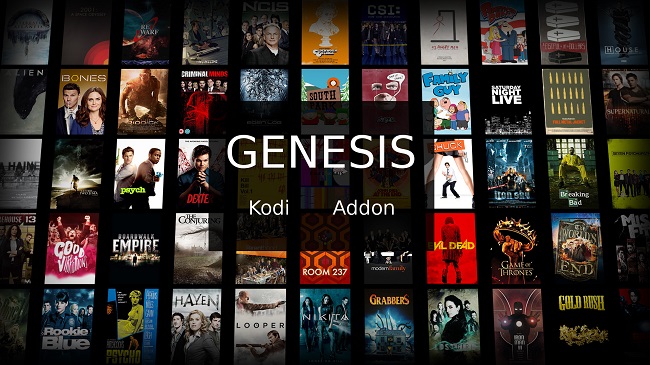
The process of installing the Genesis Reborn addon on Kodi, updating it to ensure optimal performance, troubleshooting common issues if it stops working, and exploring some of the best alternatives to Genesis Reborn. Additionally, we will address whether Genesis Reborn is available on the official Kodi repository.
Genesis Add-on for Kodi: An Overview
The Genesis add-on for Kodi is a popular choice among users who seek a vast library of movies and TV shows. With Genesis, you can access a wide range of content, including the latest releases and classic favorites.
The add-on provides an intuitive interface for browsing and streaming media directly through Kodi.
How to Install Add-ons on Android Kodi
Installing add-ons on Android Kodi is a straightforward process:
a. Open Kodi: Launch the Kodi app on your Android device.
b. Access the Add-ons Section: From the Kodi home screen, navigate to the “Add-ons” section. It is usually located in the left sidebar.
c. Select the Package Icon: Click on the package icon (usually at the top left corner) to access the add-on browser.
d. Choose “Install from Repository”: Scroll down and select “Install from Repository.”
e. Select an Add-on Category: Choose a category that matches the type of add-on you want to install (e.g., Video Add-ons).
f. Browse and Install: Browse the available add-ons, select the Genesis add-on, and click “Install.”
Enabling Add-ons on Kodi
Once you’ve installed an add-on, you’ll need to enable it to start using it:
a. **From the Kodi home screen, go to “Add-ons” in the left sidebar.
b. Select “My Add-ons”: You’ll find this option at the top of the add-ons menu.
c. Choose “Video Add-ons” (or the relevant category): Locate the Genesis add-on from the list.
d. Click on Genesis: Select it to open the add-on.
e. Click “Enable”: If the add-on is not already enabled, you’ll have the option to enable it. Click “Enable” to activate the Genesis add-on.
Adding Add-ons to the Kodi Menu
To make it more convenient to access frequently used add-ons like Genesis, you can add them to the Kodi menu:
a. Navigate to the Kodi home screen.
b. Select “Add-ons” in the left sidebar.
c. Right-click (or long-press) on the Genesis add-on.
d. Choose “Add to Favorites”. This will add Genesis to your Kodi favorites.
e. Access Genesis from the Kodi home screen: You can now easily access the Genesis add-on from the Kodi home screen by selecting “Favorites.”
Installing Genesis Reborn Addon on Kodi
To enjoy the wealth of content provided by the Genesis Reborn addon, follow these steps to install it on Kodi:
a. Launch Kodi: Open the Kodi application on your device.
b. Access the Settings: Click on the gear icon in the upper-left corner of the Kodi home screen to access the Settings menu.
c. Select “File Manager”: Scroll down and click on “File Manager.”
d. Click “Add Source”: Under the File Manager section, double-click “Add Source” to add a new source.
e. Enter the Source URL: A dialog box will appear. Click on “None” and enter the following source URL: http://jesusboxrepo.xyz/repo/. Click “OK” to confirm.
f. Name the Source: You will be prompted to name the source. Enter a recognizable name like “Jesus Box” and click “OK.”
g. Return to the Kodi Home Screen: Click the back arrow to return to the Kodi home screen.
h. Access Add-ons: Select “Add-ons” from the left sidebar.
i. Open the Package Installer: Click on the package icon located in the upper-left corner.
j. Select “Install from Zip File”: Choose “Install from Zip File” from the options.
k. Choose the Source: Locate and select the source you added earlier (e.g., “Jesus Box”).
l. Click on the Repository ZIP: Choose the repository ZIP file (usually named something like repository.jesusboxtv-1.x.x.zip) to install the repository.
m. Install Genesis Reborn from the Repository: After the repository installation is successful, return to the Add-ons menu and choose “Install from Repository.” Locate the “Jesusbox Repository” and navigate to “Video Add-ons.” Select “Genesis Reborn” and click “Install.”
n. Wait for the Installation Confirmation: Once the installation is complete, you will receive a confirmation message.
Updating the Genesis Reborn Kodi Addon
To ensure that you have the latest features and content available in the Genesis Reborn addon, it’s important to keep it updated. Here’s how:
a. Launch Kodi: Open the Kodi application on your device.
b. Access the Add-ons Section: Click on “Add-ons” in the left sidebar.
c. Select “My Add-ons”: Choose “My Add-ons” from the top menu.
d. Navigate to Video Add-ons: Scroll down and find “Video Add-ons” in the list.
e. Locate Genesis Reborn: Click on “Genesis Reborn” to access its options.
f. Click “Update”: If an update is available, you will see the “Update” button. Click it to initiate the update process.
Fixing Genesis Reborn Addon Not Working on Kodi
If you encounter issues with the Genesis Reborn addon not working on Kodi, you can try these troubleshooting steps:
a. Check Your Internet Connection: Ensure that your device is connected to the internet and that your connection is stable.
b. Clear Cache: In the Kodi settings, navigate to “System” > “File Manager” > “Profile Directory” > “Database” and delete the “Textures13.db” file.
c. Reauthorize Real-Debrid: If you use Real-Debrid, reauthorize your account by going to “Tools” > “Accounts” > “Real-Debrid” within the Genesis Reborn addon.
d. Update Kodi: Ensure that you have the latest version of Kodi installed.
e. Check for Add-on Updates: As mentioned earlier, make sure your Genesis Reborn addon is up to date.
f. Use a VPN: If the addon is blocked in your region, consider using a VPN to access it.
Best Alternatives to Genesis Reborn Kodi Addon
While Genesis Reborn was once a popular addon, it has faced legal and maintenance issues, leading to its decline. As alternatives, you can explore these reliable Kodi addons for streaming movies and TV shows:
a. Exodus Redux: Offers a vast library of content and is regularly updated.
b. Covenant: Known for its extensive collection of movies and TV series.
c. Seren: A lightweight and feature-rich addon with real-time content scraping.
d. Venom: Provides access to a wide range of movies and TV shows, along with useful features.
Availability of Genesis Reborn Addon on the Kodi Repository
Genesis Reborn is no longer available in the official Kodi repository. Users who still have the addon installed can continue using it, but it is no longer actively developed or maintained.
To access newer and more reliable addons, consider exploring the alternatives mentioned above or other options available in the Kodi repository.
Is the Genesis Add-on for Kodi Safe?
The safety of add-ons for Kodi can vary, as they are often developed by third-party contributors. While Genesis was once a popular add-on, it has faced legal and security issues, leading to its discontinuation and replacement by newer, more reliable add-ons.
It’s essential to exercise caution and consider the legality of streaming content through third-party add-ons. To stay safe, it’s recommended to use official Kodi add-ons and legitimate streaming services.
Benefits of Using the Genesis Add-on for Kodi
Before its discontinuation, Genesis was known for its benefits, which included:
a. Extensive Content Library: Genesis provided access to a vast library of movies and TV shows.
b. User-Friendly Interface: The add-on had an intuitive interface for easy navigation.
c. No Subscription Required: Genesis allowed users to access content without a subscription fee.
d. Search and Discovery: Users could search for specific titles or explore content by genre and category.
Is the Genesis Add-on for Kodi Free?
Genesis was a free add-on for Kodi, which contributed to its popularity among Kodi users. However, it’s important to note that the original Genesis add-on is no longer actively developed or maintained.
Users looking for similar features and content should explore other, more current Kodi add-ons that offer similar functionality.



















