A common error among many users is that the computer ceases to function, and a blue screen appears with an error message. It is known as the Blue Screen of Death (BSoD). About 500 different error codes are known to be associated with BSoD.
A common one among them is error code 0x000000EF, known as “Critical Process Died.” The error message reads something like, “Your PC ran into a problem and needs to restart.” As the name reads, “Critical Process Died” refers to a critical process of the system being affected and stopping due to some problem.
This may cause the system to get into an unending loop of rebooting. While it is relatively less common in Windows 10 than in other systems, it still occurs frequently. In case you are facing this error, this article is intended to help.
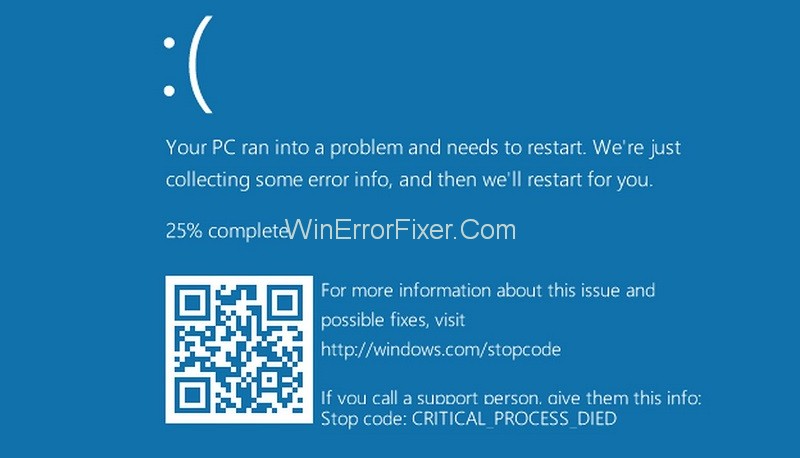
In the vast and ever-evolving realm of computing, encountering errors is part and parcel of the experience. Among these errors, the “Critical Process Died” is a particularly alarming one, manifesting as the infamous blue screen of death (BSOD) on Windows machines.
In this article, we will delve into the intricacies of this error, its gravity, and the ways to address and prevent it.
What is the “Critical Process”?
In simple terms, a critical process is a fundamental procedure or task that the operating system relies upon to function correctly. When Windows can’t run or if it faces an obstacle while running one of these processes, it results in the “Critical Process Died” error.
Why Does Critical Process Died Error Occur?
We have mentioned the various reasons that cause this error:
- Corruption of drivers in the computer, such as sound or graphics drivers.
- Corrupt systems registry.
- Problem with RAM.
- System updates may have caused some glitch.
- Using the device in sleep mode, after a system update.
How to Fix Critical Process Died Error in Windows 10
It is difficult to determine the exact cause of the Critical Process Died error when it occurs. However, there are various ways to solve this error based on the possible cause. Depending on what is the factor behind this problem, any of the methods below can work.
Solution 1: Run System File Checker
Another way to address this issue is to conduct a System File Checker (SFC) scan. If any corrupted system file is the cause of the problem, it may be detected. The following are the steps to conduct an SFC scan.
Step 1: Search “Command Prompt” in the Windows search bar, then right-click on the Command Prompt option and select “Run as administrator.” It can also be opened by pressing Windows + X, then select Command Prompt (Admin) in the menu.
Step 2: In the Command Prompt window, type the command “sfc /scannow” and hit Enter. The scanning process will continue for about 15 to 30 minutes.
Step 3: In case of any system file corruption, it will be detected and repaired. Then, restart the system.
Solution 2: Uninstall Latest Updates on PC
A recent software update might have caused the Critical_Process_Died error if it was affected by malware. The following are the steps to uninstall the latest updates.
Step 1: Go to Settings in the Start menu.
Step 2: Select “Update and Security” and navigate to the Windows Update section.
Step 3: Select the “View Updates History” option.
Step 4: In the Updates History section, select Uninstall Updates.
Step 5: In the list of recent software updates, select the one that needs to be uninstalled. Then click Uninstall.
Solution 3: Disable Sleep Mode and Hibernate
Disabling Sleep mode and hibernate may fix the Critical_Process_Died error. Following are the steps to do so:
Step 1: Open Control Panel.
Step 2: In the search bar in the Control Panel window, type “Power.”
Step 3: Among the Power Options, select “Change what the power button does” option
Step 4: After that, chose “Change settings that are currently unavailable.”
Step 5: Uncheck the boxes next to Sleep and Hibernate options and click “Save Changes.”
Step 6: Restart Windows and check whether the error has been fixed
Solution 4: Run DISM to Fix the Issue
The SFC scan may not be enough to solve the error. A second process – Deployment Image Servicing and Management (DISM) – is recommended in such a case. For this too, Command Prompt needs to be opened. The following are the steps.
Step 1: Open Command Prompt as Administrator, as in the previous method
Step 2: First of all, type the command given below and Press Enter to execute it:
DISM /Online /Cleanup-image /CheckHealth
Step 3: Next input this command and press Enter to execute it. Wait for the scanning process to be completed, then proceed to the next step:
DISM /Online /Cleanup-image /ScanHealth
Step 4: Now, input the following command to repair the corrupted files and as always press Enter to execute the command. Wait for the process to be complete.
DISM /Online /Cleanup-image /RestoreHealth
Step 5: Restart the computer and check whether the Critical_Process_Died error has been fixed.
Solution 5: Run CCleaner and Antimalware
The error is most likely due to corrupted files or data, and that may be due to malware attack. Thus, running a system cleaning software like CCleaner may prove effective. It will remove all unwanted files and data and cleanse the system.
The following are the steps to use CCleaner.
Step 1: Download and install the program from online
Step 2: Open CCleaner and check the boxes next to all selected items in the list that need to be cleared. Then click Run Cleaner to conduct the cleaning process
Step 3: Next, go to the Registry section, and check the boxes next to all selections in the list
Step 4: Select “Scan for Issues” and wait till the scan is complete
Step 5: Once the scan is done, click “Fix Selected Issues,” and click Yes in the confirmation window
Step 6: Next, click “Fix All Selected Issues.”
Step 7: Restart the system.
To scan for malware, you can use the system’s software (Windows Defender), or install third-party anti-malware software.
Solution 6: Boot your Computer Clean or Enter Safe Mode
Due to the error, it may not be possible to boot the system properly and log into Windows. In such a case, booting in safe mode is a solution. The following are the steps to enable safe mode.
Step 1: Continue trying to boot several times until you enter the Windows Recovery mode. In it, three boot options will appear.
Step 2: Among those options, select Troubleshoot.
Step 3: Next, choose Advanced Options.
Step 4: Select Startup Settings.
Step 5: Click on Restart.
Step 6: Select Enable Safe Mode.
If you can log in to Windows, then you can also conduct a clean boot to fix the error. A clean boot refers to starting the system with a minimum set of drivers and processes.
It will help to isolate the program or process causing the problem, once the system has completed the boot. The following are the steps in this method.
Step 1: Open the System Configuration window by searching it in the Windows search bar. Alternatively, open it by typing “msconfig” in the Run dialogue box (access it by pressing Windows + R), then press Enter.
Step 2: In System Configuration, enter the Services tab.
Step 3: In the Services tab, select the “Hide all Microsoft services” option by checking the box next to it.
Step 4: Then click on the “Disable All” option.
Step 5: Next, go to the Startup tab.
Step 6: In it, click on “Open Task Manager.”
Step 7: In the new Task Manager window, select all items in the list.
Step 8: Click on the Disable option.
Step 9: Click OK, and restart Windows.
These are momentary measures to deal with the Critical Process Died error. After a clean boot or a safe mode entry, you must try the subsequent methods to fix the issue.
Solution 7: Restore Your System
A system restore involves removing all recently added applications or updates. It restores the system to a previous state. If any recent update or app was the cause of the error, a system restore will fix it. The following are the steps to carry out a system restore.
Step 1: Go to Settings in the Start menu.
Step 2: Choose “Update and Security” option from the Settings window.
Step 3: Then, select the Recovery option in the left panel.
Step 4: Select“Get Started” under “Reset this PC”.
Step 5: Then select Keep Files option to save all your files.
Step 6: Follow subsequent instructions displayed on the screen, and complete the system restore process.
Solution 8: Updating the Latest Drivers
Outdated or damaged drivers are a common cause of Critical_Process_Died error. Updating your device drivers may thus fix the problem. The following are the steps to upgrade drivers.
Step 1: Press Windows key + X, and in the menu that appears, select Device Manager.
Step 2: Check for a yellow exclamation mark next to each device. If a driver has the mark next to its name, it needs to be uninstalled and reinstalled.
Step 3: Alternatively, right-click on the driver and select “Upgrade Driver Software,” to make it compatible with any software update.
Solution 9: Check Disk for Errors
Another way to solve the error is to check for any fault in the drive or disk. For this, proceed as per the steps below.
Step 1: Open Command Prompt as administrator.
Step 2: Type and enter the following command:
chkdsk C: /f
If you want to check disk D, replace C with D, and so on.
After running this command, Windows will check the disk for any errors, and automatically repair them. If you do not add “/f,” it will only detect the error.
Step 3: To fix any physical fault, use “/r” instead of “/f.”
Solution 10: Reinstall or Refresh the Windows
As a last resort, you can fix the Critical Process Died error by reinstalling Windows OS. However, it will involve a lengthy process and loss of data. Thus, we recommend this only when all other methods fail.
Before reinstalling, make sure to backup all important data in an external drive or cloud storage. Then proceed as follows:
Step 1: Go to Settings.
Step 2: Select Update and Security.
Step 3: Select Recovery.
Step 4: Select the “Get Started” option under “Remove everything and reinstall Windows.”
If you cannot find this, click “Get Started” under “Reset this PC.” Then select the “Remove everything” option.
Step 5: Format your C drive, and reinstall the OS by inserting your OS DVD or drive and following instructions.
Is “Critical Process Died” Serious?
The short answer: Yes. The appearance of the BSOD accompanied by this error message implies that Windows has encountered a serious problem it cannot recover from, leading it to stop completely.
If this error frequently recurs, it could signal underlying issues with your hardware or software that need urgent attention.
How Do You Get Past “Critical Process Died”?
Here are a few steps to potentially get past this dreaded screen:
- Restart Your Computer: As rudimentary as it sounds, sometimes merely rebooting the computer can help resolve the error temporarily.
- Boot in Safe Mode: By booting your PC in safe mode, you’re essentially starting Windows with a minimal set of drivers and services. This can help you ascertain if the error is being caused by a software or driver issue.
How Do You Fix the “Critical System Error”?
If the error persists, consider the following solutions:
- Check for Hardware Issues: Problems like faulty RAM or a failing hard drive can trigger the BSOD. Running a hardware diagnostic tool or checking individual components can pinpoint the issue.
- Update Drivers: Outdated or corrupted drivers can be the culprits. Make sure all your drivers, especially the ones related to storage and graphics, are up to date.
- Run System File Checker: This built-in Windows tool scans and repairs corrupted system files. To run it, open Command Prompt as an administrator and type
sfc /scannow. - Check Disk for Errors: Use the built-in
chkdskutility to find and repair potential disk-related errors. In Command Prompt, typechkdsk C: /fand press Enter (replace C: with the appropriate drive letter if your Windows is installed on a different drive).
Will Resetting My Computer Fix the Blue Screen?
In many cases, resetting your computer can indeed fix the BSOD, especially if the cause is software-related. Resetting your PC reinstalls Windows, which can clear up any corrupted files or problematic software causing the issue.
However, it’s essential to backup your data before taking this step, as you’ll lose all personal files and installed applications.
Similar Posts:
Conclusion
This article intended to help with solving the Critical Process Died error under BSoD. Depending on the exact cause of the error, any of the above methods should work.
Reinstalling the system is the last resort and the lengthiest and most complicated process. However, other methods should ideally work. If none of the methods work, it is a case of hardware damage, which needs to be fixed by an expert.
The “Critical Process Died” error is undeniably concerning, but understanding its nature and knowing the steps to address it can significantly alleviate the stress it causes.
Regular system maintenance, frequent backups, and staying updated with software and driver updates are critical preventative measures. When in doubt, always consult with a professional or trusted IT support to ensure the longevity and health of your computer.



















