System Service Exception error is a BSOD (blue screen of death) error with an error code 0x0000003B. BSOD errors cause the computer to restart suddenly which can be a real headache if you haven’t saved your Word document after every five minutes as suggested. `This error shows that the system processes are breaking down which means that Windows installation and the drivers are incompatible.
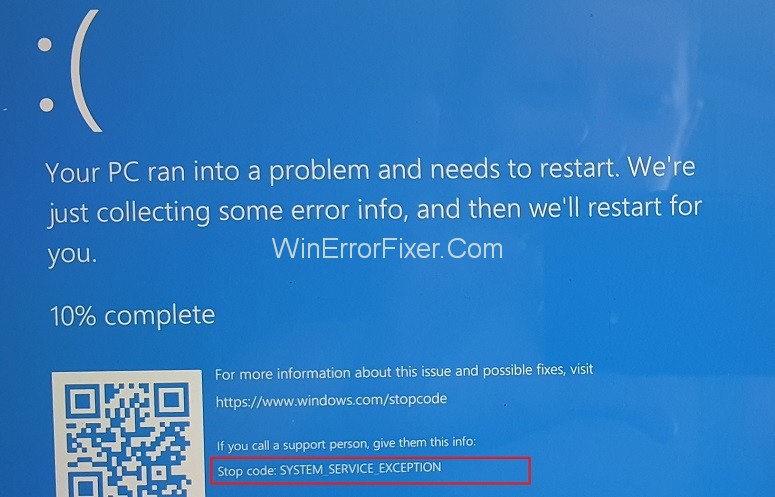
How to Fix System Service Exception Error in Windows 10
There can be many reasons why System Service Exception error occurs. Now since we know why System Service Exception error occurs, we can use an appropriate method to fix System Service Exception. After this, you are more than welcomed to try the methods given below.
Solution 1: Run Startup Repair
With this method, you can fix the system service exception error. For that:
Step 1: Restart your system, during the process press ‘Shift‘ and ‘F8‘ function key simultaneously. The Choose an option Window will open.
Step 2: From the given options select ‘Troubleshoot‘.
Step 3: This will open the Troubleshoot Window from which, select ‘Advanced‘ options.
Step 4: Now choose the ‘Automatic Repair‘ option from the Window opened.
Step 5: Restart your PC.
The system will try to scan and fix the System Service Exception issues automatically. If this method didn’t work, keep scrolling.
Solution 2: Run CCleaner & Antimalware
Step 1: Download and install ‘CCleaner‘ and ‘Malwarebytes‘.
Step 2: Run Malwarebytes and let it scan your whole system for any infected file. If it finds one, it will remove it automatically.
Step 3: Click the Windows tab and find the ‘Cleaner‘ section.
Step 4: Check the points under it and click on ‘Run Cleaner‘.
Step 5: To clean your system more thoroughly, select the Registry tab and check all the required options.
Step 6: Then Select scan for the issue and let the CCleaner run. Then click on ‘Fix Selected Issues‘.
Step 7: If it is asked, “Do you want backup changes to the registry?”, select ‘Yes’.
Step 8: When all the backup is done, select ‘Fix all the selected issues‘.
Solution 3: Install the Latest Drivers
Step 1: Press ‘Windows key + R‘ which will open the Run dialog box.
Step 2: Type ‘devmgmt.msc‘ in it and press ‘Enter‘.
Step 3: The Device Manager will open in which, update all the drivers having a yellow exclamation mark on it. Read and follow the instructions given to finish the update.
Step 4: If this doesn’t work, then uninstall your driver and Reboot your PC.
Step 5: Download and install ‘Intel Driver Update Utility‘.
Step 6: When the system update completes, click ‘Launch‘.
Step 7: In the utility program, select ‘Start Scan’. After the scanning completes, click ‘Download‘.
Step 8: Now install the latest Intel drivers needed for your system.
Step 9: Restart your PC as soon as the installation process completes.
Installing the latest drivers can resolve video issues and crashes.
Solution 4: Run Disk Check And System File Checker
Step 1: Press Windows key and ‘X‘ simultaneously.
Step 2: It will open some drop-down options from which, select ‘Command Prompt (Admin).
Step 3: Type the following commands in it and press ‘Enter‘ after each of them:
sfc /scannow
chkdsk /fC:
Step 4: After this Reboot your PC.
This process will not only help in identifying the bad sectors in the hard drive but also in cleaning it. If this method also doesn’t work, don’t worry we have plenty of other methods ready for you.
Solution 5: Remove the Windows Update Number
Step 1: Boot into Safe Mode and go to Control panel → Programs → Programs and Features.
Step 2: Click on View installed updates present at the top left of the screen.
Step 3: Type ‘KB2778344‘ in the search bar.
Step 4: Then Right-click on that Windows Security Update and select Uninstall.
Step 5: Then select ‘Yes‘ when asked for confirmation.
Step 6: At last Reboot your PC.
Certain updates might be responsible for System Service Exception error. Getting rid of them is the only solution.
Solution 6: Run Windows Memory Diagnostic
Step 1: Type ‘Memory‘ in the Windows Search bar and select Windows Memory Diagnostic.
Step 2: Select ‘Restart now‘ and check for problems.
Step 3: Reboot your PC and check if the error goes away or not.
Step 4: If it doesn’t, run ‘Mentest86‘.
In this method, Windows will check for RAM errors and will give you the possible reasons for the System Service Exception error. If this one also didn’t work for you hang on, we are still halfway on the fix list keep moving.
Solution 7: Run Windows BSOD Troubleshoot Tool
Step 1: In the Windows search bar type ‘Troubleshoot‘ and select it from the list of options.
Step 2: In that click on ‘Hardware and Sound‘ → ‘Blue Screen under Windows‘.
Step 3: Now click on ‘Advanced‘. And select the ‘Apply repairs automatically‘ checkbox.
Step 4: Click ‘Next‘ and wait until the process completes.
At last, Reboot your PC. This will not only fix the System Service Exception Error but also all the minor Windows Update Errors.
Solution 8: Install Microsoft Hotfix
Step 1: Click on this link to visit Microsoft Support.
Step 2: Click on ‘Hotfix Download‘ available there, and then install it.
Step 3: Finally, Reboot your PC.
Solution 9: Disable or Uninstall Certain Apps and Software
Sometimes, the applications installed might be creating problems. So, disable or uninstall the following programs one by one:
1. McAfee (Turn it off).
2. Webcam (Disable it).
3. Virtual Clone Drive.
4. BitDefender.
5. Xsplit.
6. MSI Live Update.
7. VPN Software.
8. AS Media USB Device.
9. Western Digital Driver or any other External Hard Disk Driver.
10. Nvidia or AMD graphic card software.
Don’t worry if this one also didn’t solve the System Service Exception issue; we have a last but not the least fix left for you.
Solution 10: Revise Recent Changes
If you have added any new software or hardware, you have to get rid of it because recent changes made to the system can cause this blue screen error. Then check if the System Service Exception error gets fixed or not.
Similar Posts:
We hope these solutions worked for you.



















