Many people are tired of restoring deleted data or images. If some important data is lost by mistake while formatting the phone as you haven’t taken any backup. Now, here comes the solution that will ensure you have a backup of all your data in your Android devices.
Coolmuster Android Assistant is a one-stop Android managing software that keeps all the Android data such as media, contacts, SMS, apps, call logs, and some more at a specific location on your PC.
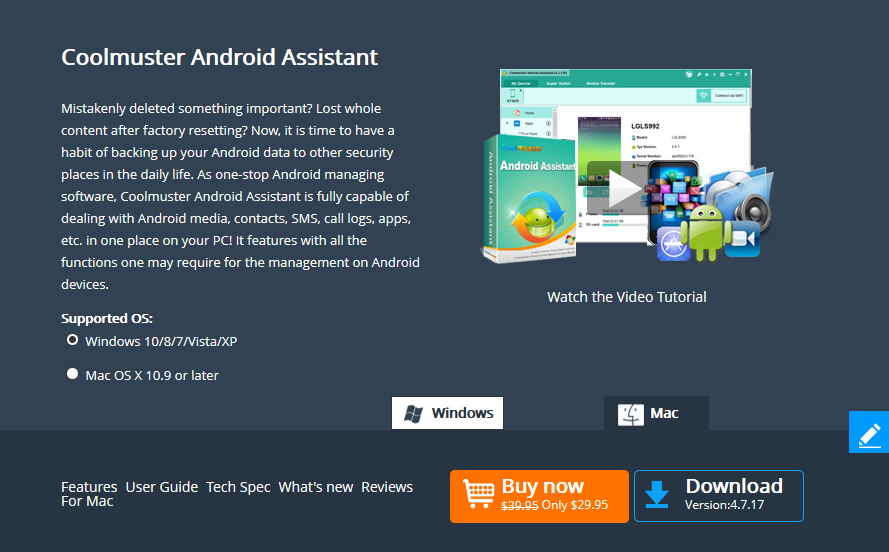
We will help you with all Detailed steps, Frequently Asked Questions, and other necessary details regarding Coolmuster Android Assistant.
If any user has any issue or query, they are free to ask through comments on the website. Here, in this article, we will discuss some of the main key features of Coolmuster Android Assistant.
Managing Android devices can sometimes be a challenging task. Enter the Coolmuster Android Assistant – a popular tool for Android device management. But what exactly is this software? How safe and efficient is it? Dive into this comprehensive review as we unpack all you need to know about the Coolmuster Android Assistant.
What is Coolmuster Android Assistant?
Coolmuster Android Assistant is a dedicated software application designed to help Android users manage, organize, and optimize their devices from the convenience of their computer.
Serving as an all-in-one management solution, it brings multiple functionalities under one umbrella, making device management streamlined and intuitive.
What does Coolmuster Android Assistant do?
The capabilities of Coolmuster Android Assistant span various aspects of device management:
- Data Backup & Restore: The software allows users to back up their Android data to a computer and restore it without any data loss.
- File Management: Users can add, delete, and edit contacts, messages, photos, videos, apps, and other files directly from their computer.
- Data Transfer: Enables smooth transfer of files between an Android device and a computer, facilitating quick data migrations and backups.
- App Management: Allows the installation and uninstallation of apps from the PC directly onto the Android device.
- Message & Call Management: Users can send, receive, and manage text messages and calls directly from their computer.
Coolmuster Android Assistant Features
1. One-click is enough to restore all the Android data backed up on PC without compromising with the 100% quality.
2. Coolmuster Transfers the data like contacts, SMS, call logs, videos, music, etc. from phone to Computer or vice versa.
3. Enables the feature of adding new contacts, deleting, and editing existing contacts on the Computer.
4. Helps in sending or receiving direct text messages through the Computer.
5. Enables your Computer to install or uninstall unnecessary apps present.
6. Delete, export, or import the call logs in your Android devices.
7. Helps in importing or exporting contacts from Outlook.
System Requirements
It maintains a backup of all the Android data. Coolmuster Android Assistant is an application that offers services regarding all the functions that is necessary to manage in all the Android devices.
Apart from the Android devices, Coolmuster Android Assistant is suitable for Windows 10/2003/XP/Vista/7 and 8. Coolmuster Android Assistant has some minimum hardware requirements that are: 500 MHz processor, 256 MB memory, 15 MB hard disk space.
Coolmuster Android Assistant Is 100% Secure and Safe
The software is well secure and tested many times, and the result is in front of you all. Coolmuster Android Assistant is 100 % secure and safe app that works best on every Android phone or tablet. You should read the below statements to ensure that this is a 100% secure app:
1. This Android management tool supports a large number of Android brands like HTC, LG, Samsung, Sony, Motorola, ZTE, Dell, etc. and several others.
2. It is an application with 100% security without harming the Android devices or your Computer.
3. This management tool can manage more than one Android device at the same time without having any issue.
How to Register Coolmuster Android Assistant
When the users order Coolmuster Android Assistant software, they receive an email regarding the license code and URL link of the software for downloading. Once you have downloaded the software in your device, you will have to follow these steps for registration:
Step 1: When you have launched the Coolmuster Android Assistant software, you will find a toolbox that will display some different discretely charged software. You have to enter the “Android Assistant” module for registration under Coolmuster Android Assistant software.
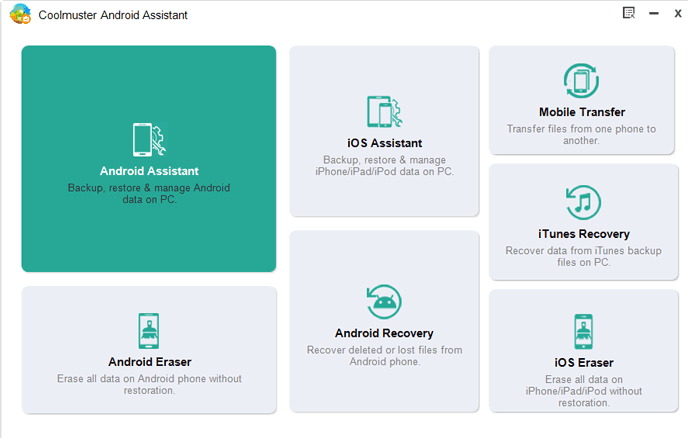
Step 2: Next, you have to click on the Key icon located on the main surface, at the top right.
Step 3: Now, click on the “Register” option present on the interface of the Coolmuster Android Assistant software. This will help you to enter the register interface.
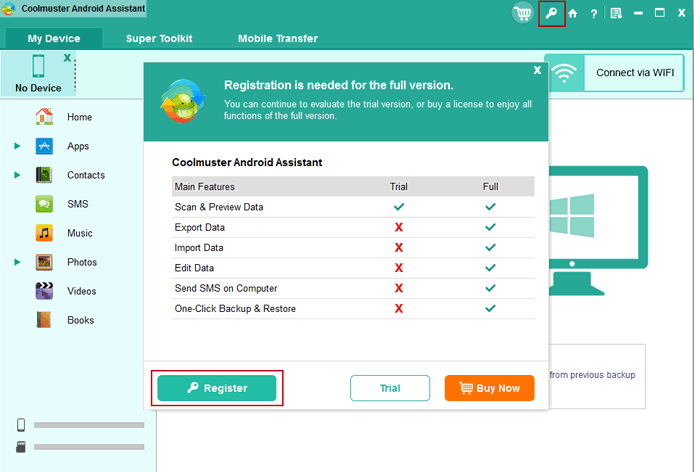
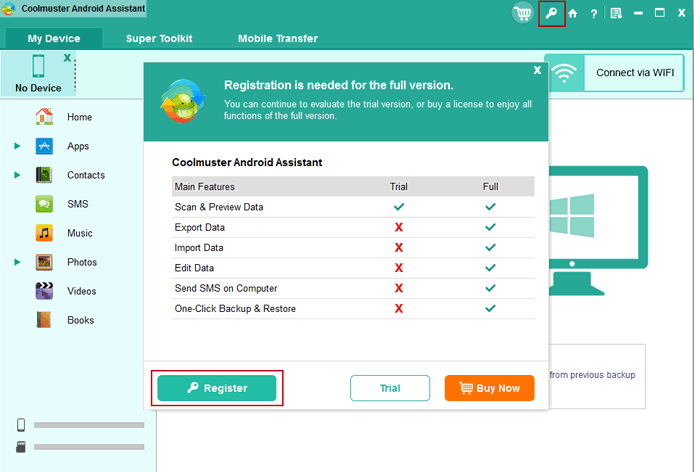
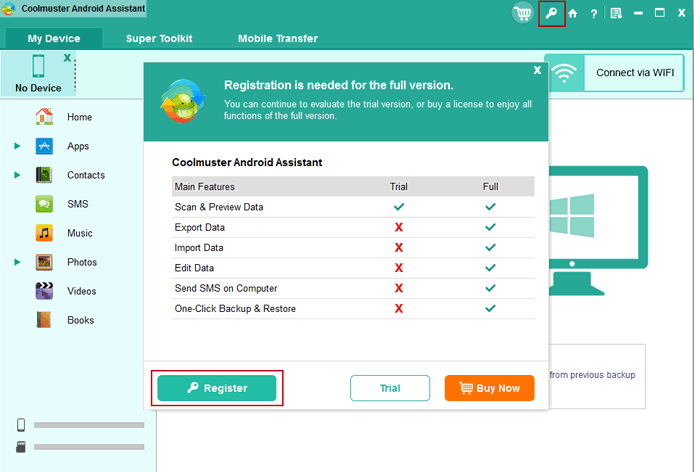
Step 4: Lastly, you have to enter the licensed email id and Code to finish the registration work. It is very important to know that the email id which is used for purchasing the software will only help in registration.
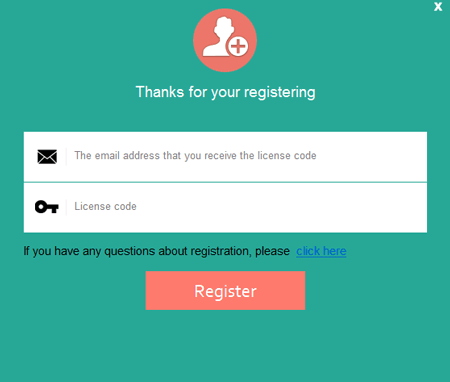
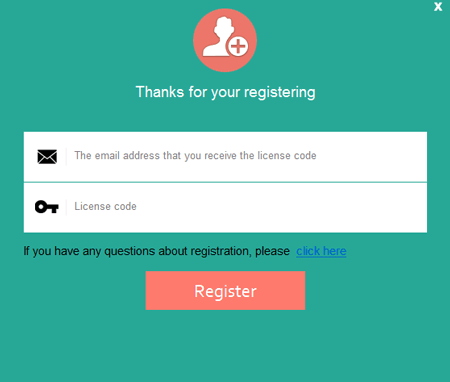
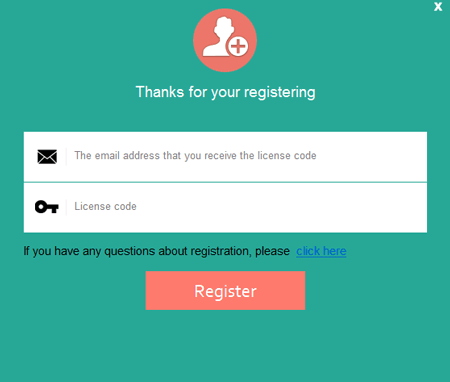
After completing the registration process, you can restart the software and enjoy all the features.
How to Use Coolmuster Android Assistant to Transfer Data
Here, we will discuss the process of using the Coolmuster Android Assistant software for transferring data among the phone and Computer, managing calls, call logs and messages, etc., and applications too.
Step 1: Connect your Android device to the Computer via USB or WiFi
The process of connecting the Android device to your Computer via USB or WiFi is discussed below:
Connect Android to Computer Using USB Cable
Step 1: After getting access to Coolmuster Android Assistant software, you will see an interface below. Before proceeding, ensure that your Android device and Computer are connected through a USB cable.
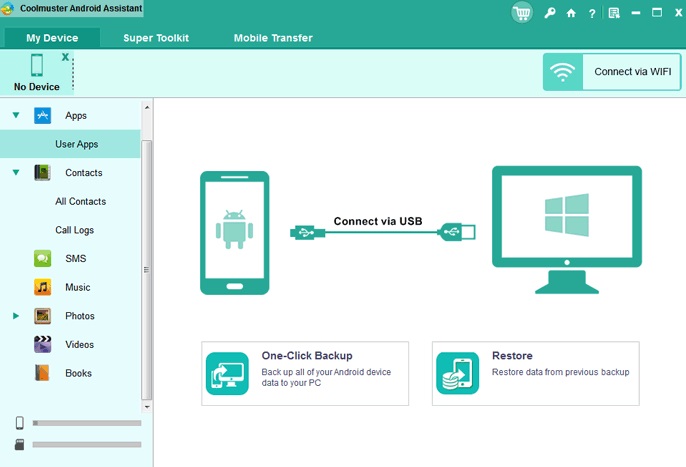
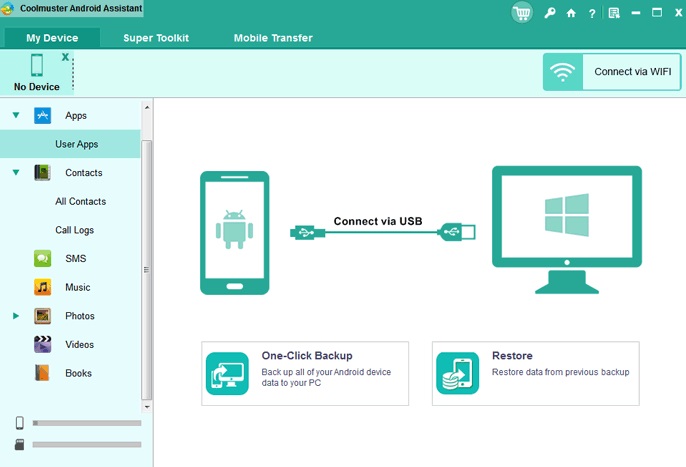
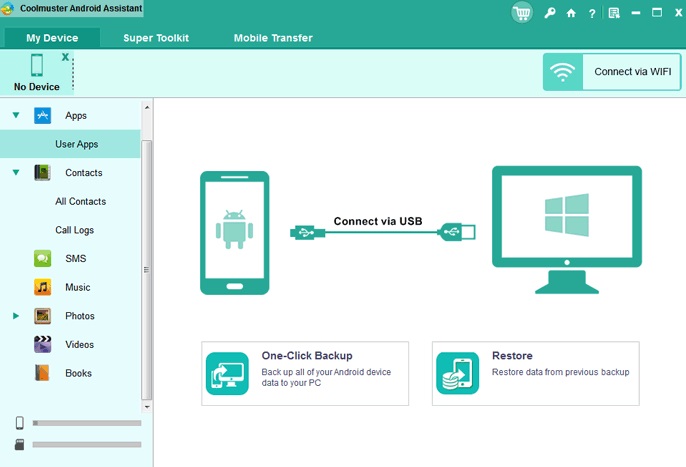
Step 2: Now, the Coolmuster Android Assistant software will detect that the USB Debugging is activated on the Android phone. If it is not, then enable USB Debugging from your Android phones.
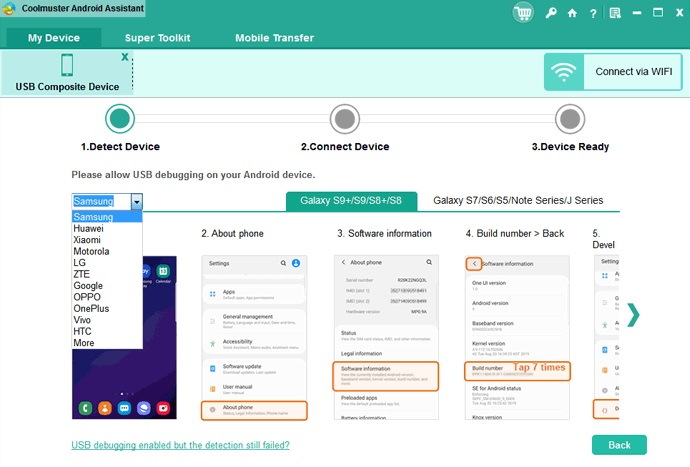
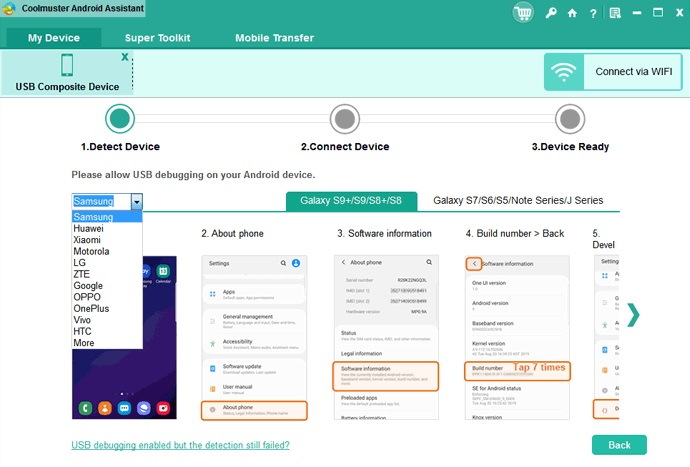
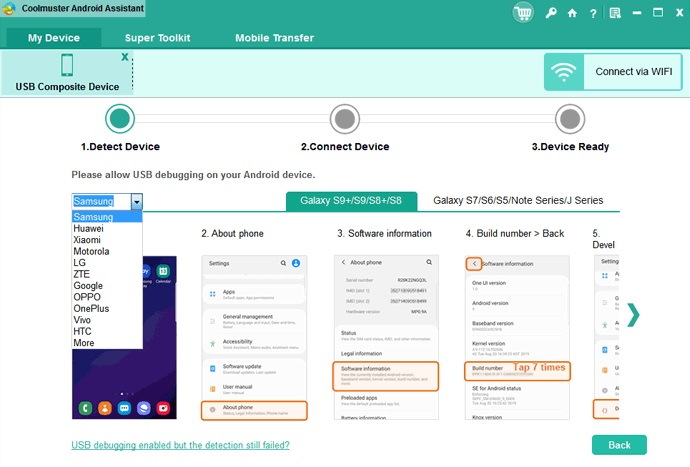
Step 3: After the USB Debugging is enabled, the Coolmuster Android Assistant software will check that the driver is installed on your Computer. If it is already installed, skip this step. Otherwise, the program will download the install driver automatically on your device.
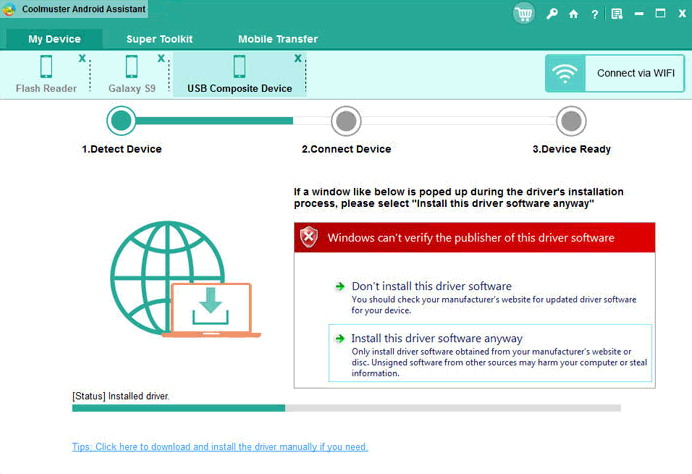
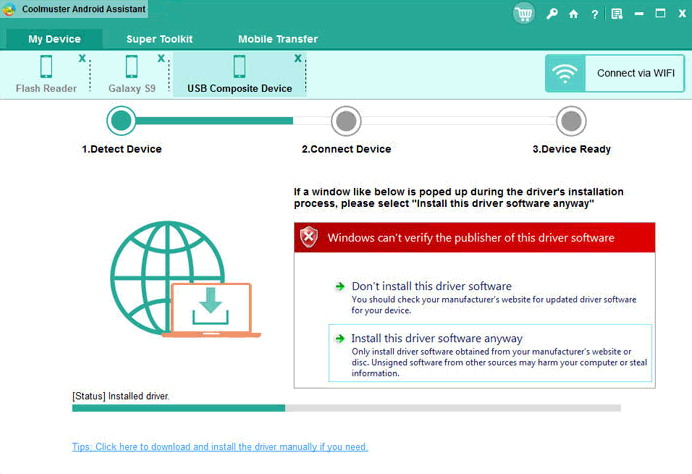
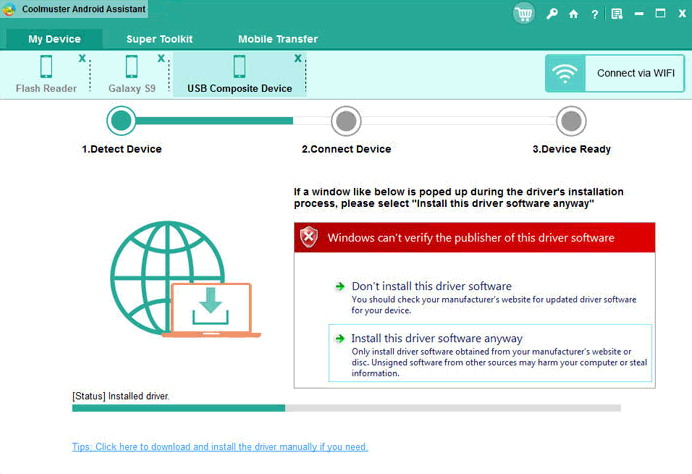
Step 4: Users who have Android 4.2 or above, the program will display the interface where it will ask you to click on the “Allow” button to access the data from your phone.
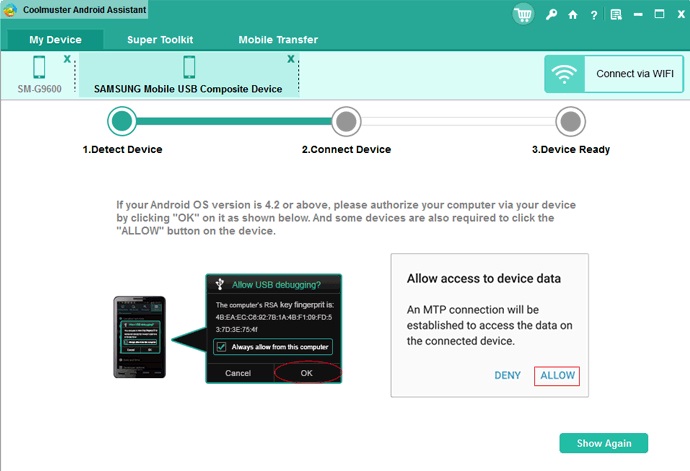
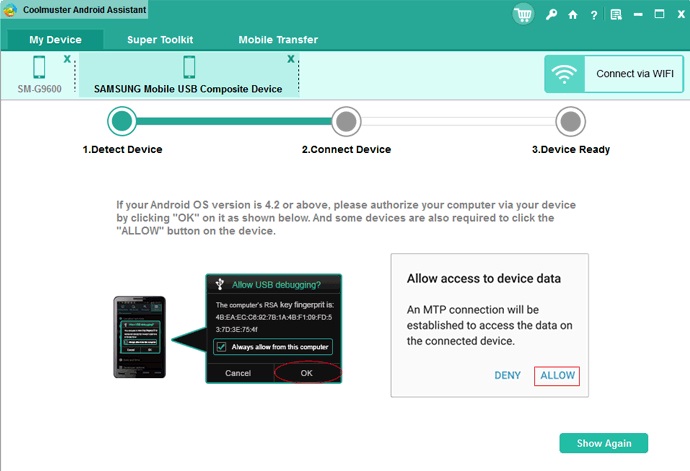
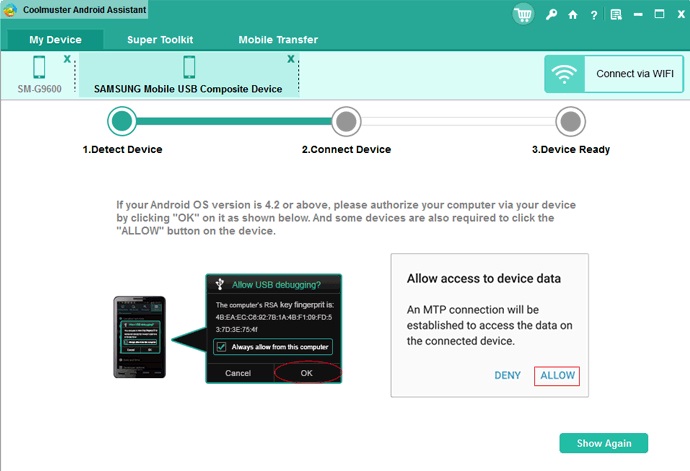
Step 5: Now, the program will install the Android version of the Coolmuster Android Assistant software on your device so that you can establish the connection. If any pop up appears, you should authorize all the permissions and give a confirmation to transfer the Data successfully. If it is not, just simply click on the “OK” option.
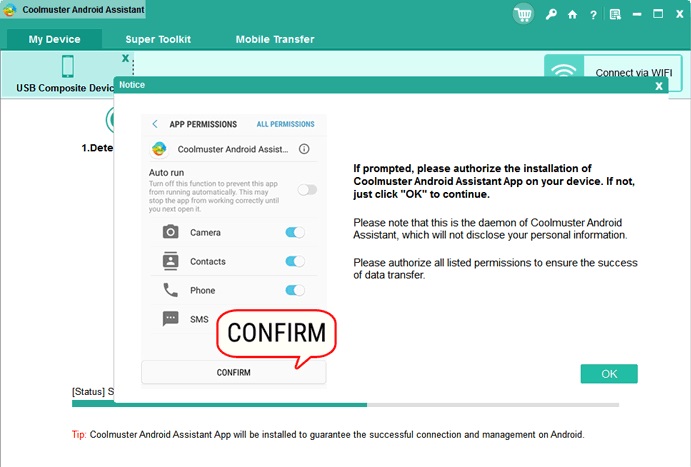
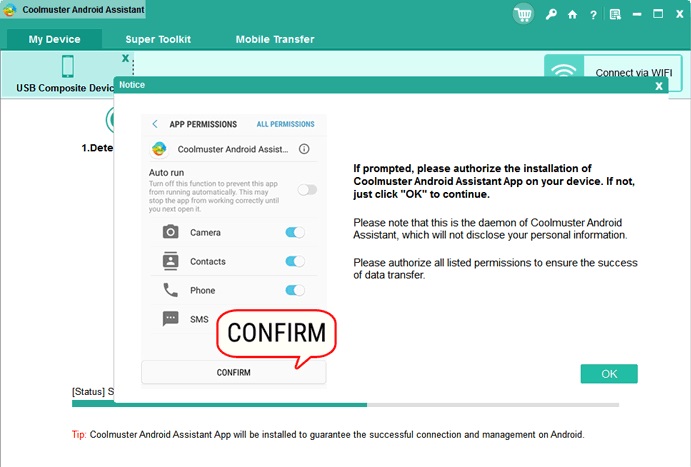
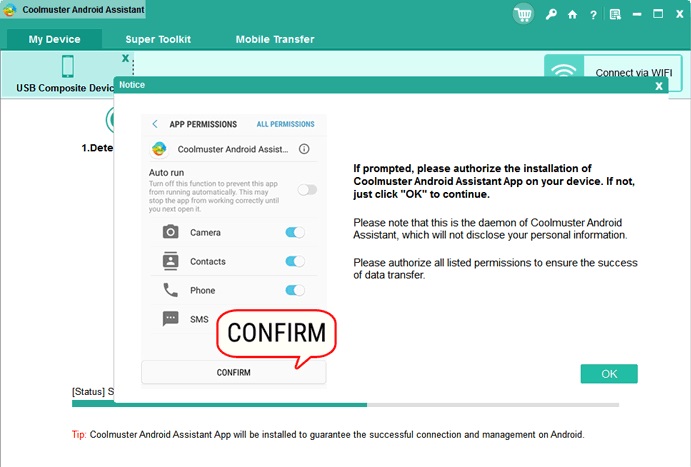
Step 6: After the installation is completed, the program will identify your phone successfully and will display a different interface. You can now start the program and manage all your data.
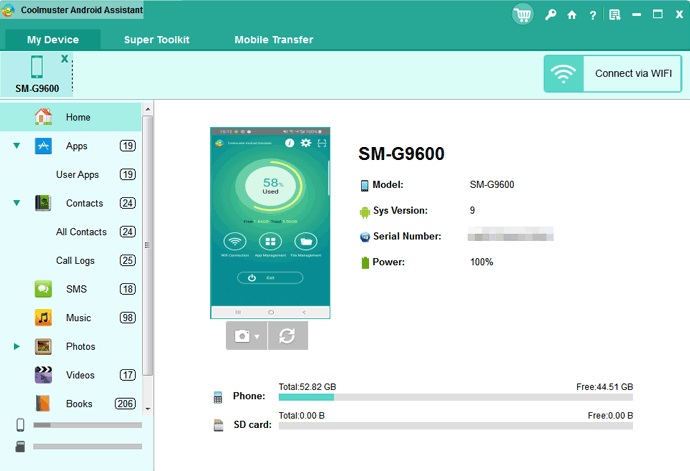
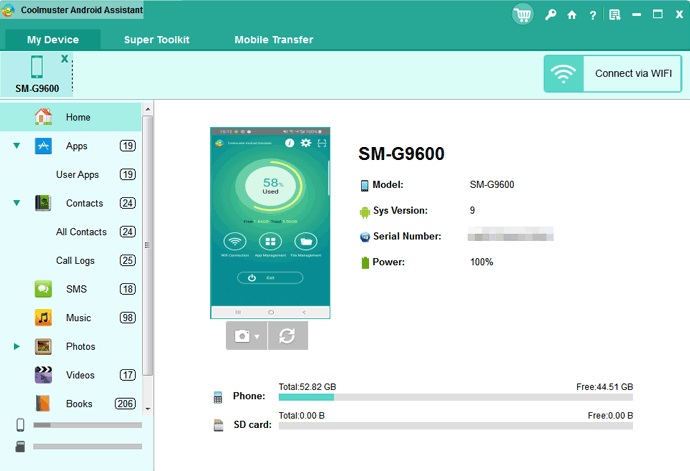
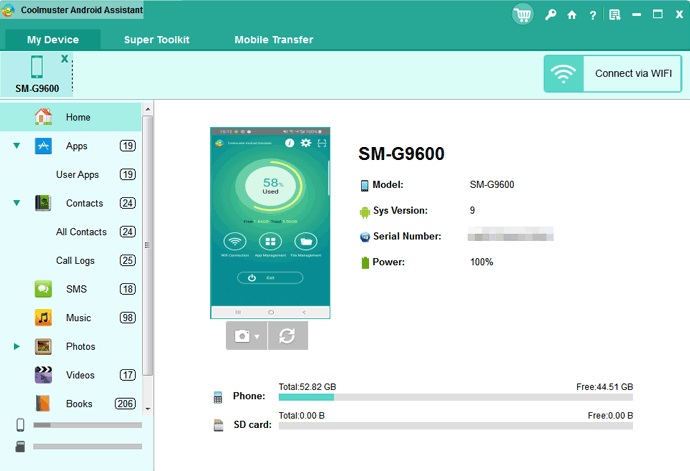
Using WiFi
Step 1: After the program is launched, you need to select the “Connect via Wi-Fi” option from the top right corner of the main interface.
Step 2: A popup window will appear to guide you to connect your Android device with Wi-Fi.
Step 3: If the window pops up, hit enter on the “Allow Access” option and continue.
Step 4: Ensure that your Android device and Computer are connected with the same network. After that, download and install the Coolmuster Android Assistant on your device through the given link.
Step 5: Now, launch the program and then scan the QR code using the Coolmuster Android Assistant on your Android devices. When the above steps are completed, you will find a different separate interface.
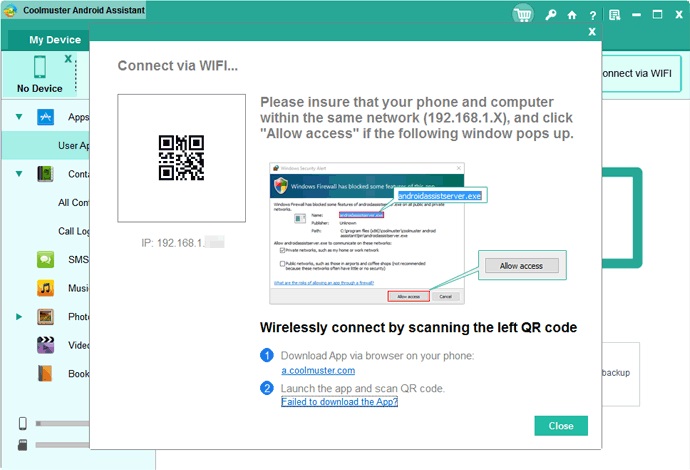
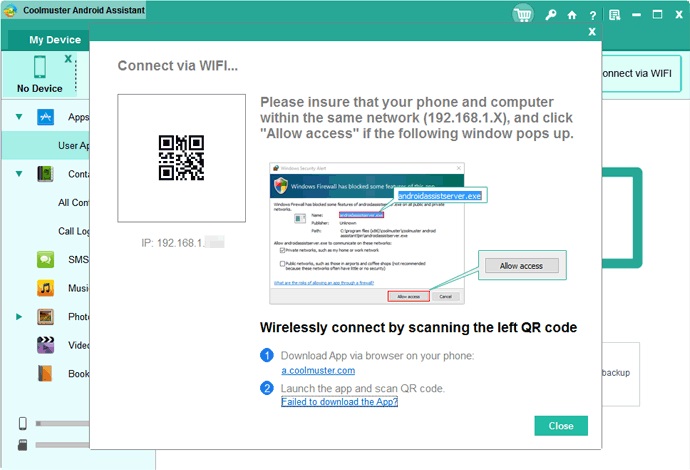
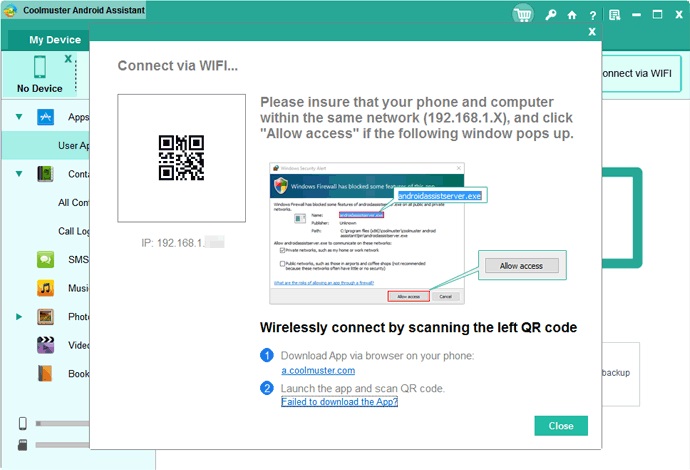
Step 2: Transfer and Manage Android Phone Data
1. Backup Android Data on PC
All you need to select the item that you want to backup. Chose the specific file from the list in the main interface, and then you have to click on the “Export” button to transfer the data to your Computer.
2. Import files from PC to your Android Device
You only have to select the file from the main interface that you want to import. Choose the required file that needs to be restored and then click on the “Import” button to finish the import.
3. How to Import/Export/Delete/Download Media
This process is very easy to perform. Just select the file like photos, music, videos, or any other from the left side of the interface and then click on it. After that, click on the options like “Add,” “Delete,” “export,” “Import” displayed above the files.
Users can import the data through one simple click and also transfer data from Android devices to a computer. Also, it can help in removing any unnecessary files just by one click. The “photos” option offers another function of selecting a “library” and managing files on Android phones.
4. How to Add/Delete/Modify Contacts
You just have to select the “Contacts” option from the left side of the interface. Then you can select options as per requirement. If you want to add new contacts, select “New.” If you want to delete any existing file, go for the “Delete” option.
For modification of editing the contacts chose the “Edit” option. Editing here can help in modifying the name, email id, phone number, website, and address, etc. You are allowed to import contacts to CSV, HTML, Outlook, XML, and some other files. Also, it helps in importing contacts through the vCard file, Outlook, and backup file.
5. How to Backup, Import, and Delete call logs
Call log is a category that comes under “Contacts.” So, you have to click on the “Contacts” option from your Android device. Then move to “call logs.” This will scan all the outgoing and incoming call logs in one place.
You can now easily import, add, delete the call logs from your Computer to Android, and removes all the unnecessary call history from the device. Backing up all the call log is very easy just by clicking on the “import,” “Delete,” and “Export” from the menu.
6. How to Export/ Import/ Send Messages
The process will be the same as done for media. Just select the messages from the menu and then select the option of “Export,” “Import” button to transfer all the data. Also, select the “Delete” option to remove unwanted files.
The updated and newest version of the software has enabled the option of resending, forward and copying the text messages on the Computer directly.
7. How to Manage Your Apps
Select the “Apps” option from the menu. This will display all the apps installed on your phone. From here, you can manage your apps such as installing, uninstalling, exporting, etc. using the Coolmuster Android Assistant software.
8. Manage Multiple Android Devices Simultaneously
Coolmuster Android Assistant software helps the users to manage more than one Android device at the same time. Users can connect more than one device with the software, and all the devices will be seen on the top menu bar. You can manage them simultaneously as per your choices.
9. Taking Screenshot of Your Phone (USB Connection Only)
The software will display an icon like a camera on the home screen. You can use that option to take a screenshot of your phone easily. Once you have captured the screenshot, you will get two options, such as “Save screenshot to file” and “Copy screenshot to the clipboard.”
Step 3: Backup and Restore Android
Due to some functions of cell phones, many people are unwilling to separate their phones from themselves. People are bound to use their phones in their day to day lives. All the important data, images, calls, messages of users are saved in their cell phones, and they are afraid of losing all these data.
No one can even think of losing valuable data. Coolmuster Android Assistant helps the users to transfer all the Android data, including music, videos, photos, music, contacts, SMS, and others from your Android devices or tablets to your Computer.
This transfer of data frees up some space in your Android devices to store new data. Coolmuster Android Assistant also helps the users to transfer data, including media, SMS, call logs, contacts, and more from the Computer to your Android devices just by one click.
You can use USB or WiFi to connect your devices with the programs. However, if you want to connect using WiFi, you have to install the Android Assistant (Android version) on your devices.
Now, it’s the time to remove all the fear of losing data and keep a secure back up in your Computer from your Android devices. For securing the backup, the Coolmuster Android Assistant performs the below-discussed steps:
Step 1: First of all, connect your Android phone and Computer and then start Coolmuster Android Assistant.
Step 2: Secondly, select the “Super Toolkit” option from the menu on the top.
Step 3: Now, All you need to do is selecting the file for taking backup and then choosing the output location where you want to save these backups. After that, you have to click on the “Backup” button. It will help you to take Backup of all the specific file types of your Android phone to your Computer.
Step 4: Lastly, you need to click on the “Restore” button. But, you have to select the backup file and chose the file types that you want to restore. and then restore them in your Android devices on your selected location.
Can Coolmuster be trusted?
Coolmuster, as a brand, has been around for years and has produced various software solutions for both Android and iOS platforms. Based on customer reviews and ratings, many users have found Coolmuster’s offerings reliable.
However, as with any third-party software, it’s always wise to exercise caution and conduct thorough research to ascertain its credibility for individual needs.
Benefits of Coolmuster Android Assistant
- Centralized Control: The software provides a single platform to manage all aspects of an Android device.
- Time Efficiency: Automated backups, quick data transfers, and direct message management can save users significant time.
- Ease of Use: With a user-friendly interface, even those unfamiliar with tech can navigate the software with ease.
- Versatility: Compatible with numerous Android devices and brands, ensuring wide applicability.
Is Coolmuster Android Assistant Safe?
Safety and security concerns are paramount when considering third-party software. As per the claims on Coolmuster’s official website and user reviews, the Android Assistant does prioritize user data safety.
The software claims to offer a read-only process, ensuring no data leaks, corruption, or unauthorized modifications. However, users should always take regular backups and use updated antivirus software when installing and running such applications.
Is Coolmuster Android Assistant Free?
Coolmuster Android Assistant offers a free trial version that allows users to explore its features. However, to unlock its full potential and access all functionalities, a paid version is available.
Pricing details can be found on Coolmuster’s official website, and it’s recommended to purchase from authentic sources to ensure genuine software.
Frequently Asked Questions
Q 1. What’s the limitation in the trial version of Coolmuster Android Assistant?
The trial version only allows you to scan and preview data on your phone. However, the complete version of Coolmuster Android Assistant allows the user to enjoy every function of the program and cleared all the demerits.
Q 2. What is Its Refund Policy?
Coolmuster simply provides trial version of Coolmuster Android Assistant. After this you should purchase its full version. Even after using the full version, you are not satisfied with product then you can contact support team by using Coolmuster Support Page.
They will help you and decide whether your refund request meet there refund terms or not. If your refund request is successful then they will process full refund in your currency.
Q 3. Do they have a Mac Version?
Yes, the Coolmuster Android Assistant for Mac is available to buy. You can purchase it from there website. In case you need any help regarding any doubt you have in mind. Then simply comment below. We will help you for sure.
Conclusion:
In the digital age, software like Coolmuster Android Assistant can significantly enhance our device management experience. While it offers numerous features to streamline Android device operations, potential users should always do their due diligence by checking the latest reviews, verifying safety features, and ensuring they’re using the latest, authentic version.
Whether you’re a tech-savvy individual or someone seeking easier Android management, Coolmuster Android Assistant might just be the tool you need.




















