Peacock TV is a popular streaming platform offering a vast library of movies, TV shows, and exclusive content. If you want to enjoy Peacock TV on your big screen, Chromecast is an excellent option.
The steps to Chromecast Peacock TV, discuss the benefits of using Chromecast, address common issues, and ensure your experience is both safe and cost-effective.
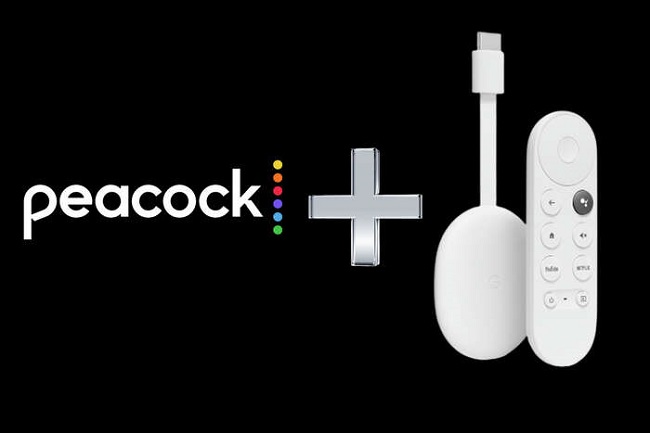
In this detailed guide, we’ll walk you through the steps to cast Peacock TV from your Android or iPhone to your Chromecast-connected TV, show you how to use the Chrome browser to Chromecast, provide troubleshooting tips, and discuss Peacock TV’s subscription plans and free trial options.
Table of Contents
ToggleHow to Chromecast Peacock TV
To Chromecast Peacock TV to your television, follow these steps:
- Setup Chromecast: Ensure your Chromecast device is set up and connected to the same Wi-Fi network as your mobile device or computer.
- Install Peacock TV App: If you haven’t already, install the Peacock TV app on your mobile device (iOS or Android) or access it through a web browser on your computer.
- Open Peacock TV: Launch the Peacock TV app and sign in to your account (if not already logged in).
- Select Content: Browse the Peacock TV library and choose the movie or show you want to watch.
- Chromecast Icon: Look for the Chromecast icon (a rectangle with a Wi-Fi signal) on the Peacock TV interface. It’s usually located in the top-right corner of the video player.
- Tap the Chromecast Icon: Click on the Chromecast icon to initiate casting.
- Select Your Chromecast Device: A list of available Chromecast devices on your network will appear. Choose the one corresponding to your television.
- Start Casting: Once selected, the content will start playing on your TV screen.
- Control Playback: You can control playback, pause, adjust the volume, or stop casting using your mobile device or computer while the content is displayed on your TV.
Why Won’t Peacock Let Me Chromecast?
If you encounter difficulties Chromecasting Peacock TV, consider these troubleshooting steps:
- Check Wi-Fi Connection: Ensure that your mobile device or computer and Chromecast are connected to the same Wi-Fi network.
- Update Peacock TV: Make sure you have the latest version of the Peacock TV app installed on your device.
- Reboot Chromecast: Restart your Chromecast device by unplugging it from the power source and plugging it back in.
- Restart Devices: Restart your mobile device or computer and try Chromecasting again.
- Check for Compatibility: Confirm that your Chromecast model is compatible with Peacock TV.
- Clear Cache and Cookies: If using a web browser, clear cache and cookies before attempting to Chromecast.
How to Cast Peacock TV on Chromecast-connected TV [Android Phone / iPhone]
To cast Peacock TV from your Android phone or iPhone to your Chromecast-connected TV, follow these steps:
For Android:
- Set Up Chromecast: Ensure that your Chromecast device is set up and connected to the same Wi-Fi network as your Android device.
- Install Peacock TV App: If you haven’t already, download and install the Peacock TV app from the Google Play Store.
- Open Peacock TV: Launch the Peacock TV app and sign in to your account.
- Select Content: Choose the movie or show you want to watch.
- Cast to Chromecast: Tap the Chromecast icon (usually located in the top-right corner of the screen) and select your Chromecast device.
- Start Casting: The selected content will begin playing on your Chromecast-connected TV.
For iPhone:
- Chromecast Setup: Ensure your Chromecast is set up and connected to the same Wi-Fi network as your iPhone.
- Install Peacock TV App: Download and install the Peacock TV app from the App Store on your iPhone.
- Open Peacock TV: Launch the Peacock TV app and log in to your account.
- Choose Content: Pick the movie or TV show you want to watch.
- Casting Option: Tap the casting icon (usually in the top-right corner of the screen) and select your Chromecast device.
- Begin Casting: The chosen content will start playing on your Chromecast-connected TV.
How to Chromecast Peacock TV Using Chrome Browser
To Chromecast Peacock TV from your computer’s Chrome browser to your TV, follow these steps:
- Open Chrome Browser: Make sure you have Google Chrome installed on your computer.
- Visit Peacock TV Website: Go to the Peacock TV website (www.peacocktv.com) using the Chrome browser.
- Sign In: Log in to your Peacock TV account.
- Select Content: Choose the movie or show you want to watch.
- Casting Option: Click on the three-dot menu icon in the top-right corner of Chrome and select “Cast.”
- Choose Your Chromecast Device: A pop-up window will appear. Select your Chromecast device from the list.
- Start Casting: Click the “Sources” dropdown menu in the pop-up window and choose “Cast Tab.” Then click “Cast” to begin casting the Chrome browser tab to your TV.
How to Fix Peacock TV Not Working on Chromecast
If you encounter issues with Peacock TV on Chromecast, consider these troubleshooting steps:
- Check that both your mobile device or computer and Chromecast are connected to the same Wi-Fi network.
- Ensure your Chromecast device is set up correctly and has the latest firmware.
- Update the Peacock TV app or your Chrome browser to the latest version.
- Restart your Chromecast, mobile device, or computer if necessary.
- Clear cache and cookies on your browser if casting from a computer.
Peacock TV: Subscription Plans
Peacock TV offers subscription plans with varying features:
- Peacock Free: This plan is free of charge and includes a limited content library with ads.
- Peacock Premium: For $4.99 per month, you can access a more extensive library of content with ads.
- Peacock Premium Plus: Priced at $9.99 per month, this plan provides an ad-free experience and additional exclusive content.
Does Peacock TV Offer a Free Trial?
Peacock TV offers a free trial period for its Premium and Premium Plus plans. You can usually enjoy a 7-day free trial to explore the additional features and content available with these subscriptions before committing to a paid plan.
Benefits of Chromecasting Peacock TV
Chromecasting Peacock TV offers several advantages:
- Big Screen Viewing: Enjoy Peacock TV content on your TV’s larger screen for a more immersive experience.
- Easy Setup: Chromecasting is straightforward and doesn’t require additional cables or hardware.
- Control from Your Device: Use your mobile device or computer as a remote control to manage playback.
- Access to Exclusive Content: Enjoy Peacock TV’s exclusive shows and movies on your TV.
- Compatibility: Chromecast works with various devices, making it versatile for streaming.
Is Chromecast Peacock TV Safe?
Chromecasting Peacock TV is generally safe. However, ensure that you’re using official apps and services to minimize security risks. Stick to trusted sources, and avoid sideloading apps from unknown sources.
Is Chromecast Peacock TV Getting Free?
Chromecasting Peacock TV itself is not an additional cost. However, to access Peacock TV’s premium content, you may need a Peacock Premium subscription, which can be free with ads or ad-free with a subscription fee. The cost of the subscription varies depending on the plan you choose.
Conclusion:
Chromecasting Peacock TV is a convenient way to enjoy your favorite shows and movies on the big screen. By following the step-by-step guide and troubleshooting tips, you can make sure your Chromecast experience with Peacock TV is smooth and hassle-free.
The benefits of Chromecasting include a larger screen, easy setup, and control from your device. Just remember to use official sources and consider the cost of a Peacock TV subscription if you wish to access premium content.
Additionally, troubleshooting tips can help address any issues you may encounter. Be sure to explore Peacock TV’s subscription plans and take advantage of their free trial to enhance your streaming experience.



















