A recent Windows update has resulted in a specific error called “Some settings are managed by your organization”. Users have reported that they came across this error while trying to update their Windows 10.
In simpler words, the error message means that the user cannot change any settings as the organization or institution controls it. Although, we have listed a number of solutions for you to implement, as the primary step modify your diagnostic and usage data.
Also, change your settings from Group Policy Editor. Furthermore, slight changes in Windows settings could help a lot. Microsoft is famous among its users for providing the best utilities and features along with each upcoming update.
As usual, they come with few faults as well. Certain users across the world report that “some settings are managed by your organization” error appears while they were trying to change their device settings. Fortunately, we have come up with various solutions for your rescue.
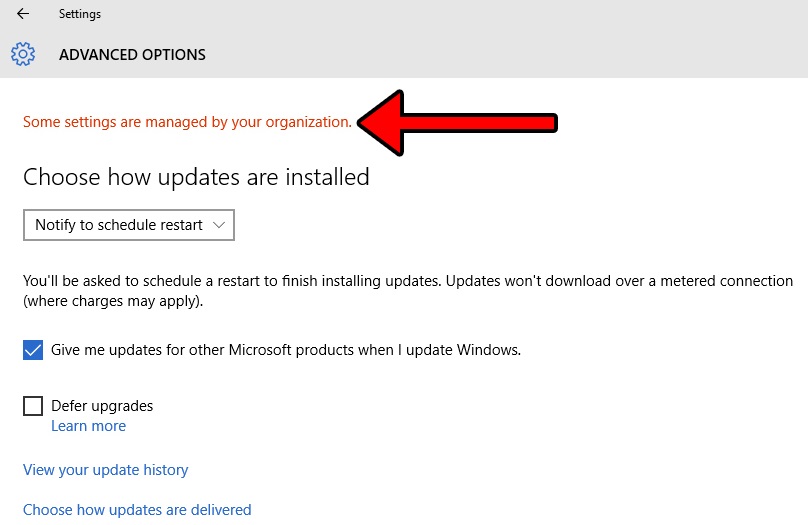
Along with this error message, the following issues have also been discovered:
- Some settings are hidden or managed by your organization Windows Update – Users have also complained that they came across this error while trying to update their Windows. We suggest you perform slight changes in your registry and see if it helps.
- Some settings are managed by your organization Windows Defender – Windows Defender is a tool available to protect your system from malware and viruses. Yet it might also cause the issue. Users can receive the help of third party antivirus applications in order to fix the issue.
- Some settings are managed by your system administrator – This message differs from the earlier ones and if you come across it modify your settings using your administrator account.
- Some settings are managed by your organization fingerprint, Windows Hello – Sometimes, the issue can arise due to simpler reasons like when the user is trying to add his/her fingerprint or while using Windows hello. Help yourself by changing your group policy and fix the issue.
- Some settings are managed by your organization time – We have also notice that the error occurs when you are performing trivial tasks like adjusting the time and date in your system. In such instances, you can ignore the message as it is safe.
Encountering unexpected messages or errors on your computer can be puzzling, especially when you’re unsure of their origins.
One such message that Windows users often come across is “Some Settings Are Managed By Your Organization.” Let’s delve into understanding this message, what causes it, and how to rectify the situation.
What Does “Some Settings Are Managed By Your Organization” Mean?
This specific notification typically appears in the Windows Settings app. It indicates that certain settings on the PC are restricted or controlled by group policies set up by an organization’s IT administrators.
However, individual users, particularly those using personal devices, might also encounter this message even if their PC isn’t part of any organization, leading to confusion.
What Causes This Message on Windows?
There are several potential causes behind this message:
- Group Policies: The most common reason is genuine policy restrictions set up in enterprise environments. IT departments often set up these restrictions to maintain uniformity and security.
- Windows Update Policies: Sometimes, this message might pop up if certain Windows Update policies are configured using the local Group Policy Editor.
- Malware or Unwanted Software: In rarer cases, malicious software might modify system settings, triggering this message.
- Manual Modifications: Accidental or deliberate changes in the Windows Registry or using third-party utilities can result in this alert.
How to Fix Some Settings are Managed by your Organization Error in Windows 10
Solution 1: Change your Diagnostic and Usage Data
This method is quite simple as you can implement it using lesser steps
Step 1: Launch settings in your system and click on the privacy option.
Step 2: From the left menu, select Feedback and Diagnostics.
Step 3: Now locate diagnostic and usage data and alter the option from basic to Enhanced or Full.
We would like to inform you that this particular option is responsible for weighing how much amount of your personal data is shared with Microsoft for analysis purposes.
For those who are not comfortable with sharing your personal data for analysis and bug fixing then we recommend them to use the Enhanced option. However, this solution isn’t always helpful to move forward to find more solutions.
Solution 2: Change your settings from Group Policy Editor
Step 1: Follow the steps mentioned to launch the Group Policy Editor. Start Run dialog box by pressing Windows key + R on your keyboard and type “gpedit.msc” and click OK.
Step 2: As soon as the Group Policy Editor starts, move to the following:
User ConfigurationAdministrative TemplatesStart Menu and TaskbarNotifications.
Step 3: From the left pane of the window, select Turn off toast notifications setting and double click on it to disable the option.
Step 4: You can also experiment by enabling and disabling it few times consequently. However, make sure to keep it disabled before you save your settings.
Solution 3: Check Your Hard Drive
Although the chances are less, yet “some settings are managed by your organization” error message emerges due to the hard drive of your system. Based on user reports, we have concluded that the issue seems to appear when we use the drive for other purposes as the drive is for data storage only.
While facing this error, the right solution for clearing the error is by replacing your drive and verifying if the error still persists. Checking the health of your drive is also a plus point.
You might know a great number of tools to perform this action, in case if you don’t have any specific tool in your mind right now then we recommend you use lolo System Mechanic Pro. People consider it as one of the best tools to perform this task.
The probability of issues arising due to hard drive is comparatively less. Since few users report that their hard drive has caused this error. Spending a few minutes and checking your hard drive might be of great help.
Solution 4: Edit Your Registry
This error also occurs due to the registry. In brief, certain registry values intervene when your operating system is functioning and cause this error.
Manually adjusting your registry by changing certain values can fix the issue. Altering the registry is quite simple unlike it sounds.
Step 1: Launch Run dialog box by pressing Windows key + R Key on your keyboard and type “regedit“. Then hit enter to start Registry Editor.
Step 2: We highly recommend to export your registry prior to performing any modifications. A registry is not entirely compatible with the changes and it can lead to new issues when you modify your registry. So creating a backup can save you from a lot of hurdles. Click on File > Export to perform the backup.
Under the Export range option select the option All and enter the name you wish. Now select a save location and click on the Save button to finish it. This step should create a backup of your registry successfully.
This is necessary because in case any new issues are found in the future, you can get hold of this file to restore your registry to that point where the backup was performed by locating the file where you have saved it.
Step 3: Continuing which, On the left panel, you need to find the HKEY_LOCAL_MACHINESOFTWAREPoliciesMicrosoftWindowsWindowsUpdate key. Again in the right panel, locate Wuserver.
Step 4: Right click on Wuserver and select Delete option from the displayed menu.
Step 5: if prompted click yes to remove this entry.
In case you could not find the key mentioned in step 3 or the Wuserver DWORD in the Registry Editor then this method doesn’t work for your system. You can move on to the next method.
Solution 5: Check your Antivirus
We all have installed various third-party applications in our system. Antivirus is also one of them. Few users report that at times their antivirus tools have also caused some settings are managed by your organization error.
It is because few antivirus tools meddle with your operating system by interrupting often and cause this error to appear on your screen. Check your antivirus settings and configurations from time to time and disable specific features that you think are meddling with the Windows.
In extreme conditions, deactivate your antivirus by disabling it completely. No need to worry about the safety of your system because when you disable your antivirus, Windows Defender will be activated automatically and protect your system from various malware and threats.
If uninstalling the antivirus has indeed helped in resolving the issue, then you compel to choose different and better software. Among various worthy antivirus tools in the market.
Solution 6: Enable Telemetry
Enabling Telemetry is also effective in resolving some settings are managed by your organization error. Follow the steps given below:
Step 1: As mentioned above, launch your Registry Editor and perform the backup of your registry. Follow the steps mentioned in method 4 properly to do so.
Step 2: And when Registry Editor Window will open, on the left pane locate:
ComputerHKEY_LOCAL_MACHINESOFTWAREPoliciesMicrosoftWindowsDataCollection.
Step 3: Now move to the right pane and find AllowTelemetry DWORD and set it to 1. If the DWORD option is not available then you will have to create it manually and alter its value data to 1.
After modifying the Registry, you need to enable Telemetry service. Follow the steps below and implement accordingly:
Step 1: Launch Run dialog box by holding Windows key + R on your keyboard and type services.msc. Press the OK button.
Step 2: Under the Services window a number of options are available. Select Connected User Experiences and Telemetry, and double click on it.
Step 3: Now in the specified properties window set the Startup type to Automatic and tap on click and OK to apply the changes.
Step 4: Then find dmwappushsvc and double click on it. Again set the Startup type to Automatic and double-check that the system is running.
Solution 7: Check Scheduled Tasks
At times scheduled tasks also interrupt with Windows and this will lead to the Some settings are managed by your organization error. In order to get rid of this error, you might have to delete the tasks related to Spybot Anti beacon. Follow the below-mentioned steps:
Step 1: Hold Windows key + S on your keyboard and type task scheduler. From the available list of options choose the task scheduler.
Step 2: In the Task scheduler window, under the left panel locate the Safer Networking directory and expand it. Now select Spybot Anti Beacon. Again from the right panel, right click on the available task and tap on the Delete button.
Altering your host’s file will be your final step. You need to remember that the host file is always locked for editing. If you wish to edit it visit the link given below and follow the article.
As soon as the host’s file will open, you should delete all the values beginning from # Start of entries which are inserted by Spybot Anti Beacon for Windows 10 up to # End of entries inserted by Spybot Anti Beacon for Windows 10.
Restart your system to apply the changes. Furthermore, if your system consists of Safer Networking and Spybot Anti Beacon directories in Task Scheduler only then this method will work.
How Do I Remove Organization Restrictions?
If you believe the message appeared erroneously, here’s how you can remove these restrictions:
- Local Group Policy Editor:
- Type
gpedit.mscin the Windows search bar and open the Local Group Policy Editor. - Navigate to
Computer Configuration > Administrative Templates > All Settings. - Sort by the State column and look for settings marked as ‘Enabled’ or ‘Disabled’.
- Reset these policies to ‘Not Configured’ if you believe they shouldn’t be set.
- Type
- Windows Registry:
- Open the Registry Editor by typing
regeditin the Windows search bar. - Go to
HKEY_LOCAL_MACHINE\SOFTWARE\Policies\Microsoft\Windows. - Delete any suspicious subkeys or revert changes if you know what was modified. Be cautious; incorrect changes in the registry can affect system stability.
- Open the Registry Editor by typing
- Malware Scan:
- If you suspect malicious activity, run a comprehensive malware scan using reliable security software to detect and remove unwanted programs.
How Do You Remove “This Setting is Managed by Your Administrator”?
This message is a variant of the previous one and generally has similar causes. The steps to resolve it are much the same. Ensure you review group policies and the Windows Registry for any unexpected changes. Additionally, always keep your software updated to prevent vulnerabilities.
FAQs
Q 1. How can I turn off group policy updates?
Firstly launch the run dialog box by holding Windows key + R and type gpedit.msc. Finish it by hitting enter. This command launches Group policy Editor and when it does you need to find:
User Configuration > Administrative Templates > Start Menu and Taskbar Notifications. On the left panel, locate Turn off toast notifications setting and double click on it to disable it.
Q 2. Is managed by your organization
In case you are working with Google chrome in computer restricted by your organization/institution then Google chrome can display this error because your organization manages it. Moreover, some system policies are controlling the chrome browser settings.
Q 3. What is Gpedit MSC?
Gpedit.msc is a Windows tool that we use to alter and maintain the group policies. In simpler words, Gpedit.msc is the name of the file for Group Policy Editor Console.
Q 4. How can I fix some settings are managed by your organization?
To summarize briefly, primarily you need to modify your Diagnostic and usage data and secondly change your settings from Group Policy Editor. You also need to see your hard drive and if you find any fault, replace it safely.
Users can also modify their registry. Registry values are familiar to meddle with your operating system leading to the occurrence of the error.
Conclusion
We have carefully inspected and listed down the number of solutions for you to resolve the error and function productively. Hopefully, you found the relevant solution at the end of the article.
Although most of the solutions are helpful, the first solution doesn’t apply to all of the users. We hope one or other solution could resolve your error and help you continue with your work smoothly.
The “Some Settings Are Managed By Your Organization” message in Windows is primarily an indication of administrative restrictions. However, for users who aren’t part of an organizational setup, it’s essential to investigate its cause to ensure system integrity and personal privacy.
Regular system maintenance, along with a keen eye on any unexpected messages, can help in ensuring a smooth Windows experience.



















