Microsoft provides a set of features, amongst which we have Microsoft Outlook as a part of Microsoft Suite. Even being developed by a huge company, Outlook has its issues. And many online users have faced these problems in one way or another. One of the common problems is “Outlook Not Responding“. After many complaints and statements, people have been trying to solve the problem by understanding its roots.
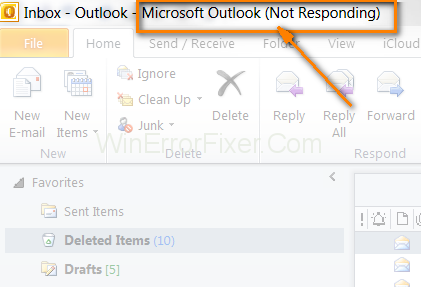
What Causes Outlook Not To Respond?
After running many tests on the technicians came to the conclusion that there is a bunch of cause to Outlook Not Responding error. And so, some of them are listed below:
1. Large Mailbox
As Outlook is a part of the system by default it is not made capable enough to handle the large mail inboxes, and if the user’s Outlook mailbox is linked with the work emails then there are high chances that it would display not responding instead of working. As it is not used to keeping large mailboxes in its sight.
2. Conflict with the Outlook
If there is any other program working in the background as a third-party program. Then there are high chances that the Outlook will not work and display properly and show not responding.
3. Antivirus Software
Anti-virus software is used by the people to protect its system from any harmful software but at times it can make mistakes and target the normal functioning application.
4. Corrupt Office Programs
If Outlook is linked with the other features of Microsoft then there are high chances of it getting corrupted. As the Microsoft suite is known for having problems with its features and then solving them with time.
5. Add-ins
Add-ins are in the Outlook program many times, though it twists the user’s experience. The problem’s solution is a Proper and successful troubleshooting action.
6. Corrupt User Profile
Every Outlook has its own user profile. If the user profile is corrupted then the application will read it and will not be able to respond. Therefore, will be in a non-responsive era.
7. AddData Redirection
If the user’s application folder has a pointing direction towards any network location. Then the Outlook will have a problem reading this file. Therefore, the user has to fix the redirectors in order to fix the problem.
How to Fix Outlook Not Responding
Some of the solutions to Outlook not responding error are explained below. But before using any of the following solutions to solve Outlook not responding error. You should back up your data in the cloud storage and should be logged in as an administrator in their PC.
Solution 1: Checking Outlook Usage by Another Applications/Task
Firstly, the user has to check if their Outlook is being run in the background with any other program at work already. If that is what is happening in their PCs, then it is natural for the Outlook to display not responding as if the Outlook is launched during a third-party is doing its work then it will automatically be busy and be in a non-responsive state.
This happens because the user has launched two distinct instances together which have a direct conflict with each other. An easy fix to this problem is to let the first distinct instance finish its job then open Outlook again and work with the other distinct instance.
Solution 2: Using Outlook in Safe Mode
The safe mode helps the application to disable external add-ins and only works with the important drivers. Therefore, if any problematic modules/add-ins are causing Outlook not responding then they all will be disabled in the safe mode and will therefore solve the problem. And the Outlook should work perfectly then after.
The following steps should be performed after the Outlook is switched to safe mode and runs smoothly for locating where the problem lies by trying troubleshooting.
Step 1: The user has to open the run dialog box by pressing the Window key and R key at the same time, and then type in the box “Outlook /safe” after that press.
Step 2: After that, the program will ask the user to choose the profile they want to load.
Step 3: After selecting the profile and they need to click OK.
Step 4: The user’s Outlook should run perfectly after all of the above steps.
Solution 3: Repairing Outlook
In the maximum of the cases, where users face Outlook displaying not responding is because of the installation files of Microsoft Office. The files could either be corrupted or maybe having missing modules. The user can try using the following steps to see if it helps them to solve the problem:
Step 1: The user has to open the run dialog box by pressing the Window key and R key at the same time, and then type “appwiz.cpl” after that they need to press enter.
Step 2: After the last step, the application manager will open.
Step 3: The user needs to locate the entry of Microsoft Office and Right-click on it to show the options for the file. Once the options are shown they need to select Change.
Note: If the user’s system displays the option of Repair there before the next step, they can click it directly.
Step 4: Then the user needs to select repair under the option of change for the file and press continue
Step 5: After the last step a set of on-screen instructions will display on the user’s screen. Which they have to follow in order to complete the solution. And once it completed, they need to restart it and check if the Outlook is running normally or not.
Solution 4: Repairing Outlook Files
If the user is transferring files from the Outlook program then there are chances that the file can be corrupted or not completed. The files often get into this state in while and create problems in their content highly when they are being transferred or copied. Therefore, this solution deals with the reparations of these files.
The user has to follow the steps below to do so:
Step 1: The user has to open Windows Explorer {by pressing the Window key and E key at the same time.} Then the user needs to go through the following path:
“C:\Program Files (x86)\Microsoft Office\root\Office16″
Step 2: Now the user has to find .exe and then right-click on it to select Run as administrator. This will open the scanner and once its open the user needs to select a browser and go to .pst file.
Step 3: After that, the user needs to click on the start so the scan can begin. The scan would inform the user about every small detail that it finds to be repaired. The user needs to repair every file that is located, but with every repair, the user does they need to keep in mind to back up whatever content is being repaired so they don’t lose anything if things go wrong.
Step 4: Lastly, the user needs to restart their computer and check if the problem persists.
Solution 5: Updating Outlook and Windows
If the user has not updated them then there are chances that it may conduct problems. Therefore, the users should update them soon and make sure of having a backup of everything before backup. For updating them the user needs to close all the running applications in the background because at times for an update the system may ask for the restarting the whole thing.
The following steps would help the users to update the Windows:
Step 1: The user needs to press the Windows key and S key at the same time to open a Windows box. After which the user needs to type in “Update.”
STEP 2: After which they need to open the update settings application.
Step 3: After that, a new Window will open, the user needs to click on Check for updates so their PC can check if are any new updates for the user’s system.
Step 4: After that the user needs to restart their PC properly once their updates have been successful.
After the above steps, the user needs to follow the steps below to update their Outlook.
Step 1: The user needs to click on the file option on the top of the app application.
Step 2: After that, a set of lists will appear on the user’s screen, the user needs to find Office Account which should be on the left pane.
Step 3: After finding it the user needs to click on the Update options which will be on the right side of their screen after that the user needs to click on the option Update now.
Step 4: Finally, the update will begin and will be installed [if there were any]
Note: In the new version of the Window, programs within the Windows get updated itself. Therefore, the Outlook should update itself after the update of Windows.
Solution 6: Updating Outlook Version
Microsoft has a tendency to stop supporting the old versions of the office applications after a certain time. After the research people came to know that most of the cases, the not responding display by Outlook happens because of old versions of office.
Therefore, for solving the problem the users need to update the office version in their system. Now while updating the system the user needs to have a back-up of the files in an accessible location. Also, the users have to have their product key in hand as the user’s PC can ask for it after the download of the new version is completed.
Solution 7: Deleting Email Accounts
The Email accounts that the users have added in the Outlook, the computer adds them in the computer’s list of email accounts on its own. They get copied with that everything that user gets in the email including all the attachments with the files. And if any of those email accounts can recreate issues or have incomplete/corrupt files, the user will encounter the problem.
Therefore, in this solution the user can delete these duplicate accounts and can free some space in their computer. The following steps would help the user to do so:
Step 1: The user needs to open the Run Dialog box by pressing Window key and R key at the time. Once the box opens, they need to type “Control” in the box. And then press enter. Once the control panel opens, the user needs to look for mail in the Window. And then once found the user needs to click on the mail.
Step 2: Once the mail Window opens, the user needs to find the Email account.
Step 3: After that a list of email accounts will be displayed on the user’s screen. The user needs to remove all the email accounts by clicking on them one by one.
Step 4: Once it is done the user has to close the window, restart the computer and then open Outlook and see if the problem is solved or not.
Solution 8: Disabling Antivirus Software
After many researches, people came to know that the problem can be caused by Antivirus in the computer system. Many times, the Antivirus software can create problems and issues with the permissions or accesses of the computer. The Antivirus program tries to protect all the files in the computer from any kind of involvement or changes within them, they cause problems even when the natural software like Outlook tries to change them.
And many other features of various Antivirus applications can cause problems and can get in the way of other programs of the computer. So, it’s for the best for user to update these Antivirus applications and even if the problem does not gets solved the user can disable the Antivirus in their system for resuming the smooth functioning of their other applications
Solution 9: Disabling Add-ins
Another main reason for the Outlook not responding problem can be the third-party involvement in the application even when they are not supported. The user can disable add-ins one after another one and then have the troubleshooting program to find out which one of them were causing the problem to occur. Once the culprit add-in was found the user can disable it permanently.
The steps below would help any user to try this solution:
Step 1: Firstly, the user has to open the application and then find and click on “File” which should be on the top-left side of the Outlook page.
Step 2: After that they have to click on “Options” which will be on the navigation bar {On the left side of the user’s Window open on their screen}.
Step 3: The user needs to select “Add-ins” on the navigation pane. After that all add-ins will be displayed in a list of the user’s screen.
Step 4: Once the user does that, they need to disable all third-party add-ins and then restart.
Step 5: The user lastly has to check if the problem has been solved or not by restarting Outlook completely.
Solution 10: Reinstalling Outlook
The Outlook is bundled with other applications so while installation of it the user should be free in using them. Also, before reinstallation the user should have Office credentials as the system will ask about it once the new package is started after installation.
The following steps will help the user to so do:
Step 1: The user needs to open the Run Dialog box by pressing Window key and R key at the time. Once the box opens, they need to type “appwiz.cpl” in the box. And then press enter.
Step 2: Once the application window pops up. The user needs to find Microsoft office right-click on it and uninstall it.
Step 3: Now they can either put in the installation CD or just download it from its official website.
Step 4: After the download is completed the user has to restart their computer before launching the application.
Conclusion
Hopefully, the solution works and the problem is solved. The above methods are used and verified by many online users. The Outlook not responding error has many root causes and we have a solution for each cause.



















