Pinterest is a popular platform for discovering and sharing ideas, but did you know that you can enhance your browsing experience by enabling Dark Mode on your Chromebook? Dark Mode not only reduces eye strain but also conserves battery life on your device.
We will show you how to enable Pinterest Dark Mode on your Chromebook, explore its benefits, and provide information on its safety.
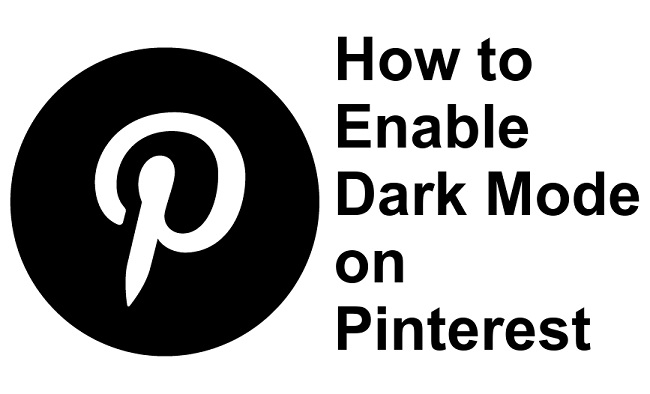
In this comprehensive guide, we’ll walk you through the steps to enable Dark Mode on Pinterest for Android, iPhone, iPad, and various web browsers on both mobile and desktop devices. Additionally, we’ll address whether Pinterest is free to use.
How to Make Pinterest Dark Mode on Chromebook
Enabling Dark Mode on Pinterest while using a Chromebook is a straightforward process. Here’s how to do it:
Step 1: Open Pinterest
- Launch the Pinterest website on your Chromebook by opening the Chrome browser and navigating to www.pinterest.com.
Step 2: Sign In
- If you’re not already signed in to your Pinterest account, sign in using your credentials.
Step 3: Access Your Profile
- Click on your profile picture or icon in the upper-right corner of the Pinterest interface to access your profile.
Step 4: Click on Settings
- In your profile, click on the three dots (ellipsis) menu, usually located near your profile picture. From the drop-down menu, select “Settings.”
Step 5: Enable Dark Mode
- In the Settings menu, you will find the “Appearance” section. Under “Appearance,” you can switch between “Light” and “Dark” mode. Select “Dark” to enable Dark Mode for Pinterest.
Step 6: Save Changes
- After selecting Dark Mode, make sure to save your changes by clicking the “Save Changes” or similar button in the Settings menu.
Congratulations! You have successfully enabled Dark Mode for Pinterest on your Chromebook.
How to Get Dark Mode on Pinterest Android App
Enabling Dark Mode on the Pinterest Android app is a simple process. Here’s how you can do it:
Step 1: Open the Pinterest App
- Launch the Pinterest app on your Android device.
Step 2: Access Your Profile
- Tap on your profile picture or icon, typically located in the bottom-right corner.
Step 3: Open Settings
- In your profile, tap on the three horizontal lines (hamburger menu) in the upper-right corner. From the menu that appears, select “Settings.”
Step 4: Enable Dark Mode
- In the Settings menu, scroll down until you find the “Dark Mode” option. Toggle the switch to enable Dark Mode.
Step 5: Confirm Your Choice
- A confirmation dialog will appear. Tap “Got It” to confirm your choice and activate Dark Mode.
Congratulations! You’ve successfully enabled Dark Mode on the Pinterest Android app.
Alternate Way to Enable Dark Mode On Pinterest Android App
If the above method doesn’t work on your device, you can try the following alternate method:
Step 1: Open Your Device’s Settings
- Navigate to your device’s settings and tap on “Display.”
Step 2: Choose Dark Mode
- Select the “Dark” or “Night” mode option to enable system-wide Dark Mode on your Android device. This will also affect the Pinterest app.
How to Enable Pinterest Dark Theme on iPhone & iPad
For iOS devices like iPhone and iPad, you can enable Dark Mode as follows:
Step 1: Open iPhone/iPad Settings
- Access your device’s settings and tap on “Display & Brightness.”
Step 2: Select Dark Appearance
- Under the “Appearance” section, choose “Dark.” This will enable Dark Mode throughout your device, including the Pinterest app.
How to Change Pinterest to Dark Mode Using Mobile Browsers
If you prefer to use Pinterest in Dark Mode on your mobile browser, here’s how you can do it:
Step 1: Open Your Browser
- Launch your mobile browser and navigate to www.pinterest.com.
Step 2: Access Your Profile
- Tap on your profile icon to access your Pinterest profile.
Step 3: Enable Dark Mode
- Look for the “Dark Mode” option in the Pinterest settings (usually found in the drop-down menu). Toggle it on to activate Dark Mode.
How to Turn On Pinterest Dark Mode using PC Browsers
To enable Pinterest Dark Mode on desktop browsers, follow these steps:
Step 1: Open Pinterest
- Open your preferred web browser and go to www.pinterest.com.
Step 2: Sign In
- Sign in to your Pinterest account if you haven’t already.
Step 3: Access Settings
- Click on your profile picture to access your profile. From there, click on the three dots (ellipsis) menu and select “Settings.”
Step 4: Enable Dark Mode
- Under the “Appearance” section in the Settings menu, you’ll find the option to enable Dark Mode. Click on it to switch to Dark Mode.
Step 5: Save Changes
- Make sure to save your changes by clicking the “Save Changes” or similar button in the Settings menu.
Congratulations! You’ve successfully enabled Dark Mode on Pinterest for desktop browsers.
Is Pinterest Free?
Yes, Pinterest is a free-to-use platform. While it offers additional features and advertising options for businesses, users can access and utilize Pinterest for personal use without any cost.
Who is the Founder of Pinterest?
Pinterest was founded by Ben Silbermann, Paul Sciarra, and Evan Sharp. Ben Silbermann is often recognized as the primary co-founder and has played a significant role in shaping Pinterest into the platform it is today.
Is Pinterest Dark Mode on Chromebook Safe?
Enabling Dark Mode on Pinterest for your Chromebook is completely safe. It is a built-in feature provided by Pinterest to enhance the user experience by reducing eye strain in low-light conditions. There are no security concerns associated with using Dark Mode on Pinterest.
Benefits of Pinterest Dark Mode on Chromebook
Here are some of the key benefits of using Pinterest in Dark Mode on your Chromebook:
- Reduced Eye Strain: Dark Mode reduces the amount of blue light emitted by your screen, which can help reduce eye strain during extended browsing sessions.
- Battery Conservation: On devices with OLED or AMOLED screens, using Dark Mode can save battery life as individual pixels can be turned off, unlike in Light Mode.
- Enhanced Aesthetics: Many users find Dark Mode visually appealing and prefer it for its sleek and modern look.
- Improved Focus: Dark Mode can help you focus on content by minimizing distractions.
- Better for Low-Light Conditions: Dark Mode is ideal for using Pinterest in low-light environments, such as in the evening or at night.
Is Pinterest Dark Mode on Chromebook Free?
Yes, Pinterest Dark Mode on Chromebook is completely free. Pinterest offers Dark Mode as a feature to enhance user experience, and you don’t need to pay any additional fees or subscriptions to use it.
Conclusion
Enabling Pinterest Dark Mode on your Chromebook is a simple process that can improve your browsing experience, reduce eye strain, and conserve battery life.
With the step-by-step guide provided in this article, you can easily switch to Dark Mode on Pinterest and enjoy its benefits while keeping your browsing safe and enjoyable.
Whether you’re using Pinterest on Android, iPhone, iPad, or various web browsers, this comprehensive guide has you covered. Enjoy the benefits of Dark Mode while using Pinterest on your preferred device.



















