Facebook, the world’s largest social media platform, offers a wealth of engaging content that you may want to enjoy on a larger screen. Fortunately, with Chromecast, you can easily cast Facebook to your TV.
How to cast Facebook to your TV using Chromecast, address common issues that may arise during the process, introduce you to the founder of Facebook, discuss the safety of using Facebook on Chromecast, highlight the benefits of this combination, and clarify whether it’s a free service.
Ways to cast Facebook videos and photos from your Android or iPhone to your smart TV. Additionally, you can use web browsers like Chrome and Microsoft Edge to Chromecast Facebook content.
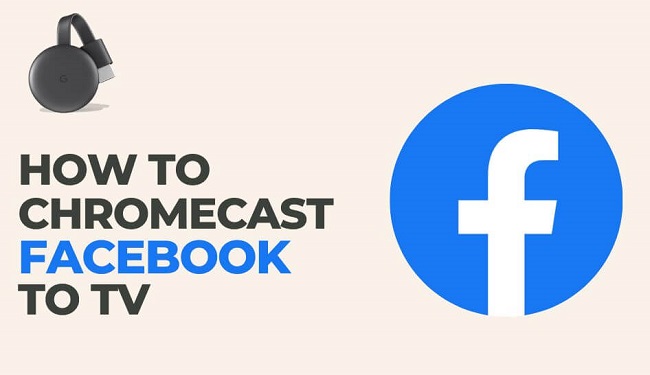
In this comprehensive guide, we’ll explore how to Chromecast Facebook videos from your mobile devices, explain the process of casting Facebook videos using web browsers, troubleshoot issues like Facebook not working on Chromecast, and address common questions related to casting Facebook content.
Can I Cast Facebook on My TV?
Yes, you can cast Facebook on your TV if you have a Chromecast device connected to it. Chromecast allows you to mirror your mobile device’s screen or cast specific apps and content to your TV, including Facebook.
How to Chromecast Facebook to Your TV
Casting Facebook to your TV using Chromecast is a straightforward process:
- Ensure Compatibility: Make sure your Chromecast device is connected to your TV and that both your mobile device and Chromecast are on the same Wi-Fi network.
- Open Facebook: Launch the Facebook app on your mobile device (smartphone or tablet).
- Select Content: Browse your Facebook feed to find the content you wish to cast to your TV, whether it’s a video, photo, or post.
- Tap the Cast Icon: Look for the cast icon (usually represented as a rectangle with Wi-Fi-like signal bars) in the top-right or top-left corner of the Facebook app. Tap on it.
- Choose Your Chromecast Device: A list of available Chromecast devices will appear. Select your Chromecast-enabled TV from the list.
- Start Casting: After selecting your TV, your mobile device’s screen or the selected content will start casting to your TV. You can control playback and navigate through Facebook from your mobile device.
- Stop Casting: To stop casting, tap the cast icon again and select “Stop casting” or simply disconnect from the Chromecast device using your device’s settings.
Why Can’t I Chromecast from Facebook?
If you encounter issues while trying to Chromecast Facebook, consider these troubleshooting steps:
- Check Wi-Fi Connection: Ensure that both your mobile device and Chromecast are connected to the same Wi-Fi network.
- Update the Facebook App: Make sure you have the latest version of the Facebook app installed on your mobile device.
- Restart Devices: Restart your Chromecast device, mobile device, and your TV to refresh their connections.
- Chromecast Compatibility: Confirm that your Chromecast device is compatible with casting from the Facebook app.
How to Chromecast Facebook Videos from Android/iPhone to Smart TV
Casting Facebook videos from your mobile device to your smart TV is a straightforward process:
- Connect Devices: Ensure that your Chromecast device is set up and connected to the same Wi-Fi network as your mobile device.
- Open Facebook App: Launch the Facebook app on your Android or iPhone.
- Select a Video: Find the video you want to cast and start playing it.
- Tap the Cast Icon: Look for the Cast icon, usually located in the video player’s options or settings. Tap it.
- Choose Your Chromecast Device: A list of available Chromecast devices will appear. Select your Chromecast-enabled TV.
- Start Casting: Your video will start playing on your smart TV. You can control playback from your mobile device.
- Stop Casting: To stop casting, tap the Cast icon again and select “Stop casting.”
How to Chromecast Facebook Videos using Chrome Browser
Casting Facebook videos using the Chrome browser on your computer is easy:
- Open Chrome: Launch the Google Chrome browser on your computer.
- Visit Facebook: Go to the Facebook website and log in to your account.
- Play a Video: Find a video you want to cast and play it on your computer.
- Click on the Three Dots: In the top-right corner of Chrome, click on the three vertical dots to access the menu.
- Choose “Cast”: From the menu, select “Cast.”
- Select Your Chromecast Device: A list of available Chromecast devices will appear. Choose your TV.
- Start Casting: The video will begin playing on your TV.
- Stop Casting: To stop casting, return to the “Cast” menu in Chrome and select “Stop.”
How to Chromecast Facebook Videos using Microsoft Edge Browser
If you prefer Microsoft Edge, you can use it to cast Facebook videos in a similar manner:
- Open Microsoft Edge: Launch the Microsoft Edge browser on your computer.
- Visit Facebook: Go to the Facebook website and log in.
- Play a Video: Play the Facebook video you want to cast.
- Click on the Three Dots: In the top-right corner of Edge, click on the three horizontal dots to access the menu.
- Select “Apps”: From the menu, choose “Apps.”
- Choose “Cast Media to Device”: Click on “Cast media to device.”
- Select Your Chromecast Device: Pick your Chromecast-enabled TV from the list.
- Start Casting: The video will start playing on your TV.
- Stop Casting: To stop casting, return to the “Cast Media to Device” menu and click on your TV again.
How to Fix Facebook Not Working on Chromecast
If you encounter issues with Facebook not working on Chromecast, consider the following troubleshooting steps:
- Check Wi-Fi Connection: Ensure that both your mobile device or computer and your Chromecast are connected to the same Wi-Fi network.
- Update Apps and Browser: Make sure your Facebook app, Chrome, or Microsoft Edge browser is up to date.
- Restart Devices: Restart your mobile device, computer, Chromecast, and TV to refresh connections.
- Check Compatibility: Confirm that your Chromecast device is compatible with the version of the Facebook app or web browser you are using.
- Clear Cache and Cookies: In your browser settings, clear cache and cookies to resolve potential issues.
Can You Chromecast Facebook Photos to TV?
As of my last knowledge update in 2023, Chromecast primarily supports casting videos and audio. While you can share photos on your TV using Chromecast in various ways, such as using Google Photos or screen mirroring, Facebook’s native photo-casting functionality may not be available.
Check for updates or third-party apps that may offer this feature if it’s something you require.
Why Doesn’t the Facebook App Show the Cast Icon?
If the Facebook app on your mobile device doesn’t display the Cast icon, it may be due to compatibility issues or limitations in the app.
Not all apps have built-in Chromecast support. In such cases, consider casting Facebook videos through a web browser on your computer using the steps outlined above, as web browsers often provide more casting options.
Meet the Founder of Facebook
Facebook was founded by Mark Zuckerberg, along with his college roommates Andrew McCollum, Eduardo Saverin, Chris Hughes, and Dustin Moskovitz. Mark Zuckerberg is the most prominent among the founders and has played a central role in shaping the platform.
Is Facebook on Chromecast Safe?
Yes, using Facebook on Chromecast is generally safe. Both Facebook and Chromecast prioritize user safety and privacy.
However, it’s essential to practice responsible usage and be cautious when casting content to a larger screen, especially if you are sharing a public feed. Always review your privacy settings and ensure that your content is suitable for the audience viewing it on your TV.
Benefits of Facebook on Chromecast
The benefits of casting Facebook to your TV using Chromecast include:
- Larger Screen: Enjoying Facebook on a larger TV screen provides a more immersive experience for watching videos and viewing photos.
- Group Viewing: Share memorable moments with friends and family by casting content to your TV during gatherings or events.
- Hands-Free Control: Use your mobile device as a remote control to navigate through Facebook content on your TV.
Is Facebook on Chromecast Free?
Yes, casting Facebook to your TV using Chromecast is free of charge. Both the Facebook app and Chromecast device offer this functionality without any additional cost.
However, keep in mind that standard data usage rates may apply if you are not connected to a Wi-Fi network while using the feature.
Conclusion
Casting Facebook to your TV using Chromecast is an excellent way to enjoy your favorite content on a larger screen.
By following the simple steps outlined in this guide and troubleshooting any potential issues, you can seamlessly connect your mobile device to your TV and share memorable moments with friends and family.
While using Facebook on Chromecast is generally safe, remember to maintain privacy settings and exercise responsible content sharing.
Whether you’re using a mobile device or a computer, you can follow the steps provided to seamlessly cast Facebook content. Additionally, troubleshooting tips can help resolve any issues you may encounter along the way.
Keep in mind that the availability of casting features may vary depending on the device and app versions, so staying updated is essential for a smooth casting experience.




















