Some users have tried to open the Nvidia Experience application, and they have faced GeForce Experience Error Code 0x0001. Many of them have complained that this issue pops up every time they tried to open this Nvidia Experience Application. This means that users can not even use the app. This can mean a lot of trouble.
So if you are not aware of what to do in this situation (which is most likely the case, and that is expected), we are here for you. In this article, we will tell you about the error, what is causing the error, and how to fix the error. So without any further ado, let’s get started.
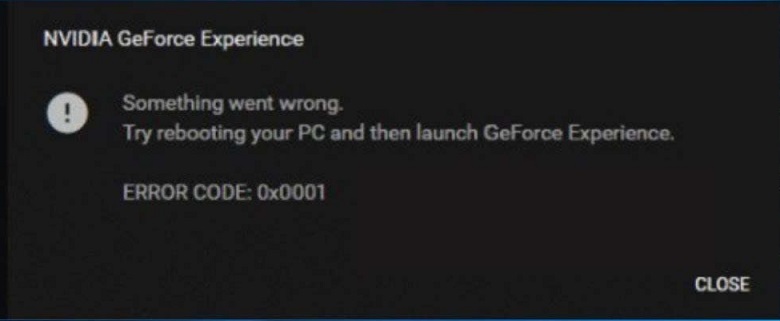
What is Causing the GeForce Experience 0x0001 Error?
Ok, so we have looked into a lot of sources, and we have come to the conclusion that there are certain reasons why one experiences this 0x0001 error. We have listed all of them below.
- GeForce Experience Bug – Some users have reported that the latest early update has been released. An issue can occur due to a bug that is present in the System. It has also been reported by the users that the bug has been removed once they installed the GeForce experience beta.
- Nvidia container services do not have permission to interact with the local accounts – It has been reported that when the Nvidia container services are interacting with the local accounts, then this problem manifests itself in the name of the error 0x0001. It has been reported by the multiple users that face it. This problem has usually been solved by making some changes in the settings.
- File Corruption – A corrupted display driver or a corrupted file inside the Nvidia Folders can also give rise to this error. This problem is not easily solved because most users can not completely get rid of the utility. The only way it can be resolved is by using a dedicated utility capable of removing the GeForce experience along with the associated display drivers. Then they are once again installed in a clean manner and without the corrupted file.
- Nvidia Folders Aren’t Owned By System – If the Nvidia Folders don’t have system ownership then this error will once again pop up like a pesky pest. It has been reported by several affected users that they solved the issue after changing the ownership of all Nvidia Folders to System. It sounds like time-consuming work, we know.
- Installation Location – In some cases, you need to install GeForce Experience in the OS drive, if not then they start to give this error display. The OS drive is actually the C drive in your computer. It has a simple solution.
How to Fix GeForce Experience Error Code 0x0001
Since you are on this article and you searched for it, we are going to assume that you are facing some problem with the error code 0x0001. Do not worry because we have brought this article to solve all your problems in this matter.
In the following lines, we are going to include several troubleshooting methods for this error. We are sure that at least one of them is going to work for you. We are actually providing 5 methods that you can solve your problem so that if one fails, you can try the other one.
We must inform you beforehand that you need to follow the methods in the manner that they are presented. We are providing the solutions in a manner that is fixes incentives. So it is important that you do not skip to method 4 without even trying the first 3 methods.
You need to try method 1 first, and then if it fails, then you can go to the next one. If the second method also fails, then you move to the 3rd method and so on. I hope you guys understand what we are trying to say. So now that is clear and out of the way, without any further ado, let’s get right into it.
Method 1: Installing GeForce Experience Beta
We have stated above that the error might be caused by a bug in the update. Therefore it is a possibility, and you need to get this out of the way. To be sure that there is no bug in your System what you are going to do is install GeForce Experience Beta. It has been speculated that this beta version has a hotfix that has not been incorporated in the original version yet. This hotfix seems to remove the bug and solve the error issue.
This method is said to work by many users who have reported it. So we think that you should start with this one. Who knows, maybe this one will be the one that solves your error. Here are the steps to uninstall your current GeForce Experience and install the beta version.
Step 1: Press Windows Key + R to open the run dialogue box, and once it’s open, type in ‘appwiz.cpl’. Press enter, and this will open up the Programs and Features Windows.
Step 2: Scroll through the list of applications and find the Nvidia Experience one. When you find it, right-click on it and select uninstall. This will uninstall the application. You need to follow some on-screen prompts to make sure that the uninstallation process is complete.
Step 3: Once it is uninstalled, you need to restart your computer.
Step 4: After restarting your computer, find the GeForce Experience beta and download it. It is easily available on the web. Make sure to get the beta version.
Step 5: After downloading, you need to install it. Follow the on-screen prompts to make the installation process complete. Then once again, restart your computer before opening it.
Step 6: Then open the new GeForce Experience Beta and see whether the error is still there or not. If not, then that’s great your problem is solved, but if it is still there, then uninstall it once again and try to get an older version of GeForce Experience on the web. Also, make sure that you install the GeForce Experience on the OS drive of the computer rather than any other.
If you are still facing the error, then move on to the next method.
Method 2: Allowing NVIDIA Container Services to Interact With the Local Account
This is also stated above that the error can also be caused by the fact that the Nvidia container services are not allowed to interact with the local account. Necessary permission is required to allow the container services to interact with the local account.
This problem can be solved by making a few changes in the settings. The problem is usually caused by the Nvidia container services so usually making the setting changes is bound to solve the problem. How to do so? Just follow the steps –
Step 1: Press Windows Key + R to open the run dialogue box, and once it’s open, type in ‘services.msc’. Press enter and open the services dialogue box.
Step 2: Scroll and locate the 4 container services that Nvidia uses. Right-click on the first container and select properties.
Step 3: Go to the log-on tab and make sure that the toggle with Local System Account is checked.
Step 4: There is a box beside Allow Service to Interact With Desktop that needs to be checked, and then click on Save all the changes.
Step 5: Repeat this process with all the other 3 Nvidia containers that are present.
Step 6: Restart your computer.
Make sure that the error issue is not displayed anymore. If it’s gone, then the problem is solved otherwise, move to the next step.
Method 3: Ensuring that Nvidia Folders are Owned by System
If the folders used by Nvidia do not have the necessary permission, then the error message occurs. This is yet another cause of the problem. So how to solve the problem? You just need to change the ownership of all the Nvidia folders on your desktop to System. It has been reported that doing this solved the problem. Here is how you do it.
Step 1: Open File Explorer. Navigate to drive C and then open Program files. Note – This is for users using the 64-bit architecture.
Step 2: Right-click on Nvidia corporation and click on properties. The properties box will open. Go to the Security Tab and find the Advanced button. Then click on it.
Step 3: Once the Advanced Security Settings is opened you need to make sure that the owner is SYSTEM. If it isn’t, click on change. Change it to the System, and all will be fine and good.
Step 4: Click on Apply to save the following changes.
Step 5: Then restart your computer and check to see if your issue is solved or not.
If the problem is still there, then you need to go to the next method.
Method 4: Using a Dedicated Utility to Remove Geforce Experience & Current Display Driver
It has been reported by several users that their error was solved when they used a dedicated utility to remove GeForce Experience and the associated display driver. Several utilities can do this for you automatically.
We have tested a lot of utilities, and we would recommend you to use the Display Driver Uninstaller. It is free and easy to use. It is also very reliable, so we have chosen it.
We have provided you with the steps of doing it.
Step 1: Download the latest version of the Display Driver Uninstaller.
Step 2: After the download is complete, use an extraction utility like Winzip (you can use others if you want) to extract the DDU archive contents.
Step 3: Choose a convenient location and then choose extract to extract the contents. It’s easy and simple to do. Once the process is complete, you need to open the Display Driver Uninstaller and then double click on the Yes at User Account Control.
Step 4: From the Select Device Type, you need to select GPU. It is present in the form of a drop-down menu so that won’t be much of a hassle. Click on Clean and Restart to start the cleanup process.
Step 5: Next you have to install the latest Game Ready Driver, and the Nvidia GeForce Experience build. You have to follow the on-screen prompts to complete the installation process.
Step 6: Restart the computer and check to see if the error still persists.
If the problem is still there, then you need to go to the next method. If it is solved, then that’s great.
Method 5: Correcting Registry Mistake
There are certain cases when there is a registry mistake. In such cases, an error message can form. This issue can be solved by following the steps. This is the last method that you can try to solve your error yourself. This has worked for a lot of users.
Step 1: Press the Windows key + R to open the Run dialog box, then type in Regedit and press enter.
Step 2: Navigate to the following address – Computer\HKEY_LOCAL_MACHINE\SOFTWARE\Microsoft\Windows\CurrentVersion
Step 3: On the right side, notice the ‘ProgramFilesDIR’. Notice the data. What happens is that their address might be missing the “\” after the drive name and should be something like “C: ProgramFiles (x86)” meanwhile it should be “C:\ProgramFiles (x86)”.
Step 4: When you have changed the value, check to make sure whether your problem is gone or not.
If this does not work either and the problem is still there, you should contact a professional tech person.
Conclusion
We hope that this article has been helpful for you. If the error has occurred to you, then don’t panic because you are not alone. You should keep a level mind and try all the processes step by step.
Make sure that you have tried everything before you decide to call in a professional. Thank you once again for reading this article. We hope that your problem is solved. Have a good day! Take care.




















