Usually, users get many troubles in web browsers while browsing. For Chrome users, the most common error is “ERR_ CONNECTION_REFUSED”. This error for Chrome users is well known. If this error once appeared, you can’t reload the web page that you are browsing, if you tried, it shows the same error again. It appears as the 102 error in Google. In Mozilla Firefox, it appeared as Unable to connect. In Microsoft Edge, it appeared as Hmmm… can’t reach this page.
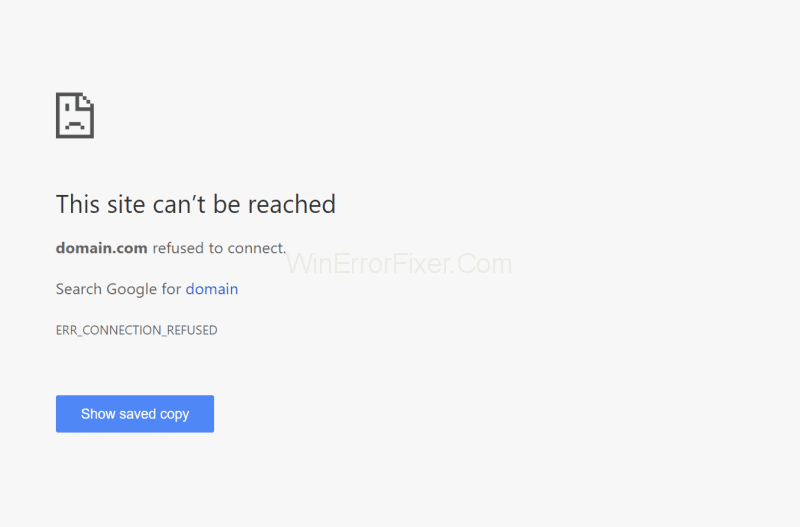
What Causes ERR_CONNECTION_REFUSED Error
Browsing any website in the Chrome browser and you receive the ERR_CONNECTION_REFUSED error message, it means the website that you want to open can’t load now. In Google Chrome, it appeared as error code 102. In any browser, you can face this error. They just show different error messages with the same connection problem.
Mostly, this error occurs when the server is down. This error is a client-side problem, it can be occurred due to the wrong web address, or browser settings are unable to access the website due to privacy. Sometimes this error may appear when web developers are working, and users are temporarily unable to access.
How to Fix ERR_CONNECTION_REFUSED Error
if it is a technical issue from the side of the user, then we have a chance to solve this issue. You can fix your own also. But there is some difficulty with some of these errors, which can cause the blocking of error messages to you and just show the unable to this page. So, you have only one chance that you can perform all the solutions mentioned below one by one until you solve the error.
Solution 1: Check the Website Status
Before following the methods to fix the ERR_CONNECTION_REFUSED, you want to check the browser and its settings. If the internet is not connected, that means you are offline, and when you browse, it shows 102 error instead of the messages like HTTP 503 message. You have two ways to check the web status here.
Method 1: Check the Website Status
If the error appears when you are browsing a particular website, then just go back, try to browse another website. If the website is opened, then the problem was with the website, which shows an error message. It may be an issue from the server-side. Then you can wait for some time to clear the trouble from the server-side to access.
Method 2: Check the Website Status
Another method is using the tool DownForEveryoneOrJustMe. Just enter the web address, which shows an error message in this tool, and check it. Now, wait for a few seconds. It gives you a message about the website that you entered. It will tell you the website is Down (offline) or Up (online).
Solution 2: Restart the Router
It is a simple way to fix the error on your system if there is a problem with your router. In some cases, due to the low speed of your internet, the website that you are browsing is unable to load. It occurs only some rare times only. To fix this issue, then restart the router as follows:
Step 1: At first, disconnect the power supply to the router.
Step 2: Wait for 30 seconds after disconnect.
Step 3: Now connect the power supply to the router.
Step 4: Once the router is on, now again browse the website that shows an error message last time.
If the website is able to load then that error occurred due to your internet connection speed. Otherwise, there reason is another for ERR_CONNECTION_REFUSED error.
Solution 3: Clear Browser Cache
Chrome stores the history, cookies, login details and, any other website details and bookmarks that you saved, these are all stored in the cache. Then it easy to access the same websites that you visited in the past. If the website version is changed then the web address stored in the cache and new updated web address is different.
It can lead to show an error messages such as ERR_CONNECTION_REFUSED when you browse the old web address. To solve this issue, you have a chance. It is to clear the data of Cache. Follow the given instructions to clear the Cache of the Chrome:
Method 1: Clear Browser Cache
Step 1: Just browse the Chrome with this address Chrome://settings/clearBrowseData on the Chrome.
Step 2: It redirected to your Cache menu in Chrome settings. Here you can clear the data.
Step 3: It shows the history, files, bookmarks, etc…, select all.
Step 4: Now click on the Delete Data option to clear the Cache.
Method 2: Clear Browser Cache
Step 1: Here, just open the Chrome browser.
Step 2: Click on the three dots on the right top corner of the browser.
Step 3: Now go to the cache menu and select all history, files, bookmarks.
Step 4: Click on the option DELETE DATA to clear browser history.
Note: You can’t delete the last few hours history of cache at a time with all.
Solution 4: Make Changes in Proxy Settings
The protection of user privacy on the internet has been important for users and the web browser maker. At present, websites are hacking from anywhere by anonymous. Therefore, web developers are featured in the security to user privacy on their websites. Proxy server is the best settings to keep user data securely.
It plays an intermediate role between the browsing website and browser. Proxy settings can hide the user IP address of the browser and filter the cache data for security. Proxy can block the web address which might harmful to user data and avoid it from to open.
If proxy is offline or if settings of proxy is changed, then it can show an error message like ERR_CONNECTION_REFUSED and can’t open the website. Follow the given below procedure to adjust the proxy settings.
Step 1: Open the Chrome settings as mentioned in the above solution.
Step 2: Click the option Advanced to open the menu.
Step 3: Now select the option “open proxy settings” and open it. It will be found under the system settings.
Step 4: if you have any doubts about registered proxy settings then delete them.
Note: In Windows, then the user might open the LAN settings and disable the proxy and its related options.
Solution 5: Temporarily Disable Firewall and Antivirus Software
Firewalls and Antivirus applications are mainly working to keep the data of user and system in protection. So, there is a chance to show errors on the browser due to these applications. These applications run a scan at regular times to find harmful issues.
And these can also filter the browser information while you are browsing. If they found any issues immediately offline the website that you opened and shows an error such as ERR_CONNECTION_REFUSED. It becomes a problem while browsing. If you want to fix this issue, follow the procedure that mentioned below:
Solution 5.1: Turn Off The Firewall
Step 1: Go to the Start menu and click on it.
Step 2: Select the option Control Panel.
Step 3: Now go along with option System & Security.
Step 4: Click on the option Windows Firewall.
Step 5: On the left side of the displayed menu, click on Turn Windows Firewall on or off.
Step 6: Now, turn off the Windows Firewall by click on the option.
Step 7: Now, click on Ok to allow the changes to your system.
Solution 5.2: Turn off the Antivirus Protection
Step 1: Go to the menu and click on it.
Step 2: Click on Settings.
Step 3: Choose option Update & Security.
Step 4: Select Windows Security.
Step 5: Go with the option Virus & threat protection.
Step 6: Select the Manage Settings option.
Step 7: Turn off the Real-time protection.
Solution 6: Clear DNS Cache (DNS flush)
Everyone knows that the browser can gather the cache of websites that we visited. But most people don’t know that our operating system also can collect the information of browsing websites like DNS cache. It contains the history of visited pages temporarily.
After if once again browsing the same website, it can easily open due to this cache. But it is not a good advantage for browsing. If the website that you visited in the past may vary with the web address, then it shows an error message while you browsing later. If you want to clear the DNS cache, follow the given below steps:
Step 1: Open the start menu.
Step 2: Click run and type cmd and hit the enter key.
Step 3: In the Command Prompt type ipconfig/flushdns and click on enter key.
Or
Step 1: Click Win + X keys to open the Winx menu.
Step 2: Now click on the Command Prompt and choose the Run as Administrator.
Step 3: Type ipconfig /flushdns and press the Enter key to run it.
Solution 7: Change DNS server
DNS server may the reason for the errors. It is due to improper function of itself, it may be due to the heavy loaded or due to offline. So, you have to change the DNS server address once.
In most cases, the DNS server address may be automatically provided from the internet distributor and the selected server can be resolved. Otherwise manually you can change the server address. Use the Google servers (8.8.8.8 and 8.8.4.4). And for the CDN Cloudflare use (1.1.1.1 and 1.0.0.1).
Solution 8: Disable Chrome Extensions
Extensions of the browser can increase the good experience to the user while browsing. These extensions mostly developed by third parties. So, these extensions have no guarantee to work properly as they developed. And they update continuously without any intimation while browsing.
If Chrome extensions are working improperly, then it may cause errors such as ERR_CONNECTION_REFUSED. Now, so you have to check your installed applications via Chrome. To turn off the Chrome extensions on your system then follow the given procedure as below:
Step 1: On your system, open the Chrome browser.
Step 2: Click the three dots on the right top corner.
Step 3: Select the option More tools.
Step 4: And now choose the Extension option.
Step 5: Now disable the Extensions by turn off it.
Note: Here you can turn on the extension as well as to repair the extensions if any extension is improperly working or corrupted. If you want to delete them, select them and click on delete option.
Now check the website that showed you an error message before disabled the Chrome extensions. If the website is opened, then the issue was with Chrome extensions. Otherwise, Chrome extensions are working properly. The reason for the error is might be something else.
Solution 9: Reinstalling Chrome
First of all, you might remember that any browser can show error messages while browsing. For those errors, there are a lot of reasons. If your Chrome browser shows errors continuously while browsing the different websites, it may be a problem with your Chrome browser of the current version that you are using.
On the Chrome browser, errors can be solved and updated quickly. If errors occur, it might be a problem between your system and the Chrome browser. So, you have to reinstall the Chrome browser of the updated version. To reinstall the Chrome browser, follow the instructions mentioned below:
Step 1: Click the Start menu.
Step 2: Search for the Control Panel in the Search bar.
Step 3: Open the Control Panel. And choose the Programs menu.
Step 4: Now, select the Chrome application to uninstall. Here all your data in Chrome will be deleted.
Step 5: Now, open the default browser of your system.
Step 6: Download the latest version of the Chrome browser again.
Step 7: Go to the download folder and start ChromeSet.exe. Follow the instructions to install and proceed with it.
Solution 10: Contact Provider
If you are unable to solve the ERR_CONNECTION_REFUSED error, then contact your Internet Service Provider.
Conclusion
ERR_CONNECTION_REFUSED error can be solved by yourself if you strictly follow the mentioned solutions. These methods can help you and they are easy to understand. Just follow them and solve the issues of your browser.



















