Kodi, a versatile and open-source media player software, has gained immense popularity among entertainment enthusiasts. While Kodi is primarily designed for computers and devices running various operating systems, many users wonder if they can download Kodi on their TV or even stream content through Chromecast.
Explore the possibilities of downloading Kodi on Chromecast, its benefits, and whether it is a safe and free option for your media needs.
While Kodi is primarily designed for computers and devices with operating systems, you can still enjoy it on your TV by casting it to a Chromecast-connected TV.
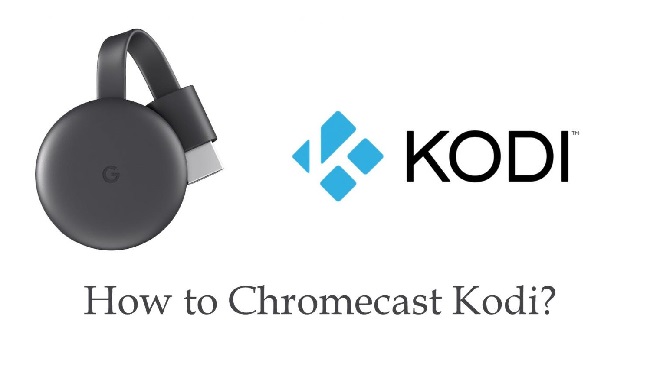
In this article, we will provide a step-by-step guide on how to watch Kodi on Chromecast-connected TV using both Android phones and PCs, as well as the legality of using Kodi and sideloading it on Google TV.
Can I Download Kodi on My TV?
Kodi itself cannot be directly installed on most smart TVs as a standalone app because it requires an underlying operating system like Windows, Linux, or Android. However, there are alternative methods to use Kodi on your TV, and Chromecast is one of them.
Downloading Kodi on Chromecast
You can use Kodi on Chromecast by mirroring your device’s screen, but it’s not a direct installation. Here’s how to do it:
Step 1: Ensure Compatibility
- Make sure your TV has a Chromecast device connected and that your Android or PC device is on the same Wi-Fi network as your Chromecast.
Step 2: Install Kodi on Your Device
- Kodi can be installed on various devices, including Android smartphones, tablets, and Windows PCs. Visit the official Kodi website and download the appropriate version for your device.
Step 3: Enable Screen Mirroring
- On your Android device, swipe down from the top of the screen to access the notification shade and tap on “Cast Screen” or “Screen Mirroring.” Select your Chromecast device from the list.
Step 4: Start Kodi and Mirror the Screen
- Open Kodi on your Android device and start playing your desired content. Your screen will be mirrored to your TV through Chromecast.
Step 5: Control Kodi from Your Device
- While the content is displayed on your TV, you can control Kodi using your Android device, including selecting videos, adjusting volume, and more.
Is Kodi on Chromecast Still Functional?
As of my last knowledge update in 2023, Kodi on Chromecast using screen mirroring is a functional method for streaming content.
However, it’s essential to note that the effectiveness of this method may depend on the specific hardware and software versions of your devices.
Additionally, Kodi and Chromecast functionality can evolve, so it’s a good idea to stay updated with the latest developments and community discussions regarding this setup.
Cast Kodi from Android Phone
If you have an Android smartphone, you can easily cast Kodi to your Chromecast-connected TV. Here’s how:
Step 1: Ensure Compatibility
- Make sure your TV has a Chromecast or Chromecast with Google TV device connected. Ensure that your Android phone and the Chromecast device are on the same Wi-Fi network.
Step 2: Install Kodi on Your Android Phone
- Visit the official Kodi website and download the Android version of Kodi.
Step 3: Enable Screen Casting
- On your Android phone, swipe down from the top of the screen to access the notification shade. Tap on “Cast Screen” or “Screen Mirroring.” Select your Chromecast device from the list.
Step 4: Start Kodi and Cast Your Screen
- Open Kodi on your Android device and begin playing your desired content. Your screen will be mirrored to your TV through Chromecast.
Step 5: Control Kodi from Your Phone
- While your content is displayed on the TV, you can use your Android phone to control Kodi, including selecting videos, adjusting volume, and more.
Cast Kodi from PC
You can also cast Kodi from your PC to your Chromecast-connected TV. Here’s how:
Step 1: Ensure Compatibility
- Ensure your Chromecast or Chromecast with Google TV is connected to your TV. Your PC and Chromecast device should be on the same Wi-Fi network.
Step 2: Install Kodi on Your PC
- Visit the official Kodi website and download the Windows version of Kodi for your PC.
Step 3: Install Google Chrome
- If you don’t already have Google Chrome installed on your PC, download and install it.
Step 4: Cast Your Kodi Tab
- Open Google Chrome and launch Kodi. Click on the three vertical dots (menu) in the top-right corner of the Chrome window, then select “Cast.”
- Choose your Chromecast device from the list of available devices.
Step 5: Start Kodi and Play Content
- Return to the Kodi window on your PC and begin playing your desired content. It will be cast to your TV via Chromecast.
Is Kodi Legal?
Kodi itself is legal and open-source software. However, the legality of your Kodi setup depends on the sources and add-ons you use. To ensure you are on the right side of the law, use Kodi responsibly by accessing content from legal and legitimate sources.
Can You Sideload Kodi on Google TV?
As of my last knowledge update in 2023, Google TV devices, including Chromecast with Google TV, don’t officially support sideloading apps like Kodi.
Google TV has its own app ecosystem, and sideloading can be challenging and may void warranties. It’s essential to stay updated with any changes or developments regarding sideloading on Google TV if you wish to explore this option.
Benefits of Kodi on Chromecast
Using Kodi on Chromecast offers several benefits:
- Access to Kodi Add-Ons: You can leverage Kodi’s vast library of add-ons and plugins to access a wide range of streaming content, including movies, TV shows, music, and more.
- Device Flexibility: Kodi can be installed on various devices, making it versatile for users who have different types of hardware.
- Screen Mirroring: The screen mirroring method allows you to cast not only Kodi content but also other apps and media from your device to your TV.
- Customization: Kodi’s user-friendly interface and customization options let you tailor your media center experience to your preferences.
Is Kodi on Chromecast Safe?
Kodi itself is a safe and legal media player. However, the safety of any setup involving Kodi, including its use with Chromecast, depends on your sources of content.
It’s crucial to use Kodi add-ons and sources that provide legal and legitimate content to ensure a safe and trouble-free experience. Avoid using unauthorized add-ons or sources that may infringe on copyright laws.
Is Kodi on Chromecast Free?
Yes, Kodi itself is open-source and free to download and use. Additionally, using Chromecast for screen mirroring does not require any additional fees beyond what you pay for your Chromecast device and your internet connection.
Conclusion
In conclusion, while Kodi cannot be directly installed on a Chromecast device, you can use the screen mirroring method to enjoy Kodi content on your TV. This setup offers versatility, access to Kodi’s extensive add-ons, and the ability to customize your media center experience.
However, it’s essential to ensure that you use Kodi and its add-ons responsibly and legally to maintain a safe and enjoyable streaming experience. Stay informed about the latest updates and developments to make the most of Kodi on Chromecast.
This setup offers versatility, access to Kodi’s extensive library of content, and the ability to customize your media experience. Ensure that you use Kodi legally and responsibly by accessing content from authorized sources.
Stay informed about any changes in sideloading capabilities on Google TV if you are interested in exploring that option.



















