Discord is a free VoIP platform used to talk and hang out with an individual or a community through text, voice, and video chat worldwide. It has been highlighted to permit you to start video calls, send instant messages, and voice talk.
It is accessible as an electronic form or downloads the work area application. Because of this, Discord is overall famous. Sometimes Discord faces a roadblock giving you an error RTC connecting, which indicates that Discord is trying to connect the server to reciprocate.
RTC stands for Real-Time Chat protocol also known as WebRTC. To work properly Discord depends on the WebRTC protocol to facilitate concurrent communication. If there is a Continuous occurrence of “RTC connecting” that means that the Network service is keeping you away from joining with others.
Thus, RTC Connecting error indicates a network problem, your Discord is experiencing issues during connecting to a remote server.
Discord is a popular communication platform used by millions for both professional and recreational conversations. One term you may have encountered while using Discord is RTC, especially when experiencing connection issues.
So what is Discord RTC, and why does RTC Connecting take so long sometimes? We will dive deep into these questions and provide solutions to ensure your Discord experience remains smooth.
What is Discord RTC?
RTC stands for Real-Time Communication in Discord. This technology enables the live exchange of information, including voice and video calls, between users on the platform. RTC in Discord is essentially the backbone of any voice channel or group call you join, allowing for real-time interaction without noticeable delays.
Key Features:
- Low Latency: Discord’s RTC provides low-latency voice and video communication.
- High Quality: Delivers high-quality audio and video streams.
- Secure: End-to-end encryption ensures user privacy and data protection.
Causes Of RTC Connecting Error
The ” RTC Connecting” error can also indicate that something is wrong with your cyber surfer. This should appear if you have connected some incompatible plugins, or if the cache is preventing the net purpose from functioning properly.
In such cases, you can test the use of Discord on a variety of cutting-edge web browsers, such as Opera, Firefox, Chrome, etc.
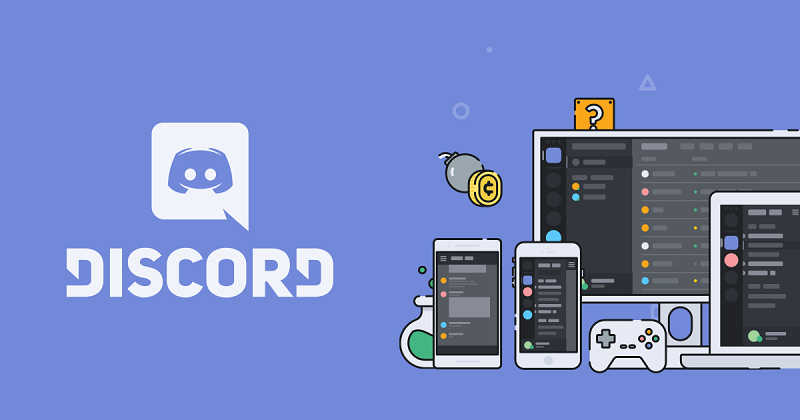
It is a flaw associated with headphones and, presumably, the package program itself. The best way to repair this flaw on a computer information processing system the machine is to update the package and your computer.
Otherwise, you’ll have to change the discord waitpersons or re-insert your headphones.
How To Fix The Discord Stuck On RTC Connecting
There are several easy ways that may help you to fix your Discord Server. Following are the primary ways for fixing as quickly as possible:
1. Change The Audio Subsystem
At the point when you start investigating this extraordinary issue, the principal angle that you need to do is test assuming the advanced sound subsystem that Disunity utilizes is the more modern thing or the inheritance same.
Certain sound equipment drivers will flaunt inconveniences when the utilization of your running frameworks’ current day sound subsystem. This is basically regular on Windows 10 and Windows eleven assuming you’re the utilization of a serious sound card.
Assuming the present circumstance seems like it should be appropriate, you need to improve the default sound subsystem that Strife utilizes to Inheritance. You can do this on the double from the Sound settings of disagreement.
The sound subsystem is incongruent with the sound driver – Keep in reasoning that positive sound equipment will never again include right when compelled to utilize the cutting edge sound subsystem existing on Windows 10 and Windows 11.
To avoid this blunder, you’ll need to trade the Sound Subsystem to Heritage in Conflict’s Settings. A few clients made development with the RTC Interfacing issue via adjusting the Disagreement sound subsystem to Inheritance.
You can follow the following steps to change the Audio Subsystem:
Step 1: Navigate to the Discord
Step 2: In your Discord page, go to the settings at the lower corner of the screen.
Step 3: Then through the App Settings, go to Voice and Audio at the left pane.
Step 4: Lastly Set your audio subsystem and the. Relaunch Discord.
2. Disable The Quality of Service High Packet Priority
Another reason for this error with Discord is that your router uses the packet switch method by default during data exchanges on Discord.
Using Quality of Service High Packet Priority can provide you with the best latency and is enabled by default in Discord, but some routers or ISPs (Internet Service Providers) may move once this option is enabled in Discord settings.
Step 1: Navigate to the Discord, go to the User Settings menu and open it.
Step 2: From the options of App Settings, select Voice and Video.
Step 3: Now go down and see for Quality of Service.
Step 4: Toggle the Enable Quality of Service High Packet Priority slider off and close the Settings Menu.
3. Perform a Winsock Reset & Flush The DNS data
If none of the methods works to fix the Discord Connecting, then you should check whether, if your problem is the issue related to Domain Name System (DNS) or Internal Protocol (IP).
The DNS servers convert name requests into IP addresses, from the request queries determining which server a user will reach when they type a domain name into their internet browser. These requests are referred to as queries.
An inconsistency in DNS or an incorrectly assigned IP address can prevent your computer from connecting to Discord’s servers. In this case, open a larger command prompt and perform a complete winsock reset accompanied by a few different commands to clear any temporary files that may be causing this issue.
Step 1: To Perform a Winsock Reset, Press the Windows key with the R button on your keyboard, which will open a Run dialog box.
Step 2: In the Run dialog box, type in CMD and then press Shift, Ctrl, Enter keys together, which will open an administrator i.e, Command Prompt.
Step 3: Type netsh winsock reset and click Enter in the Command Prompt window.
Step 4: lastly Reboot your system.
4. Disable Your Antivirus
There’s a chance that your antivirus has shielded Discord and misidentified it as a threat. You can resolve this by adding an exception for Discord to your anti-virus program. You can also disable Windows, but this is not recommended.
Discord’s performance may be hampered by a third-party antivirus program or the Windows Defender Firewall. The firewall prevents unauthorized access to your computer lines and coffers. As a result, it could be blocking Discord-related business and causing the RTC Connecting error.
There’s also a chance that your antivirus has included some Disharmony lines in its counter blockade brochure, preventing the service from running normally The following steps help to temporarily disable the firewalls for Windows Defender:
Step 1: Hold the Window button and R, which will open the Run accessory box.
Step 2: In the Run accessory box, type “control firewall.cpl” and click Enter.
Step 3: Now in the left pane, go to ‘Turn Windows Defender Firewall on or off’.
Step 4: Under the Domain Network settings, go to Public network settings and Private network settings and Turn off Windows Defender Firewall.
Step 5: Select the OK button Run Discord and check if you have managed to fix the error.
Assuming you are utilizing an outsider antivirus program, explore the settings and take a stab at incapacitating the program briefly. On the off chance that you don’t know how it functions, you can counsel the client manually or visit the Assistance page.
Take a stab at joining a talk on Strife. The issue may never again exist. In any case, in the event that it does, re-empower the Windows Safeguard Firewall or your outsider antivirus program. Then, at that point, continue to the following fix beneath.
Why is RTC Connecting Taking So Long?
There can be multiple reasons why the RTC connecting process might take longer than expected:
Server Outages
Sometimes the problem isn’t with your connection but with Discord’s servers themselves. Check Discord’s status page to ensure all systems are operational.
Firewall or Antivirus Interference
Certain firewalls or antivirus software might interfere with Discord’s ability to establish an RTC connection.
Network Restrictions
Some networks, especially those in corporate or educational settings, might block certain ports or services, hindering Discord’s ability to connect.
Incompatible Network Configurations
If your network is misconfigured, it may have trouble connecting to Discord’s RTC services.
What Does RTC Stand for in Discord?
RTC in Discord stands for Real-Time Communication. This technology allows users to communicate through voice and video chats instantly, facilitating online games, collaborative work, or just casual conversations.
In the context of Discord, RTC serves as the bridge that ensures you’re connected to other users in real-time, providing a seamless communication experience.
How to Fix Discord RTC Connecting Issues?
If you find your Discord stuck in an RTC connecting loop, there are several troubleshooting steps you can take:
- Check Discord’s Status: Ensure there are no server-wide issues affecting RTC.
- Restart Your Router: Sometimes a simple restart can solve network-related issues.
- Inspect Firewall/Antivirus Settings: Make sure your security software is not blocking Discord.
- Use a VPN: Some users have reported that using a VPN has helped them get past the RTC connecting issue.
- Contact Support: If all else fails, Discord’s support team can assist you in diagnosing and resolving the issue.
Conclusion
Discord customers frequently run into issues and can’t set up an affiliation feasibly at whatever point. The help keeps saying ‘RTC Interfacing’ yet never really relates, holding you back from entering a steady voice call.
This structure by and large has the RTC communicating struggle bungles. Discord endorsers need to fight with getting forestalled at RTC affiliation once in a while. It holds you back from starting a conversation and keeps you hanging for minutes.
The hazard of RTC partner struggle is frequently network-related. Whether or not it’s horrible, there are viable techniques that can help you in moving beyond it. Discord RTC is integral to the functionality of the platform, providing low-latency, high-quality, and secure voice and video communications.
However, it’s not uncommon for users to experience RTC connecting issues. Understanding what RTC stands for and the common issues that can slow down its connection will help you troubleshoot effectively and get back to seamless communication on Discord.



















