It is wise to update your Windows on time. However, many users are facing Error Code 0x8000FFFF when they update the PC. This error could have many causes; some of these causes are catastrophic means they could harm your PC and personal data.
Error Code 0x8000FFFF is usually seen after the update of Windows. This error can lock the Windows Store. Also, due to this error, you’ll find your PC running slower than before. These are possibly some causes that can lead to this error.
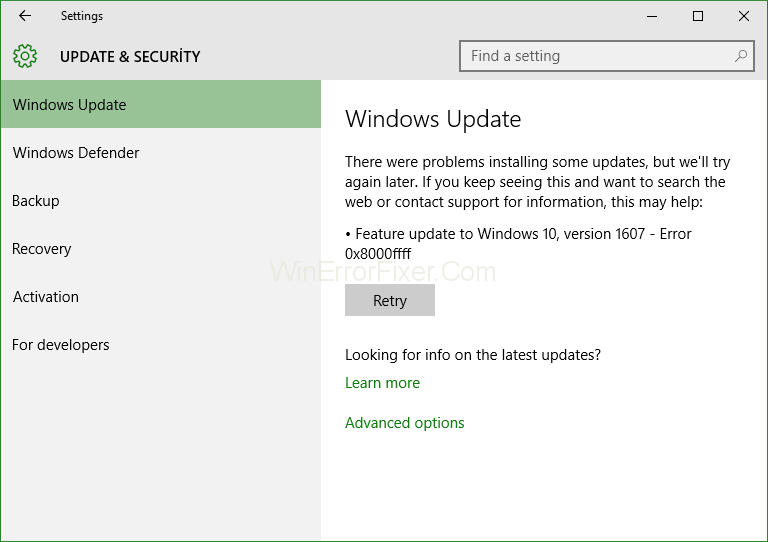
We’ve all been there — an anticipated software update or a routine system check, only to be met with an unfamiliar error code. One such error, especially in the Windows ecosystem, is the mysterious ‘0x8000FFFF’.
But fret not, in this article, we’ll demystify this error and also guide you on how to clear the Windows 10 Update cache, a potential solution to the problem.
What Does Error Code 0x8000FFFF Mean?
The error code 0x8000FFFF is often associated with Windows Update and Microsoft Store operations. It primarily indicates:
- Corruption in System Files: A damaged, missing, or corrupted system file can trigger this error.
- Incomplete Updates: If a Windows update isn’t installed correctly, the residue can interfere with subsequent updates.
- Issues with System Restore: Specifically, if there’s a malfunction during a system restore operation, you might encounter this error.
- Connection Errors: Sometimes, network glitches or Microsoft Store server downtimes can trigger this error.
Causes of Update Error Code 0x8000FFFF
1. Malware Infection
This particular reason is the most common reason for this error. Malware is the unwanted elements that can get into your PC from the web or some infected drive (e.g., Pendrive, Harddisk, etc.).
Once the malware gets in the system, it starts to put the load on the CPU. It takes high usage of CPU, and It also interferes with other applications in the PC. It can even corrupt system files, which can lead to Windows Failure.
Malware is deadly for the system, and it should be removed as quickly as possible. Since it also can create its restore point. Sometimes Antivirus / Windows Defender won’t be able to find it without a deep scan.
2. Outdated or Faulty Drivers
Drivers are a set of command that is used by the Windows to interact with hardware. If your PC Drivers gets corrupted somehow, then it will not work in as it is meant to be. Due to these faulty drivers, your PC can crash, overheat, and even lead to deleting personal data.
If your system drivers are fine but outdated, they’ll reduce the CPU speed and other hardware with time. So it highly recommended that you keep your drivers updated.
3. Incorrect Date and Time settings
Incorrect Date and Time are rare, and it could happen by mistake. If your PC date and time are wrong, your PC won’t interact with the Internet and updates. The solution to this problem is straightforward.
In most cases, the user changes the date and time settings by himself because there is a meager chance that your PC itself is set on the wrong date or time. Always match your PC time with other devices.
4. Corrupted Windows Store Cache
Like any other application Windows Store also stores cache to load Faster, but if the cache gets corrupted by any means. It will be problematic because it will block the user from loading Windows Store or downloading any update.
It could crash the Windows applications that were downloaded by Windows Store. Many features of Windows that are connected with the Windows Store will not work either.
How to Fix Error Code 0x8000FFFF in Windows 10
There are several solutions to fix Error Code 0x8000FFFF, and each of the solutions is for a different cause of the error. You can try all of these solutions to fix your error since none of these errors won’t lead to your data deletion. Here are the best solutions to remove this error.
Solution 1: Scan your PC for Malware with Antivirus or Windows Defender
The most common cause of error 0x8000FFFF is the presence of Malware or virus. Malware is pretty deadly; they can harm your PC in every way. Many times an Antivirus or Windows Defender can’t detect the malware automatically.
Hence, you need to perform a manual scan (Deep Scan) to check for Malware’s presence in the system. Kindly follow the steps below to scan your PC.
Step 1: Click on the Notification icon in the corner.
Step 2: Click on Windows Defender and scroll down to the Windows Defender Offline section.
Step 3: Now click on Scan offline.
Now the scan will begin, and Windows Defender will notify you if it encounters any Malware, and then you can remove it.
If you have a Licensed Antivirus, follow the steps below.
Step 1: Open your Antivirus by clicking its icon.
Step 2: Now go to the Scan section and click on Deep Scan.
Step 3: On completion of the scan you will see the malware files that antivirus found then you can remove them by choosing appropriate options.
Having an Antivirus in your PC is very helpful since it can stop the invasion of viruses and Malware on your system. If this solution doesn’t work for you. You can try other solutions below.
Solution 2: Check File integrity with SFC tool
SFC stands for “System File Checker” it is a handy feature of Windows as it can scan for corrupted system files. System File corruption is pretty rare, but it can occur for many reasons; hence we use the SFC scan tool to scan for corrupted files.
Kindly follow the steps below to use the SFC tool.
Step 1: Click the Windows key and type ‘cmd’.
Step 2: Now right-click on it and select Run as Administrator.
Step 3: Type the following command sfc /scannow and hit Enter.
Now the tool will scan and repair the corrupted files if found any. This scan will take more time (about 20 minutes). If the error code 0x8000FFFF is not removed by now, you can find other solutions down below.
Solution 3: Set Correct Date And Time And Login As Admin
As I mentioned above, if you mistakenly changed the system’s date or time, it can lead to many problems. The solution to this problem is pretty straightforward. All you have to do is set the date and time correctly.
You can match your time with Google. Now kindly follow the steps below to set date and time.
Step 1: Move the cursor to the very bottom of the screen and right-click on it.
Step 2: Now choose to Adjust the date and time from the pop-up menu.
Step 3: Select the Set time automatically option and wait for 5-7 seconds and click on it again.
Your PC time and date should be updated by now. In any case, if they didn’t follow the steps below to update Time and Date manually.
Step 1: Disable the Set time automatically function by clicking on it.
Step 2: Scroll down to Set time manually and click on change.
Step 3: Now put in the correct date and time and click on change.
If the error is not removed by now, you can try other solutions below.
Solution 4: Reset Windows Store Cache
As you’ve read above, if the Windows Store cache gets corrupted, it could lead to many problems, and one of them is this error. To fix this error, we are going to reset the Windows Store cache. Kindly follow the steps below to reset the Store cache.
Step 1: Open Windows Run by clicking Windows key + R.
Step 2: Type “WSReset.exe” and hit Enter.
Now the Windows Store cache is been cleared up. If you are still facing the error, you should try other solutions too.
Solution 5: Boot With Safe Mode And Networking and Try Again
This error could result from some faulty application or driver to confirm that we will boot in safe mode with networking as it will disable all other unwanted applications and drivers. By booting into the safe mode, you can only use system applications.
Booting into the safe mode is very easy and fast. Kindly follow the steps below to boot into the safe mode.
Step 1: Hold the shift key and click on Restart.
Step 2: Now, on the restart, you will find a menu. Click on Troubleshoot.
Step 3: Then click on Advanced options.
Step 4: If you can’t find the Advanced options in the menu, click on more recovery options.
Step 5: Then click on Start-up settings and click on the Restart option.
Step 6: Now, on the restart, you will see boot options. Just tap on F5 to boot in Safe mode with Networking.
After booting into the safe mode now, you can try to Update your PC. If the error is still not removed, you should try other solutions below.
Solution 6: Remove Problematic Applications
As I mentioned about any problematic application can interfere with the updating process. We can find by checking the Installation Log of applications. It is a little complicated so try to keep focused on the steps.
Now kindly follow the steps below to check the installation log.
Step 1: Go to My PC and open the Windows drive (on which the Windows is installed).
Step 2: Now go to the top left menu and select the Show hidden files option.
Step 3: Then locate C:$Windows.~BTSourcesPanther, you can find its location by typing it in the search bar.
Step 4: Now, in this folder, select the file <array_of_symbols>_APPRAISER_HumanReadable.xml and open it with Notepad.
Step 5: Finally, search for the applications with BlockingApplication=True is associated and uninstall them one by one.
Check if the error is removed; if not, you should check out other solutions.
Solution 7: Create a new Administrator Account
Sometimes your user account on your PC gets corrupted and the. You lose Administrator privileges, and you won’t be able to update your PC.
To overcome this problem, we can create a new Administrator Account with which you can regain Administrator privileges, and you’ll be able to update your PC. Kindly follow the steps below to create a new Administrator Account.
Step 1: Open the Settings app and go to the Accounts section.
Step 2: Now click on the family & other people select add someone else to this PC.
Step 3: Then follow up the procedure to create the account.
Step 4: Finally, you will convert your account into an administrator account.
Step 5: Go to your newly created account and select the Change account type.
Step 6: Select the account type as Administrator and hit Enter.
Then sign out from your old account and sign in to the new one. Check if the error still there; you should try other solutions too.
Solution 8: Perform An in-place Upgrade
This particular solution is the panacea for this error. In this solution, we will forcefully upgrade Windows 10. All the applications and personal data will not be touched. To upgrade Windows, kindly follow the steps below.
Step 1: You need to download the Microsoft Creation tool from their website.
Step 2: Now run the tool and select Download and install the latest updates.
Step 3: Now, follow-up the process (it is the same as installing new Windows).
Step 4: Choose the option Keep the File and settings and complete the installation.
Now your updated Windows is ready.
[Warning: Do not interfere with the installation or you might lose all of your data]
Clearing Windows 10 Update Cache:
Often, clearing the Windows 10 Update cache can rectify issues related to Windows Updates, including the 0x8000FFFF error. Here’s a step-by-step guide:
- Stop the Windows Update Service:
- Press
Win + Rkeys together to open the Run dialog. - Type
services.mscand press Enter. - In the Services window, find ‘Windows Update’ service.
- Right-click on ‘Windows Update’ and select ‘Stop’.
- Press
- Clear the Cache:
- Navigate to
C:\Windows\SoftwareDistribution\Download. - Delete everything inside the ‘Download’ folder. These are temporary files and are safe to remove.
- Navigate to
- Restart the Windows Update Service:
- Go back to the Services window.
- Right-click on ‘Windows Update’ and select ‘Start’.
- Reboot Your Computer:
- It’s always a good idea to restart your system after such operations to ensure changes take effect correctly.
- Retry Windows Update:
- Navigate to Settings > Update & Security > Windows Update.
- Click on ‘Check for updates’ and let the system scan and install any pending updates.
Frequently Asked Questions (F.A.Q)
Q 1. What Is The Meaning Of Error Code 0x80240fff?
0x80240fff error is quite similar to error 0x8000FFFF because this error does not let the system check for updates. It blocks the connections between the server and the system, and hence the user cannot install the latest updates.
Q 2. How Can I Fix Update Error Code 0x8000FFFF?
There are a few ways to fix error code 0x8000FFFF. First, check your PC for malware with a deep scan with Windows Defender and Antivirus. Second, you can check for the system’s corrupted files and fix them with an SFC scan.
Make sure to check your PC date and time is correct or not. Try booting your PC in safe mode to check if any third party application is interfering with Updates. Finally, you can do a forced Windows upgrade to Install the latest updates.
Conclusion
There is always a solution to every error. At the end of the article, I hope you have found your solution for the error code 0x8000FFFF. Keep your PC clean and Healthy.



















