ShowBox is a popular streaming application known for its vast library of movies and TV shows. By combining ShowBox with Kodi, you can enhance your streaming experience. How to get the ShowBox Kodi URL, set up Kodi, and address the safety and benefits of using the ShowBox Kodi URL.
In this detailed guide, we’ll walk you through how to install Showbox on Kodi, how to watch Showbox addon content, explore some of the best alternatives to the Showbox Kodi addon, and address common issues related to the Showbox addon not working on Kodi.
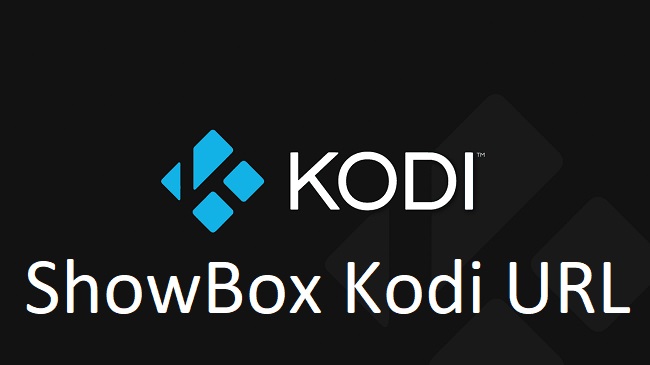
How to Get ShowBox on Kodi
To get ShowBox on Kodi, follow these steps:
- Install Kodi: If you don’t already have Kodi installed, download and install it on your device. Kodi is available for various platforms, including Windows, macOS, Android, iOS, and more.
- Launch Kodi: Open the Kodi application on your device.
- Add a Source: Go to “System” or “Settings” (depending on your Kodi version) and select “File Manager.” Click on “Add Source.”
- Enter the Source URL: In the dialog box that appears, enter the URL for ShowBox on Kodi. The URL can vary, so make sure you have the correct one. Click “OK.”
- Name the Source: Give the source a name, such as “ShowBox,” and click “OK.”
- Install the Add-on: Go back to the Kodi home screen and select “Add-ons” from the menu. Click on the package icon (top left corner) and select “Install from zip file.” Choose the “ShowBox” source you added earlier and select the ZIP file associated with the ShowBox add-on. Wait for the add-on to install.
- Access ShowBox: Once the installation is complete, return to the Kodi home screen. Select “Add-ons” again, and you should find ShowBox listed among your installed add-ons. Click on ShowBox to launch it.
What is the URL for ShowBox on FireStick?
The URL for ShowBox on FireStick can vary and may change over time due to the dynamic nature of streaming apps.
To find the most up-to-date ShowBox URL for FireStick, it’s advisable to search online forums, websites, or communities dedicated to Kodi and streaming apps. Users often share the latest working URLs and installation instructions in these places.
Can I Still Download ShowBox?
As of my last knowledge update in 2023, ShowBox faced legal challenges and was not available on official app stores like Google Play Store or Apple App Store.
The availability of ShowBox may vary by region and time, and it’s important to be cautious when downloading and using unofficial streaming apps like ShowBox, as they may infringe on copyright laws.
How to Set Up Kodi
Setting up Kodi is an essential step in using ShowBox on Kodi. Here’s a brief overview of how to set up Kodi:
- Download Kodi: Visit the official Kodi website (kodi.tv) and download the version of Kodi that matches your device’s operating system.
- Install Kodi: Follow the installation instructions for your specific device and operating system.
- Configure Kodi: After installation, open Kodi and go to the settings menu. Customize Kodi’s appearance and settings according to your preferences.
- Add Media Sources: To watch content on Kodi, you’ll need to add media sources like local storage or streaming add-ons. This is where you can add the ShowBox Kodi URL.
- Install Add-ons: Kodi’s functionality is extended through add-ons. Install the ShowBox add-on, along with any others you wish to use.
- Start Streaming: With Kodi set up and add-ons installed, you can start streaming content, including movies and TV shows.
Does Kodi Still Work?
As of my last knowledge update in 2023, Kodi continues to function and remains a popular platform for streaming content. However, the availability of specific add-ons and the legality of streaming from certain sources can change over time.
Users should exercise caution, use legitimate sources, and be aware of the legal implications of their streaming choices.
How to Install Showbox on Kodi
To install the Showbox addon on Kodi, follow these steps:
- Open Kodi: Launch the Kodi application on your device.
- Navigate to Settings: Click on the gear icon in the top-left corner of the Kodi home screen to access the Settings menu.
- Select File Manager: Scroll down and select “File Manager” from the Settings menu.
- Add a Source: In the File Manager, double-click “Add Source” to add a new source URL.
- Enter Source URL: A dialog box will appear. Click on the field that says “None” and enter the following source URL:
http://archive.org/download/repository.streamhub. Click “OK” to save the source. - Name the Source: In the same dialog box, enter a name for the source. You can name it “StreamHub” or any name you prefer. Click “OK” to save.
- Go Back to the Kodi Home Screen: Press the back button or click the home icon to return to the Kodi home screen.
- Access Add-ons: From the home screen, select “Add-ons” in the left sidebar.
- Install from ZIP File: Click on the package icon (top-left corner) and select “Install from zip file.”
- Select the Source: Choose the source you added earlier (e.g., “StreamHub”).
- Install Repository: Select the repository file (repository.streamhub.zip) and wait for the installation confirmation.
- Install from Repository: Go back to the Add-ons menu, but this time choose “Install from repository.”
- StreamHub Repository: Select the “StreamHub Repository.”
- Video Add-ons: Choose “Video add-ons” to see a list of available addons.
- Install Showbox: Find “Showbox” in the list and click on it. Then, click the “Install” button to install the Showbox addon on Kodi.
- Access Showbox: Once the installation is complete, return to the Kodi home screen, go to Add-ons, and you should find Showbox listed among your installed addons. Click on it to launch Showbox.
How to Watch Showbox Addon on Kodi
Watching Showbox addon content on Kodi is straightforward:
- Launch Kodi: Open Kodi on your device.
- Access Showbox: From the Kodi home screen, go to Add-ons and select Showbox.
- Browse Content: Use the Showbox interface to browse and select the movies or TV shows you want to watch.
- Enjoy Streaming: Click on your chosen content, and Showbox will provide streaming options. Select a source, and the content will start playing.
Best Alternatives to Showbox Kodi Addon
While Showbox is a popular option, there are alternatives for Kodi users who prefer diverse streaming options:
- Exodus Redux: Offers a vast library of movies and TV shows.
- Covenant: Provides a user-friendly interface and extensive content selection.
- Seren: Known for its high-quality streaming and integration with Real-Debrid.
- Gaia: Focuses on high-definition and 4K content, with support for premium services.
Why is the Showbox Addon Not Working on Kodi?
If you encounter issues with the Showbox addon not working on Kodi, consider the following troubleshooting steps:
- Check Internet Connection: Ensure your device has a stable internet connection.
- Update Kodi: Make sure you’re using the latest version of Kodi, as outdated versions may have compatibility issues.
- Update Showbox: If there’s a newer version of the Showbox addon available, update it.
- Clear Cache: Clear the cache and providers in the Showbox settings to resolve playback issues.
- Check Sources: Verify that the sources you’re trying to access are functional and not experiencing downtime.
- VPN: Consider using a reliable VPN to bypass geo-restrictions and enhance privacy and security while streaming.
Is ShowBox Kodi URL Safe?
The safety of the ShowBox Kodi URL can vary depending on the source from which you obtain it. To ensure safety, it’s recommended to download Kodi add-ons and URLs from reputable sources and communities with a history of providing reliable and safe content. Be cautious of unofficial or suspicious websites, as they may pose security risks.
Benefits of ShowBox Kodi URL
The benefits of using the ShowBox Kodi URL include:
- Access to a Wide Range of Content: ShowBox offers a vast library of movies and TV shows for streaming.
- Compatibility: ShowBox can be integrated with Kodi, making it accessible on various devices and platforms.
- User-Friendly Interface: ShowBox typically provides an intuitive interface for easy navigation and content discovery.
- Free Content: ShowBox often offers free streaming of movies and TV shows, though the legality of such content may vary.
Is ShowBox Kodi URL Free?
ShowBox itself is often free to use, but it’s important to note that the legality of streaming free content from sources like ShowBox can be questionable. Additionally, some ShowBox add-ons for Kodi may require subscription-based services for access to premium content.



















