Peacock, NBCUniversal’s streaming service, offers a wide range of content, including movies, TV shows, sports, and more. Keeping your Peacock app up to date on your FireStick is essential to ensure a smooth streaming experience.
How to update Peacock on FireStick, address common issues, and explore the benefits of staying up to date. Let’s dive into the world of Peacock on FireStick.
This detailed guide will walk you through subscription plans, installation, troubleshooting common issues, and enabling automatic updates on Firestick for a seamless Peacock TV experience.
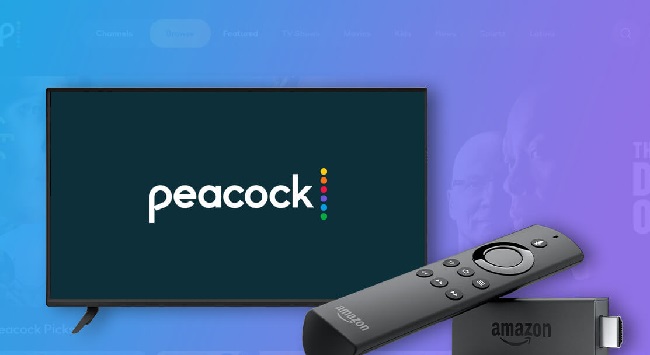
Table of Contents
ToggleHow to Update Peacock on FireStick
By default, FireStick apps are set to update automatically when new versions are available. However, you can manually check for updates to ensure you have the latest version of Peacock:
- From the FireStick Home Screen: Navigate to the “Apps” section.
- Select Peacock: Find and select the Peacock app.
- Press the Menu Button: On your FireStick remote, press the menu button (the button with three horizontal lines).
- Check for Updates: Choose “More Info” and then select “Check for Updates.”
- Update Peacock: If an update is available, follow the on-screen prompts to update Peacock.
Note:
- If you see “Open” instead of “Check for Updates,” it means your app is already up to date.
Is Peacock Still Available on FireStick?
As of my last knowledge update in 2023, Peacock was available on FireStick devices. However, app availability can change, so it’s a good practice to check the Amazon Appstore for the most up-to-date information on app availability.
Why Is Peacock Not Working on My FireStick?
If Peacock is not working correctly on your FireStick, consider the following troubleshooting steps:
- Check Internet Connection: Ensure your FireStick is connected to a stable internet connection.
- Clear Cache and Data: Navigate to “Settings” > “Applications” > “Manage Installed Applications.” Select Peacock and clear cache and data.
- Update Peacock: As mentioned earlier, make sure you have the latest version of Peacock installed.
- Restart FireStick: Try restarting your FireStick device to resolve any temporary glitches.
- Reinstall Peacock: If issues persist, uninstall and reinstall the Peacock app.
- Contact Peacock Support: If problems continue, reach out to Peacock’s customer support for assistance.
Can I Force an Update on My FireStick?
As discussed in Section 1, you can manually check for updates by following the steps mentioned. However, you cannot force an update if there isn’t a new version available through the Amazon Appstore.
Peacock TV Subscription Plans
Peacock TV offers several subscription plans to cater to different preferences and budgets. These plans typically include:
- Free Tier: Provides limited access to content with ads.
- Peacock Premium: Offers full access to the content library with ads.
- Peacock Premium Plus: Provides an ad-free experience and full access to content.
Check the Peacock TV website for the latest pricing and plan details.
How to Get Peacock TV on Firestick
Installation Process:
To get Peacock TV on your Firestick, follow these steps:
- Turn on Your Firestick: Plug in and power on your Firestick.
- Navigate to the Home Screen: Use your Firestick remote to reach the home screen.
- Access the Search Function: Click on the magnifying glass icon to access the search function.
- Search for Peacock TV: Type “Peacock TV” using the on-screen keyboard.
- Select Peacock TV: Choose the Peacock TV app from the search results.
- Install Peacock TV: Click on the “Download” or “Get” button to install the app.
- Launch Peacock TV: After installation, open Peacock TV from your Firestick’s app menu.
How to Update Peacock TV on Firestick
Manual Update:
By default, Firestick apps should update automatically. However, you can manually check for updates to ensure you have the latest version:
- From the Firestick Home Screen: Navigate to the “Apps” section.
- Select Peacock TV: Find the Peacock TV app.
- Press the Menu Button: On your Firestick remote, press the menu button (three horizontal lines).
- Check for Updates: Choose “More Info” and then select “Check for Updates.”
- Update Peacock TV: If an update is available, follow the prompts to update the app.
Note:
If you see “Open” instead of “Check for Updates,” it means your app is already up to date.
Why Can’t I Update Peacock TV on Firestick?
If you’re unable to update Peacock TV on your Firestick, consider these factors:
- Internet Connection: Ensure your Firestick is connected to a stable internet connection.
- Storage Space: Insufficient storage space on your Firestick can prevent updates. Delete unnecessary files to free up space.
- Amazon Appstore Issue: Occasionally, Amazon’s servers may have issues preventing updates. Wait and try again later.
How to Fix Peacock TV Not Working on Firestick
If Peacock TV is not working correctly on your Firestick, try these troubleshooting steps:
- Restart Firestick: Restart your Firestick to resolve temporary glitches.
- Clear Cache and Data: Navigate to “Settings” > “Applications” > “Manage Installed Applications.” Select Peacock TV and clear cache and data.
- Reinstall Peacock TV: Uninstall and reinstall Peacock TV to fix persistent issues.
- Contact Support: Reach out to Peacock TV’s customer support for assistance with specific issues.
Can I Stream Peacock TV on Firestick?
Yes, you can stream Peacock TV on your Firestick once it’s installed and up to date. Enjoy a wide range of content, including movies, TV shows, sports, and more.
How to Enable Automatic Updates on Firestick
Firestick apps are typically set to update automatically. To ensure automatic updates are enabled, follow these steps:
- From the Firestick Home Screen: Navigate to “Settings.”
- Select Applications: Choose “Applications.”
- Select Appstore: Click on “Appstore.”
- Enable Automatic Updates: Ensure the “Automatic Updates” option is turned on.
Benefits of Updating Peacock on FireStick
Keeping Peacock up to date on your FireStick offers several benefits:
- Improved Performance: Updates often include bug fixes and performance enhancements, leading to a smoother streaming experience.
- Access to New Features: Updates may introduce new features or user interface improvements, enhancing your viewing experience.
- Security: Updates can include security patches to protect your device and data.
- Content Updates: You’ll have access to the latest content additions and exclusive shows available on Peacock.
Is Updating Peacock on FireStick Free?
Yes, updating Peacock on your FireStick is free. Amazon FireStick allows you to update apps without any additional charges.
Conclusion:
Updating Peacock on your FireStick is a simple process that ensures you have access to the latest content and improvements. If you encounter any issues with Peacock, troubleshooting steps can help resolve them.
Enjoy the diverse range of content available on Peacock with a well-maintained and up-to-date app on your FireStick.
With Peacock TV on your Firestick, you have access to an extensive content library. Subscribe to the plan that suits you best, install Peacock TV, and keep it up to date for a smooth streaming experience.
Troubleshoot any issues as needed, and enable automatic updates to stay current with the latest features and content. Enjoy the world of entertainment at your fingertips.




















