In the world of smartphone apps, dark mode has become increasingly popular due to its many benefits. It not only reduces eye strain but also saves battery life on devices with OLED or AMOLED screens. Snapchat, one of the most popular social media platforms, also offers a dark mode feature for Android users.
Explore how to enable and disable dark mode on Snapchat for Android, address common issues related to dark mode, and discuss the safety and benefits of using Snapchat dark mode on your Android device.
Dark mode, a popular feature among smartphone users, has made its way to Snapchat, enhancing the app’s usability, reducing eye strain, and adding a touch of elegance to the user interface.
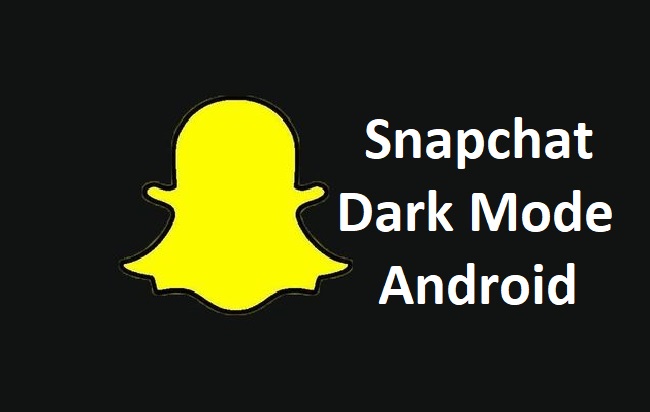
In this article, we’ll guide you through the steps to activate dark mode on Snapchat for iPhone and set dark mode on Snapchat for Android.
Additionally, we’ll answer a common question about changing the text color in snaps and provide instructions on turning off dark mode on your iPhone.
Is Dark Mode Available in Snapchat Android?
Yes, Snapchat has introduced dark mode for Android users.
This feature was highly anticipated by the Snapchat community, as it enhances the user experience by reducing screen glare, making it easier to use the app in low-light environments, and potentially extending battery life on certain devices.
How to Enable and Disable Snapchat Dark Mode on Android
Enabling dark mode on Snapchat for Android is a straightforward process. Here’s how you can do it:
- Update Snapchat: Ensure that you have the latest version of Snapchat installed on your Android device. You can check for updates on the Google Play Store.
- Access Snapchat Settings:
- Open the Snapchat app on your Android device.
- Swipe down on the camera screen to access your profile.
- Access App Appearance:
- Tap on your profile icon in the top left corner.
- Tap on the gear icon (Settings) in the top-right corner to access your settings.
- Enable Dark Mode:
- Scroll down in the settings menu to find the “App Appearance” option.
- Tap on “App Appearance.”
- Choose between “Match System,” “Always Light,” or “Always Dark” depending on your preference.
- Select “Always Dark” to enable dark mode.
- Save Changes:
- After selecting “Always Dark,” Snapchat will switch to dark mode immediately.
- You can return to this menu to switch between light and dark mode whenever you like.
To disable dark mode and return to the default light mode, follow the same steps and select “Always Light” in the “App Appearance” menu.
How Do I Force Dark Mode on Android?
If you want to force dark mode on all apps on your Android device, you can do so through the Android system settings:
- Open Android Settings:
- Navigate to your device’s settings by either swiping down from the top and tapping the gear icon or accessing it from the app drawer.
- Display Settings:
- Scroll down and select “Display.”
- Dark Theme:
- Look for the “Dark theme” or “Dark mode” option and toggle it on to enable dark mode for the entire system.
Keep in mind that forcing dark mode at the system level may affect the appearance of all apps, not just Snapchat.
Why Can’t I See App Appearance on Snapchat?
If you cannot see the “App Appearance” option in Snapchat settings, it’s possible that you are using an older version of the app. Ensure that you have the latest version installed from the Google Play Store to access this feature.
How Do I Change My Snap to Dark Mode?
Changing your Snapchat app to dark mode is as simple as following the steps mentioned earlier in this article. Just access the “App Appearance” settings within Snapchat and select “Always Dark” to enable dark mode. To revert to light mode, select “Always Light.”
Why Is My Android Not Showing Dark Mode?
If you have enabled dark mode in Snapchat but it is not appearing as expected, there could be several reasons for this:
- Outdated Snapchat: Ensure you have the latest version of Snapchat installed from the Google Play Store.
- Device Compatibility: Dark mode availability may vary depending on your Android device and its operating system. Older devices or versions of Android may not support dark mode.
- Software Bugs: Occasionally, software bugs or glitches can affect the functionality of dark mode in apps. Try restarting your device or reinstalling Snapchat if you encounter persistent issues.
Activating Dark Mode on Snapchat for iPhone
Dark mode on Snapchat for iPhone not only makes the app easier on the eyes but also complements the sleek design. Follow these steps to activate dark mode on Snapchat for iPhone:
- Update Snapchat: Ensure that you have the latest version of Snapchat installed on your iPhone. You can update the app from the App Store if needed.
- Access Snapchat Settings:
- Open the Snapchat app on your iPhone.
- Swipe down on the camera screen to access your profile.
- Enable Dark Mode:
- Tap on your profile icon in the top left corner.
- Tap on the gear icon (Settings) in the top-right corner to access your settings.
- Scroll down and find the “App Appearance” option.
- Tap on “App Appearance.”
- Choose between “Match System,” “Always Light,” or “Always Dark” depending on your preference.
- Select “Always Dark” to enable dark mode.
- Save Changes:
- Snapchat will immediately switch to dark mode once you select “Always Dark.”
- You can return to these settings to switch between light and dark mode at any time.
Setting Dark Mode on Snapchat for Android
Snapchat also offers dark mode for Android users. Follow these steps to set dark mode on Snapchat for Android:
- Update Snapchat: Make sure you have the latest version of Snapchat installed on your Android device by checking for updates on the Google Play Store.
- Access Snapchat Settings:
- Open the Snapchat app on your Android device.
- Swipe down on the camera screen to access your profile.
- Enable Dark Mode:
- Tap on your profile icon in the top left corner.
- Tap on the gear icon (Settings) in the top-right corner.
- Scroll down and find the “App Appearance” option.
- Tap on “App Appearance.”
- Choose between “Match System,” “Always Light,” or “Always Dark” based on your preference.
- Select “Always Dark” to set dark mode.
- Save Changes:
- Snapchat will switch to dark mode immediately after selecting “Always Dark.”
- You can switch back to light mode by selecting “Always Light” in the “App Appearance” settings.
Can You Change the Color of the Text in Snaps?
As of my last knowledge update in 2023, Snapchat does not provide a built-in feature to change the color of text within snaps. However, you can use the text editing tools available in Snapchat to add captions, stickers, and drawings to your snaps.
These tools allow you to customize the appearance of text, such as changing its size, style, and orientation, but the ability to change the text color is not part of these options.
Keep in mind that Snapchat frequently updates its features, so it’s possible that new text customization options have been introduced since my last update.
To explore the latest features and possibilities within the app, consider checking the Snapchat app’s official help resources or community forums.
Turning Off Snapchat Dark Mode on Your iPhone
If you decide to switch back to the default light mode on Snapchat for iPhone, you can easily do so by following these steps:
- Access Snapchat Settings:
- Open the Snapchat app on your iPhone.
- Swipe down on the camera screen to access your profile.
- Turn Off Dark Mode:
- Tap on your profile icon in the top left corner.
- Tap on the gear icon (Settings) in the top-right corner.
- Scroll down and find the “App Appearance” option.
- Tap on “App Appearance.”
- Select “Always Light” to turn off dark mode.
Snapchat will revert to the default light mode immediately after selecting “Always Light.” You can switch between dark and light mode as often as you like using these settings.
Benefits of Snapchat Dark Mode on Android
1. Reduced Eye Strain:
Dark mode reduces the amount of blue light emitted from your screen, which can help reduce eye strain during extended use, especially in low-light conditions.
2. Battery Savings:
On devices with OLED or AMOLED screens, dark mode can help save battery life, as individual pixels are turned off when displaying black, consuming less power.
3. Aesthetic Appeal:
Many users find dark mode visually appealing, giving Snapchat a sleek and modern look.
4. Enhanced Usability:
Dark mode can improve readability in low-light environments, making it easier to use Snapchat during nighttime or in dark rooms.
Is Snapchat Dark Mode Android Safe?
Yes, Snapchat’s dark mode for Android is safe to use. It is an official feature introduced by Snapchat, and enabling dark mode will not compromise the security or privacy of your Snapchat account or Android device.
However, as with any app, it’s essential to keep your Snapchat app up-to-date to ensure you have the latest security updates.
In conclusion
Snapchat’s dark mode for Android offers several benefits, including reduced eye strain, potential battery savings, and an improved user experience in low-light environments. Enabling and disabling dark mode is a simple process that can be customized to your preference.
Ensure you have the latest version of Snapchat installed to access this feature, and rest assured that using Snapchat dark mode on your Android device is safe and secure. Enjoy a more comfortable and visually appealing Snapchat experience with dark mode!
Activating dark mode on Snapchat for iPhone and setting dark mode on Snapchat for Android is a straightforward process that enhances the app’s aesthetics and usability.
While Snapchat does not offer the ability to change the color of text within snaps, you can explore other text customization options provided by the app.
Finally, if you ever wish to return to the default light mode on your iPhone, you can do so easily through the app’s settings. Enjoy using Snapchat with your preferred theme!




















