Kodi, the open-source media center software, offers a world of entertainment possibilities. One of its standout features is its compatibility with PVR (Personal Video Recorder) systems like NextPVR.
The steps to set up Kodi with NextPVR, including how to add NextPVR to Kodi, enable PVR functionality, choose the best PVR for Kodi, understand the requirements for NextPVR, and address the safety of Kodi NextPVR setup.
We’ll also explore the benefits of using this powerful combination for your media center needs.
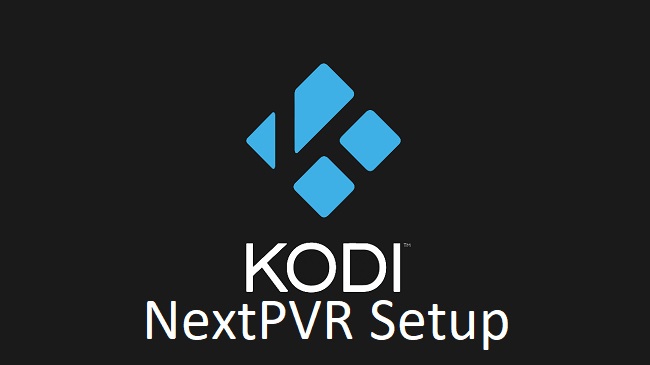
In this detailed guide, we’ll walk you through the steps to get the NextPVR Kodi addon, activate it, connect and use the NextPVR Client addon, explore its features, and answer common questions about NextPVR on Kodi. Let’s dive in!
How to Kodi NextPVR Setup
Step 1: Install Kodi
- Download Kodi: Visit the official Kodi website (https://kodi.tv) and download the version suitable for your operating system (Windows, macOS, Linux, Android, etc.).
- Install Kodi: Follow the installation instructions for your specific platform to install Kodi on your device.
Step 2: Install NextPVR
- Download NextPVR: Visit the NextPVR website (https://www.nextpvr.com) and download the NextPVR software for your operating system (Windows is the most common).
- Install NextPVR: Run the installer and follow the setup wizard to install NextPVR on your computer.
Step 3: Add NextPVR to Kodi
- Launch Kodi: Open Kodi on your device.
- Navigate to Add-ons: From the Kodi home screen, go to “Add-ons” on the left sidebar.
- Select My Add-ons: Click on “My Add-ons” and then choose “PVR Clients.”
- Choose NextPVR: Scroll through the list of PVR clients and select “NextPVR.”
- Install NextPVR: Click on “Install” to add NextPVR to Kodi.
Step 4: Configure NextPVR in Kodi
- Return to Kodi Home: Go back to the Kodi home screen.
- Access Settings: Click on the gear icon (Settings) at the top-left corner of the Kodi home screen.
- Select PVR & Live TV Settings: Navigate to “System” > “Settings” > “Add-ons” > “PVR & Live TV settings.”
- Enable PVR Client: In the PVR & Live TV settings, toggle the “Enable PVR Client” option to ON.
- Configure PVR Client: Click on “Configure” next to the PVR client you added (NextPVR).
- Enter NextPVR Settings: Input the IP address or hostname of your NextPVR server, along with the port number (usually 8866).
- Save Settings: After configuring the NextPVR settings, click “OK” to save.
- Restart Kodi: Exit Kodi and restart it for the changes to take effect.
Which PVR is best for Kodi?
NextPVR is a popular PVR option for Kodi due to its compatibility and features. However, the “best” PVR for Kodi depends on your specific needs and preferences. Other notable PVR options for Kodi include:
- TVHeadend: A versatile PVR server and client for Kodi, known for its extensive tuner support and advanced features.
- MythTV: Offers a robust PVR solution for Kodi with features like recording, scheduling, and live TV streaming.
- MediaPortal: Another PVR option with a user-friendly interface and support for various TV tuners.
Your choice of PVR should be based on factors such as tuner compatibility, features, and ease of setup according to your requirements.
What are the Requirements for NextPVR?
To set up NextPVR for Kodi, you’ll need the following:
- A Computer: NextPVR typically runs on a Windows-based computer, although there are Linux and macOS versions available.
- TV Tuner: A compatible TV tuner card or USB tuner is required to receive TV signals and record content.
- Antenna or Cable Connection: Depending on your location and signal source, you’ll need an antenna or cable connection for live TV.
- Kodi Installed: Ensure you have Kodi installed on the device where you want to use NextPVR.
How to Get NextPVR Kodi Addon
Getting the NextPVR Kodi addon is a straightforward process:
- Launch Kodi: Open Kodi on your device.
- Navigate to Settings: Click on the gear icon (Settings) at the top-left corner of the Kodi home screen.
- Access File Manager: Scroll down and select “File Manager.”
- Add Source: Double-click on “Add source” to open the Add file source dialog box.
- Enter Repository URL: Click on the box that says “<None>” and enter the following URL for the NextPVR repository:
http://www.nextpvr.com/nexus/repo/ - Name the Source: Below the URL, enter a name for the source (e.g., “NextPVR Repository”) and click “OK.”
- Install Repository: Return to the Kodi home screen, select “Add-ons,” and click on the open box icon (Add-ons browser) in the top-left corner.
- Choose “Install from zip file”: Locate and select the source you added earlier (e.g., “NextPVR Repository”).
- Install Repository: Click on the repository ZIP file (e.g., repository.nextpvr.x.x.x.zip) to install the NextPVR repository.
- Install NextPVR Addon: After the repository is installed, choose “Install from repository,” select the NextPVR repository, navigate to “PVR clients,” and install the NextPVR client addon.
How to Activate NextPVR Addon on Kodi
Once you’ve installed the NextPVR client addon, follow these steps to activate it:
- Return to the Kodi home screen.
- Navigate to Add-ons: Click on “Add-ons” on the left sidebar.
- Select My Add-ons: Choose “My Add-ons” and then click on “PVR clients.”
- Enable NextPVR: Locate the NextPVR client addon and click on it. Then, click “Enable” to activate it.
How to Connect and Use NextPVR Client Addon
To connect and use the NextPVR client addon on Kodi, follow these steps:
- Launch Kodi: Open Kodi on your device.
- Navigate to Add-ons: Click on “Add-ons” on the left sidebar.
- Select PVR clients: Choose “PVR clients.”
- Configure NextPVR: Click on “NextPVR” to open the NextPVR client settings.
- Enter Server Details: Input the IP address or hostname of your NextPVR server, along with the port number (usually 8866).
- Save Settings: After configuring the NextPVR settings, click “OK” to save.
- Restart Kodi: Exit Kodi and restart it for the changes to take effect.
Features of NextPVR Client
The NextPVR client addon for Kodi offers a range of features to enhance your media center experience:
- Live TV Streaming: Access and watch live TV channels within Kodi.
- DVR Functionality: Schedule, record, and manage TV shows and programs with ease.
- Electronic Program Guide (EPG): View program schedules, episode details, and more through the EPG.
- Time-Shifting: Pause, rewind, and fast-forward live TV broadcasts for a more flexible viewing experience.
- Tuner Support: NextPVR supports various TV tuners, allowing you to choose the hardware that suits your needs.
- Customizable Interface: Customize the NextPVR client addon’s appearance and settings to match your preferences.
Can I Record Multiple Videos at the Same Time using NextPVR on Kodi?
Yes, NextPVR on Kodi supports recording multiple videos simultaneously, provided you have the necessary hardware resources and TV tuners. The ability to record multiple videos at the same time depends on your TV tuner configuration and the number of tuners available.
Each tuner can handle one recording at a time, so if you have multiple tuners, you can record multiple videos concurrently.
What is the Latest Version of NextPVR?
As of my last knowledge update in 2023, the latest version of NextPVR was 5.1.1. However, software versions are frequently updated to include bug fixes, improvements, and new features.
To find the most up-to-date version of NextPVR, visit the official NextPVR website or check the Kodi addon repository for the latest releases.
Is Kodi NextPVR Setup Safe?
The Kodi NextPVR setup itself is generally safe when you follow official installation instructions from trusted sources. However, it’s essential to exercise caution when downloading and installing any software, including Kodi add-ons and PVR clients.
Stick to reputable sources to minimize security risks. Moreover, keep your software, including Kodi and NextPVR, up to date with the latest updates and security patches to reduce vulnerabilities.
Benefits of Kodi NextPVR Setup
Setting up Kodi with NextPVR offers several advantages:
- Live TV and DVR Integration: You can watch and record live TV seamlessly within Kodi, creating a unified entertainment hub.
- Time-Shifting: NextPVR allows for time-shifting, enabling you to pause, rewind, and fast-forward live TV broadcasts.
- Electronic Program Guide (EPG): Access program listings, schedules, and information through the EPG.
- Multi-Tuner Support: NextPVR supports multiple TV tuners, allowing for simultaneous recording and viewing of different channels.
- Customization: Kodi’s flexibility and add-on ecosystem, combined with NextPVR’s capabilities, allow you to tailor your media center to your preferences.
- Access to Local Content: You can also integrate your personal media library, digital content, and streaming services into Kodi, creating a comprehensive entertainment solution.
Conclusion
The Kodi NextPVR setup transforms your Kodi media center into a feature-rich TV experience. By following the installation and configuration steps outlined in this guide, you can seamlessly integrate live TV, DVR functionality, and an electronic program guide into your Kodi environment.
Whether you’re a cord-cutter or simply seeking more control over your TV viewing, the Kodi NextPVR setup offers a versatile and powerful solution for your entertainment needs.




















