YouTube not working on Chrome? This issue comes due to variety of reasons. But whatever it is, do not worry as given below are the most effective ways of fixing YouTube Not Working problem. Start with Method 1 and work all the way down till you are able to watch the videos again. Let’s begin!
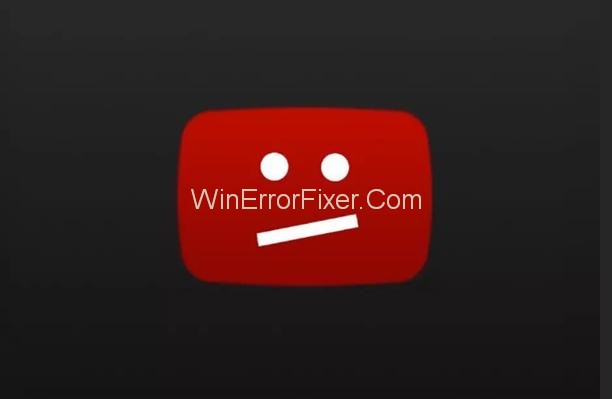
How to Fix YouTube Not Working on Chrome
Solution 1: Clear the Cache
This is the first thing you need to do if you encounter with some issue with Chrome. Clearing cache fixes the YouTube Not Working problem in Chrome.
Steps to clear the Cache are:
Step 1: Firstly, open your Chrome.
Step 2: Then, click on More and then point to more tools.
Step 3: Then click on Clear browsing data option.
Step 4: Make sure the check box next to Cached images and files and Cookies and other site and plugin data is checked.
Step 5: To delete all the data, obliterate the items from the beginning of time.
Step 6: Click on Clear Browsing data button.
Step 7: Restart the Chrome and see if the YouTube video plays or not.
Solution 2: Close Chrome Using Task Manager
You need to force close your Chrome and then restart it as rebooting process by default fix all the irregularities in the app. Steps to do the same are given below in case you are not familiar with how to quit Chrome in Task Manager:
Step 1: Open Control Panel.
Step 2: Now, type Task Manager in the search box and then click on the option of View running process with Task Manager.
Step 3: Then select Chrome from the tasks list and then click on End Task.
Step 4: Finally, restart the Chrome and see if the YouTube video plays or not.
If this method didn’t work then it suggests that something is wrong with you Chrome. There are various methods to tackle down issue of various origin. You can go through the guide and apply the method you think can tackle the problem. But if you are unable to detect the root of the problem then follow all the methods described below to get rid of it.
Solution 3: Configure Settings in Chrome
Fault in the app Settings is one of the most common reasons in such cases. Open Chrome settings and then Uncheck “Use hardware acceleration when available”. This method worked in majority of the cases. Steps are:
Step 1: Open your Chrome.
Step 2: Click on More at the upper right corner and then select Settings.
Step 3: Click on Show Advanced Settings at the bottom.
Step 4: Navigate to System section and Uncheck the Use hardware acceleration when available option.
Step 5: Restart the Chrome and see if the YouTube video plays or not.
Solution 4: Disable the extension that is causing the problem
There is a possibility that extensions on your Chrome are responsible for this issue. Disable all the extensions (one at a time) to figure out exactly which extension is causing the trouble. You can then disable or uninstall that particular extension and restore all the others.
Given below are the steps to disable the extensions:
Step 1: Open the Chrome then go to the Settings.
Step 2: Near the extensions, Uncheck the box next to Enable. Doing so will temporarily disable the extension. If you wish, you can uninstall the extension by clicking on the Remove option.
Step 3: Restart your Chrome and see if the YouTube video plays or not.
Solution 5: Update the Video Drivers
If none of the above described methods worked for you then you can try to update your video drivers. You can update them manually or automatically (if you do not have time, patience or required computer skills to update your drivers manually). To update the drivers automatically you can use a driver updating software.
Driver Update Software can automatically recognise your system and then find suitable drivers for it. For this you won’t need to know what system your computer is running on and you also do not need to risk downloading and installing of an incorrect driver. You are also freed from the worry of making any mistake while installation.
Driver Update Software comes on two versions: FREE version and PRO version. You are enabled to update the drivers automatically with both, the FREE and Pro version. It takes just 2 clicks with the Pro version to automatically update all your drivers and you also get full support as well as 30 day money back guarantee.
Here are the steps:
Step 1: First of all, download and install Auto Driver Update Software.
Step 2: Then open Driver Easy and then click on Scan Now button. Driver Easy will now scan the computer and detect the problem with drivers.
Step 3: Now, click on the Update button present next to a flagged graphics driver to download the correct version of the driver automatically. You can install it manually later ( you can do this using the FREE version).
Or you can try clicking on Update All in order to download and install the right versions of all of the drivers that are missing or are out of date on your PC, automatically ( this will require the Pro version of Driver Easy- you will be prompted to upgrade if you click on Update All option)
Solution 6: Uninstall then Reinstall Chrome
This is one of the easiest ways to Fix all kinds of errors with Chrome. Chances are that it will resolve your issue too. Try to uninstall and reinstall Chrome.
Upon re-installation the Chrome is free of all problems and errors.
Note: You may want to export bookmarks before you uninstall your Chrome and import them after reinstallation.
Solution 7: Switch to Another Browser
If none of the previous methods fixed the issue with your Chrome then you can try watching the YouTube video in some other browser, like Firefox.
Read Next:
Conclusion
Sometimes YouTube videos are unable to play on Chrome. This is either due to faulty drivers or incorrect settings. It is not a serious issue. You can easily fix it by updating your drivers or restoring the correct settings. Clearing the Cache and relaunching the Chrome are also helpful. Hope this guide proved to be useful for you and at least one of the methods fixed the problem.



















