YouTube is the most popular video sharing platform. Many times, while playing the video, face YouTube Black Screen Error. This is really annoying for users when they get sudden disruption in video. It is a common problem that happens with many users.
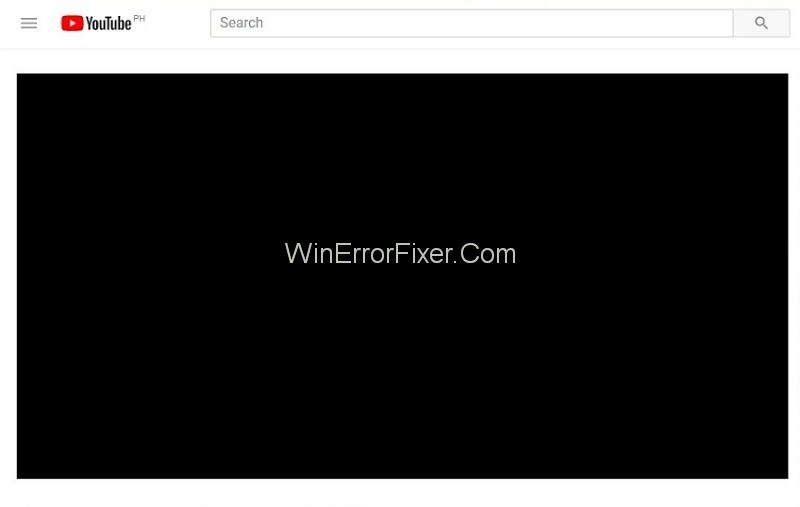
Sometimes users are not able to see image for a while. But, mostly this problem lasts for the whole length. There is not any exact reason behind YouTube Black Screen problem. The reason may vary from system to system.
How to Fix YouTube Black Screen
YouTube Black Screen issue is caused by ad blockers, extensions or even by hardware related problems. Incorrectly configured browsers can also generate this error. Many times bad video drivers are also the culprit.
Solution 1: Clear Browser Data
The history data and cache on your browser can also cause black screen error. Items present in the cache can interfere with the browser.
They may result into changing your browser settings. So it is suggested to clear all the browsing data on your browser. You can do it by following the given steps:
Step 1: Press Ctrl+Shift+Del key from the keyboard. A data clearing window will appear.
Step 2: Click on the Advanced tab and then check all the checkboxes.
Step 3: Now, click on Clear Browsing Data.
Step 4: Re-launch your browser. Now see if you are able to stream video or not.
Solution 2: Check Your Connection
Always have a check on speed and performance of your connection. If your network connection is not present, Youtube video won’t download at all. But many network issues allow loading a page partially.
They may leave some contents like video elements as black boxes. So, the error in playing video contents occurs. In such case, power cycle your modem and router. After that, refresh the web page and see if the error is gone or not.
Also do not forget to check about the proxies present on your system. They can hinder the data traffic of your computer. You can also check the status of all the programs running on your system.
Solution 3: Disable AdBlockers and Extensions
If the above method doesn’t work, then try this one. Sometimes browser extensions and ad blocking extensions can create the trouble.
They may interfere with your YouTube videos. You can disable them temporarily to resolve the issue. Follow the given steps to do the same:
Step 1: Open Google Chrome.
Step 2: Type “chrome://extensions” in the address bar and press Enter key.
Step 3: Uncheck the Enable option. It will disable the corresponding ad blocking extensions.
Step 4: Open a video on YouTube and see if it plays normally.
Step 5: If the problem still exists, disable the remaining extensions by applying the same steps. It is suggested to disable the extension one by one. If the problem exists, then only proceed further to next extensions.
Solution 4: Disable Hardware Acceleration
In hardware acceleration, some tasks are assigned to GPU instead of CPU. It can improve the performance of related software. But any times, hardware acceleration can bring some issues.
It may also be the reason for the problem in Youtube videos playing. Try to disable hardware acceleration and see it solves your problem or not. Apply the given steps:
Step 1: Open Google Chrome.
Step 2: Click on the three vertical dots present on the top right corner. Choose Settings option.
Step 3: Now, click on Show advanced settings option present at the bottom.
Step 4: Uncheck the option Use hardware acceleration when available present under System section.
Step 5: Restart Google Chrome. Now check if the video is streaming properly or not. If this method doesn’t work, then you can again Enable this option.
You can also try to disable Hardware –accelerated video decode option. For that, apply the given steps:
Step 1: Open your browser.
Step 2: Type chrome://flags/ in the address bar and press Enter key.
Step 3: There will be different flags. Go for the Hardware-accelerated video decode option. Click on Disable.
Step 4: A new pop up will appear. It will ask you to re-launch your browser. Re-launch it and check that video is playing without error or not.
Solution 5: Using Software Rendering (for IE and Edge Users)
As we know that, Google Chrome requires hardware acceleration to run properly. Whereas, Microsoft Edge prefers software rendering for its efficient processing.
If you face video related problems in IE or Edge, then apply the following procedure:
Step 1: Click on the Start menu. Type internet options in the search box. Open the first result that is displayed.
Step 2: The Internet options dialog box will appear. Navigate to the Advanced tab.
Step 3: Check the option Use software rendering instead of GPU rendering.
Step 4: Click on Apply to save the changes.
Step 5: Restart your system. Now check if the issue still persists.
Solution 6: Streaming Videos Without Logging in or in Incognito Mode
This issue occurs when a user is watching the video with his account logged on. Signing out from your account may help to solve your problem. You can open a new Incognito window, and watch videos there.
To open a new Incognito window, right click on Google Chrome icon. Now, choose New incognito window option. Most of the users find this method helpful.
Solution 7: Update your Browser
Youtube black screen error may occur if your browser is not updated to the latest version. It might be possible that it is still using the Adobe Flash Player plug-in, which Youtube doesn’t support. Some of the browsers are updated automatically.
If not, then uninstall it and download the latest version from its official website. Here we are discussing about Google Chrome browser. In that case, steps to update the browser are discussed below:
Step 1: Open Google Chrome. Click on the three vertical dots present on the top right corner of the browser. Click on Help and then select About Google Chrome.
Step 2: Chrome automatically searches for the latest updates. It will download the update itself. After downloading, it will ask for you to re-launch the browser. Make sure that everything important is saved by you. After that, click the Relaunch button.
Now check if the error is still present or not.
Solution 8: Check Adobe Flash Player/Javascript
Adobe Flash Player is pre-installed in many web browsers. Java script is also an important part that allows any feature to work well. If the Adobe Flash Player is outdated, video error may exist. Also improper behaviour of Java script can raise this problem as well.
Uninstall Adobe Flash Player and install latest version. Also, check whether Java script of your browser is on. If not, then turn it on. After doing this, try to play the video again. See if it is played without appearing black screen or not.
Do Not Miss:
- Taskbar Showing in FullScreen in Windows 10
- Downloading… Do not turn off target
- io.netty.channel.AbstractChannel$AnnotatedConnectException:Connection refused: no further information Error on Minecraft
- DNS Server Not Responding on Windows 10
Conclusion
YouTube Black Screen error can appear anytime by a wide range of reasons. Understand the reasons and then focus on the solutions to resolve the error. Here, we have discussed eight solutions to solve YouTube Black Screen issue. Hopefully, these methods will be useful for you.



















